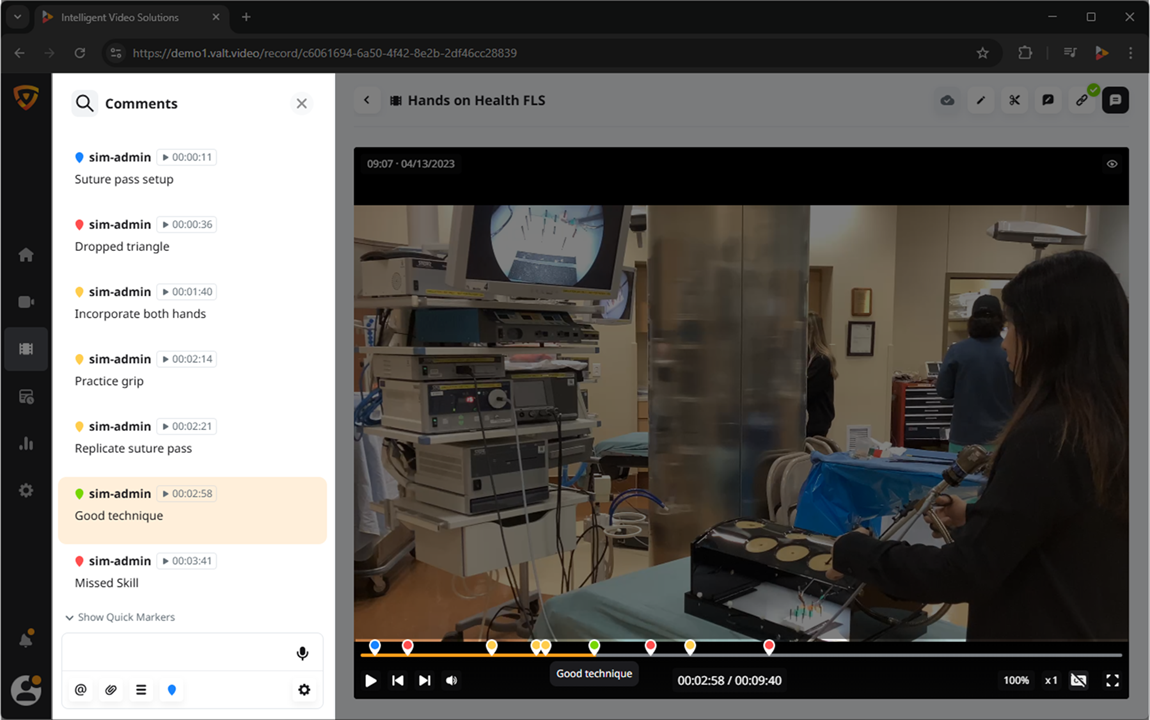VALT Manual - Comments
Comments
Users are able to leave comments in the video. These comments are attached to the user leaving the comment and are timestamped in the videos timeline.
Add
Comments can be added in many ways. The most simple is a standard comment.
- Go to a room that is recording.
- Click on the
 Comments button.
Comments button. - Click on the text field in the bottom left of the screen.
- Enter the text for your comment.
- Press Enter or click on the
 Send comment button.
Send comment button.
Quick Markers
Selection of pre-defined comments for adding to a recording, set up in the Templates section of the VALT Settings.
Enable Audio Mode
This feature allows a user to record audio comments instead of typing text.
Add Mention
Use the ![]() Mention icon to direct a comment towards another VALT user.
Mention icon to direct a comment towards another VALT user.
Attach a File
The attach file icon allows users to include a file in the comments for others to download.
Open Comment Template
The ![]() Open comment templates button allows users to fill in pre-set fields, created in the comments template section of the VALT Settings.
Open comment templates button allows users to fill in pre-set fields, created in the comments template section of the VALT Settings.
Select Color
You can use the ![]() color button to change the color of the marker on the timeline.
color button to change the color of the marker on the timeline.
Reset Timestamp
During live observation of a recording, when typing a comment, the timestamp will correlate to the time the comment was started. Click the ![]() Reset Timestamp button to update the time to the current time.
Reset Timestamp button to update the time to the current time.
Reply
Hover over a comment and click the ![]() Reply icon to direct a response that a specific comment.
Reply icon to direct a response that a specific comment.
Edit
To make a change to an existing comment, hover over the comment and click the ![]() Edit icon.
Edit icon.
Delete
Hover over a comment and click the ![]() Delete icon to delete the comment.
Delete icon to delete the comment.