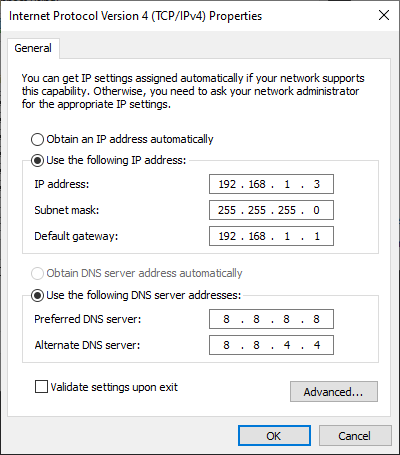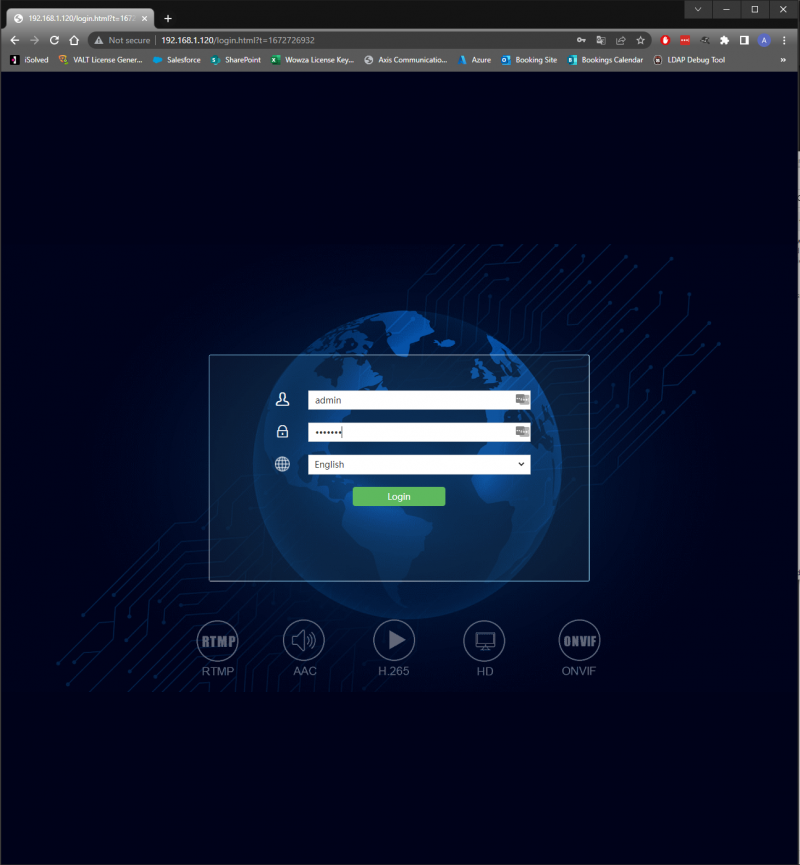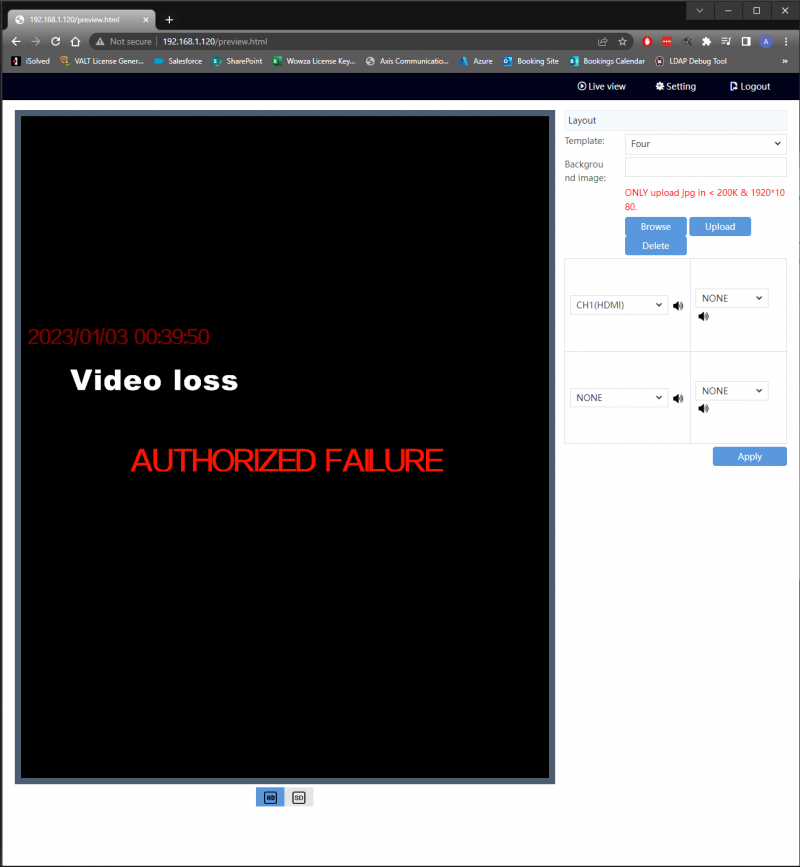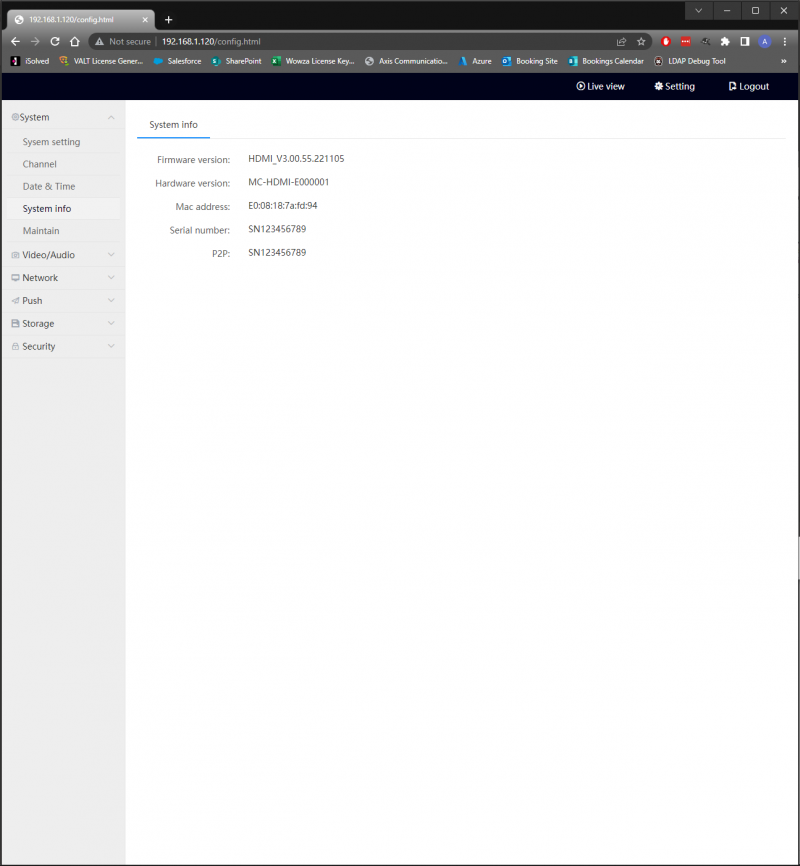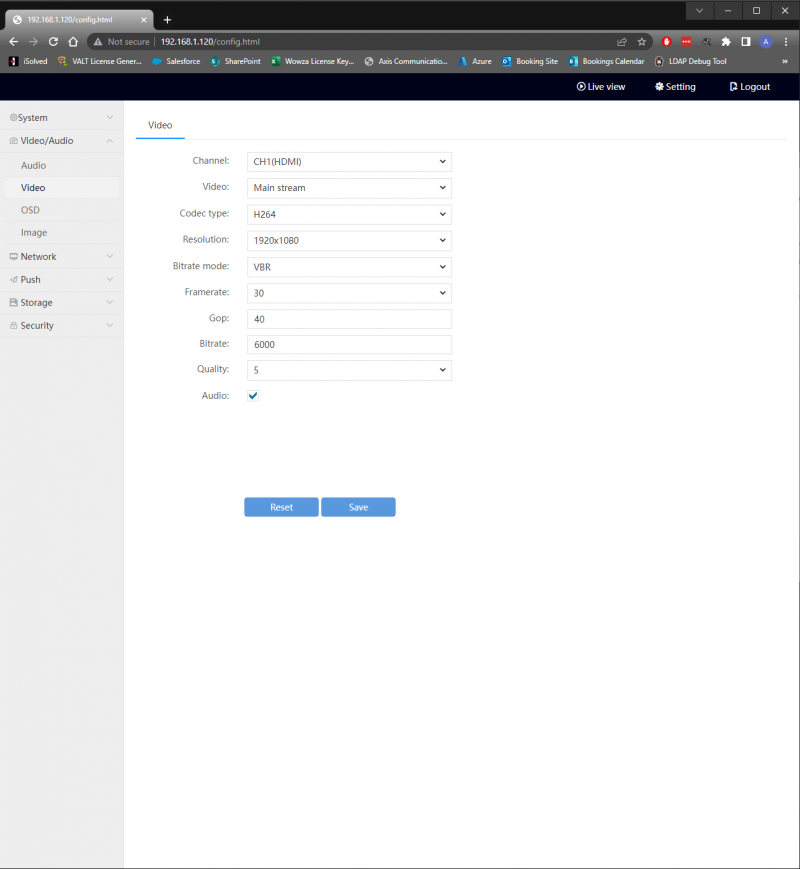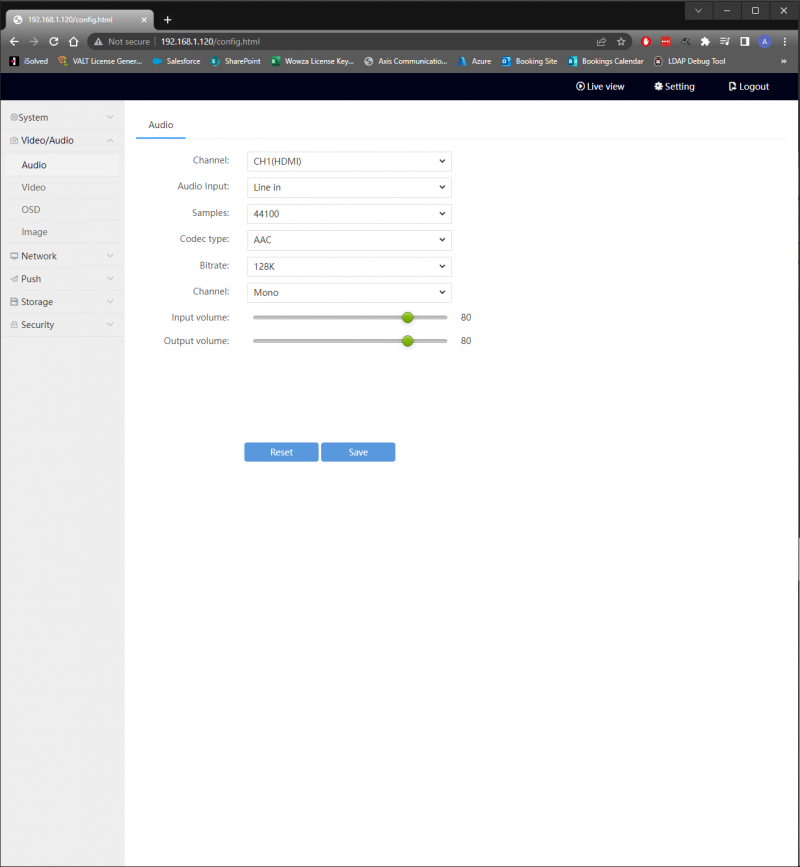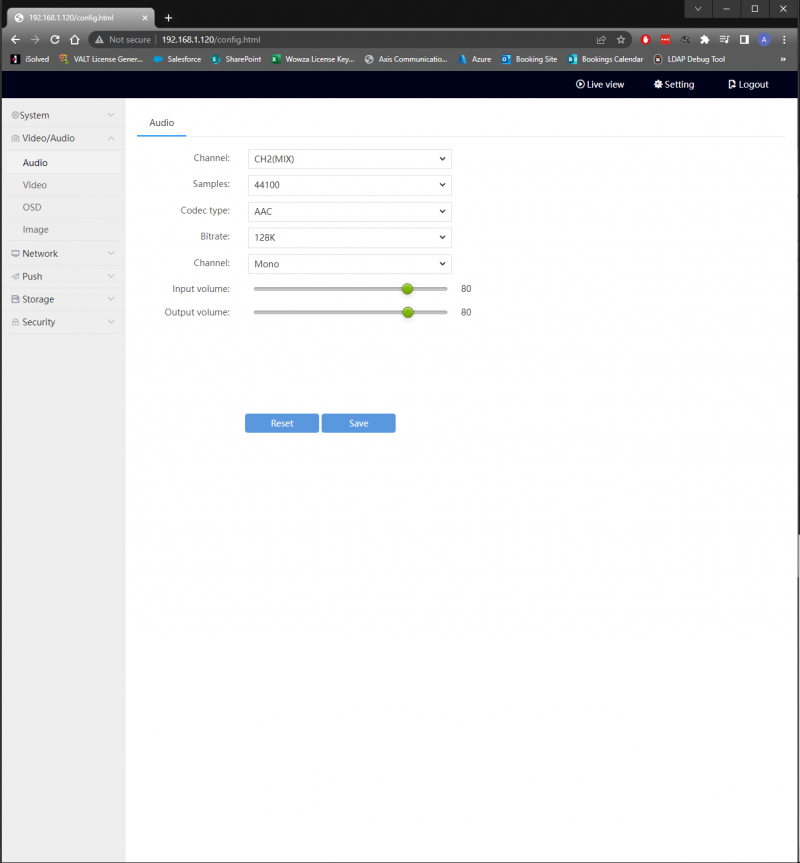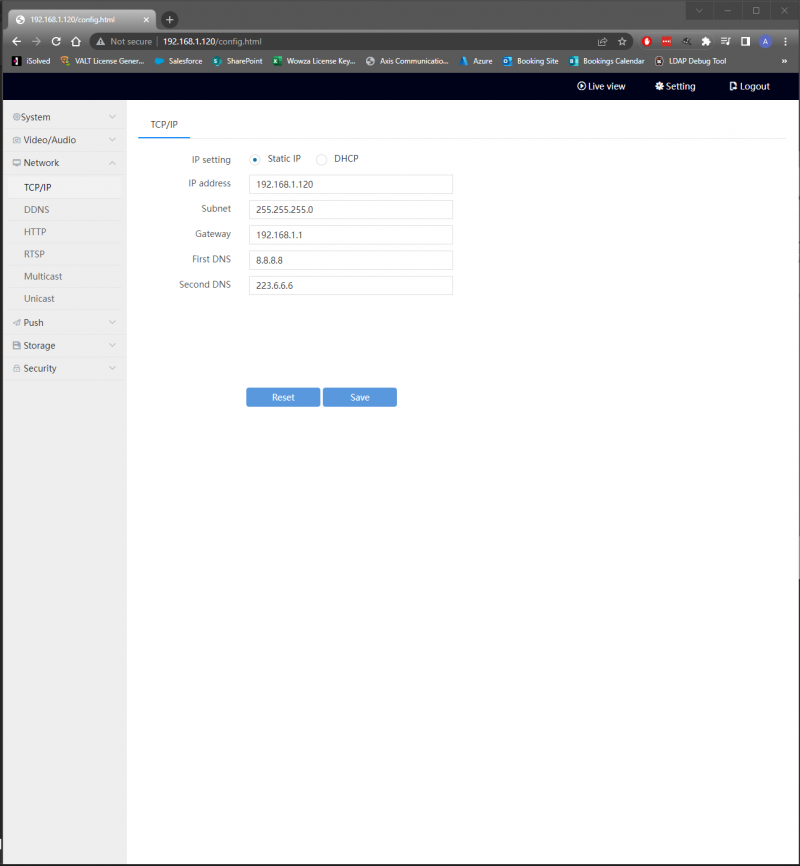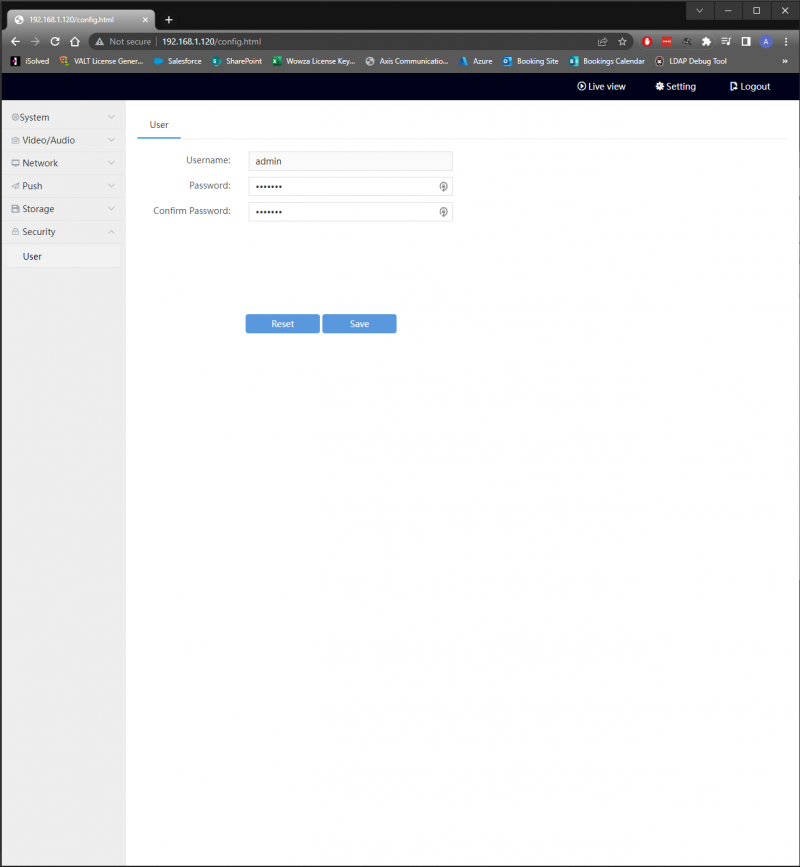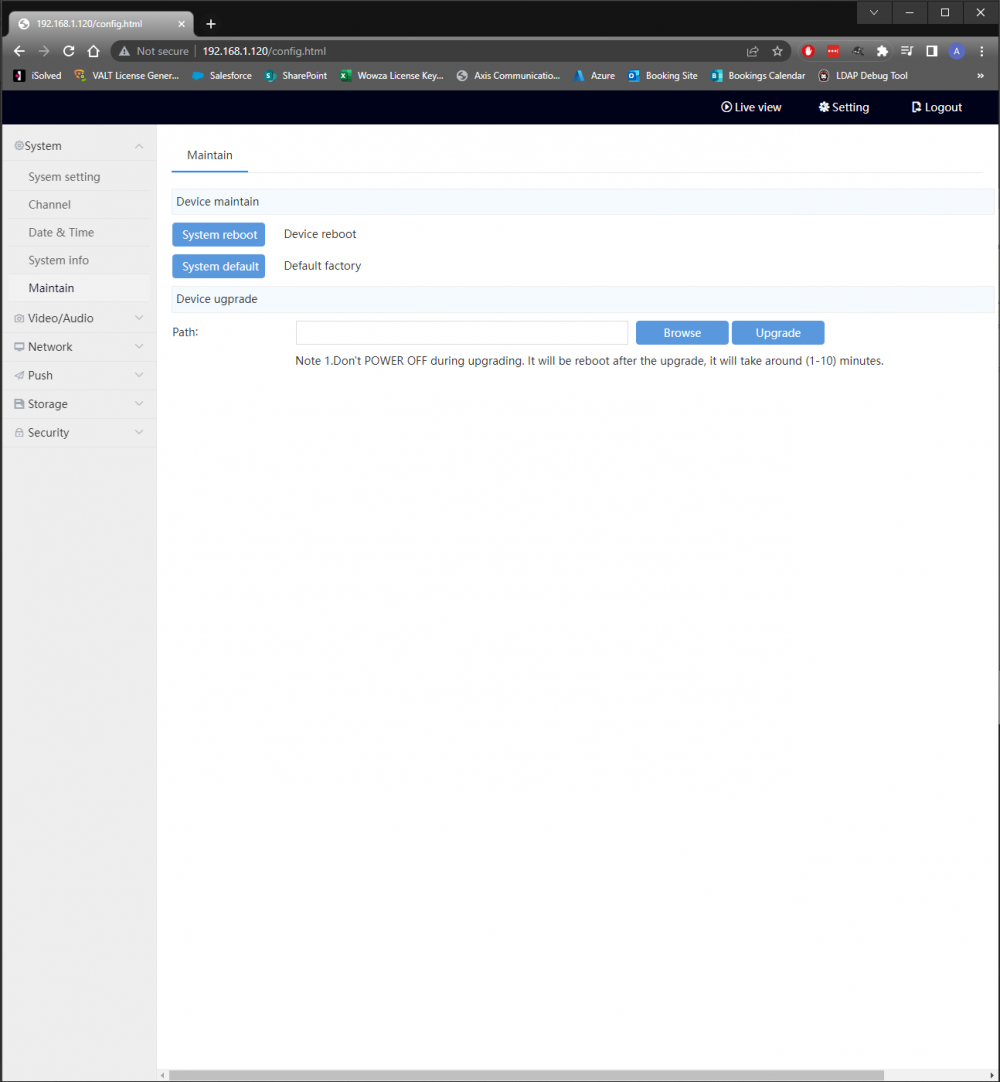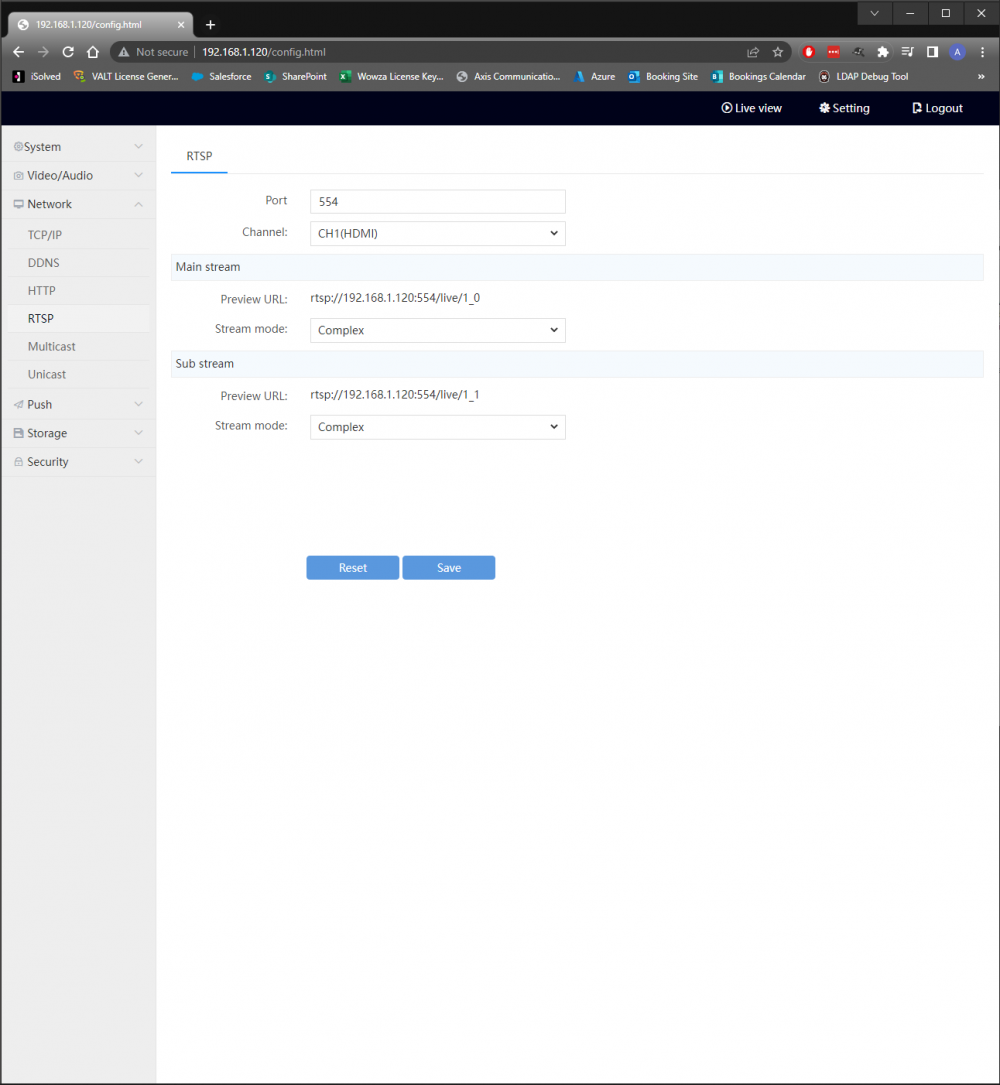Difference between revisions of "IVS HDMI Encoder/Decoder"
IVSWikiBlue (talk | contribs) |
IVSWikiBlue (talk | contribs) (→Configuring the Encoder) |
||
| Line 35: | Line 35: | ||
}} | }} | ||
| − | =Configuring the Encoder= | + | {{Section | title = <h1>Configuring the Encoder</h1> | content = |
# From the encoder Web Interface, select the Settings tab at the top. You will be taken to the settings menu, which is organized into tabs. | # From the encoder Web Interface, select the Settings tab at the top. You will be taken to the settings menu, which is organized into tabs. | ||
| Line 41: | Line 41: | ||
# Select the "System" tab and then click the "System Info" Menu from the right pane. | # Select the "System" tab and then click the "System Info" Menu from the right pane. | ||
#* You should be presented with the following information | #* You should be presented with the following information | ||
| − | #:{{img | file = Encoder_Firmware_and_MAC.PNG | width = | + | #:{{img | file = Encoder_Firmware_and_MAC.PNG | width = 800px}} |
# If the Firmware version listed is lower than HDMI_V3.00.64.220113, consult the "Firmware Upgrade" portion of this article | # If the Firmware version listed is lower than HDMI_V3.00.64.220113, consult the "Firmware Upgrade" portion of this article | ||
# Record the MAC Address listed if needed | # Record the MAC Address listed if needed | ||
| + | |||
| + | <hr> | ||
==Adjust Encoder Video Settings== | ==Adjust Encoder Video Settings== | ||
# Click on the "Video/Audio" Tab and then select "Video" from the left pane. | # Click on the "Video/Audio" Tab and then select "Video" from the left pane. | ||
# Adjust the options in this Menu to match the configuration in the picture below | # Adjust the options in this Menu to match the configuration in the picture below | ||
| − | #:{{img | file = Encoder_Video_Settings.PNG | width = | + | #:{{img | file = Encoder_Video_Settings.PNG | width = 800px}} |
# Optionally, you can uncheck the "Audio" box if do not want audio included in the encoder feed. | # Optionally, you can uncheck the "Audio" box if do not want audio included in the encoder feed. | ||
# Click "Save" to preserve your changes | # Click "Save" to preserve your changes | ||
| + | |||
| + | <hr> | ||
==Adjust Encoder Audio Settings== | ==Adjust Encoder Audio Settings== | ||
# Select the "Video/Audio" Tab and then click the "Audio" Menu from the right pane. | # Select the "Video/Audio" Tab and then click the "Audio" Menu from the right pane. | ||
# You can configure the encoder for HDMI Audio using the audio carried by a native HDMI Signal or for Line In Audio using the 3.5mm audio jack. Instructions for both are below. | # You can configure the encoder for HDMI Audio using the audio carried by a native HDMI Signal or for Line In Audio using the 3.5mm audio jack. Instructions for both are below. | ||
| + | |||
===HDMI Audio=== | ===HDMI Audio=== | ||
# Adjust the options in this menu to match the configuration in the picture below | # Adjust the options in this menu to match the configuration in the picture below | ||
| − | #:{{img | file = Encoder_Audio_Settings.PNG| width = | + | #:{{img | file = Encoder_Audio_Settings.PNG| width = 800px}} |
# Click "Save" to preserve your changes | # Click "Save" to preserve your changes | ||
===Line In Audio=== | ===Line In Audio=== | ||
# Adjust the options in this menu to match the configuration in the picture below | # Adjust the options in this menu to match the configuration in the picture below | ||
| − | #:{{img | file = Encoder_Line_In_Audio_Settings.PNG | width = | + | #:{{img | file = Encoder_Line_In_Audio_Settings.PNG | width = 800px}} |
# Click "Save" to preserve your changes | # Click "Save" to preserve your changes | ||
| + | |||
| + | <hr> | ||
==Adjust Encoder Network Settings== | ==Adjust Encoder Network Settings== | ||
| Line 72: | Line 79: | ||
===Static IP=== | ===Static IP=== | ||
# Select the "Static IP" Radio button | # Select the "Static IP" Radio button | ||
| − | #:{{img | file = Encoder_Network_Settings.PNG | width = | + | #:{{img | file = Encoder_Network_Settings.PNG | width = 800px}} |
# Fill in the IP Address, Subnet Mask, Gateway, and DNS Servers that you want set for the encoder. | # Fill in the IP Address, Subnet Mask, Gateway, and DNS Servers that you want set for the encoder. | ||
# Click "Save" to apply your changes. | # Click "Save" to apply your changes. | ||
| Line 80: | Line 87: | ||
# Click "Save" to apply your changes. | # Click "Save" to apply your changes. | ||
# Once the encoder is set to DHCP, it does not fall back to a static IP if there is no DHCP server, you must prepare a DHCP lease in order to fix the IP for access to the encoder web interface. | # Once the encoder is set to DHCP, it does not fall back to a static IP if there is no DHCP server, you must prepare a DHCP lease in order to fix the IP for access to the encoder web interface. | ||
| + | |||
| + | <hr> | ||
==Adjust Encoder Credentials== | ==Adjust Encoder Credentials== | ||
# Select the "Security" Tab and click on "User" | # Select the "Security" Tab and click on "User" | ||
# Adjust the password to be "admin51" and confirm it. | # Adjust the password to be "admin51" and confirm it. | ||
| − | #:{{img | file = Encoder_Credentials.PNG | width = | + | #:{{img | file = Encoder_Credentials.PNG | width = 800px}} |
# Click "Save" to preserve your changes | # Click "Save" to preserve your changes | ||
| + | }} | ||
=Firmware Upgrade= | =Firmware Upgrade= | ||
Revision as of 11:15, 18 May 2023
Contents
Firmware Upgrade
- Select the "System" Tab and then click the "Maintain" menu from the left pane.
- You should see the menu pictured below
- Click "Browse" and select the upgraded firmware file, contact IVS Support to be provided with the firmware file if you do not already have it.
- Click "Upgrade" and wait for the process to complete with an "Upgrade Successful" popup.
- Click the "System info" Menu and check that the firmware upgrade has gone through.
Adding the Encoder in VALT
- On the encoder, Select the "Network" Tab and then click the "RTSP" menu from the left pane.
- You should see the menu pictured below
- Find the section labeled "Preview URL" and copy the url that has this format
rtsp://<encoder_ip>:554/live/1_0 - In VALT, navigate to Admin -> Rooms and Cameras
- Click "Add Camera"
- Enter in a name for the camera
- Enter in the Encoder IP
- Enter in the encoder credentials
- Select a room to assign the encoder to
- Click "Save"