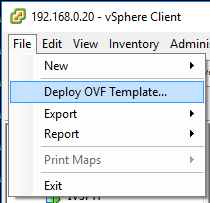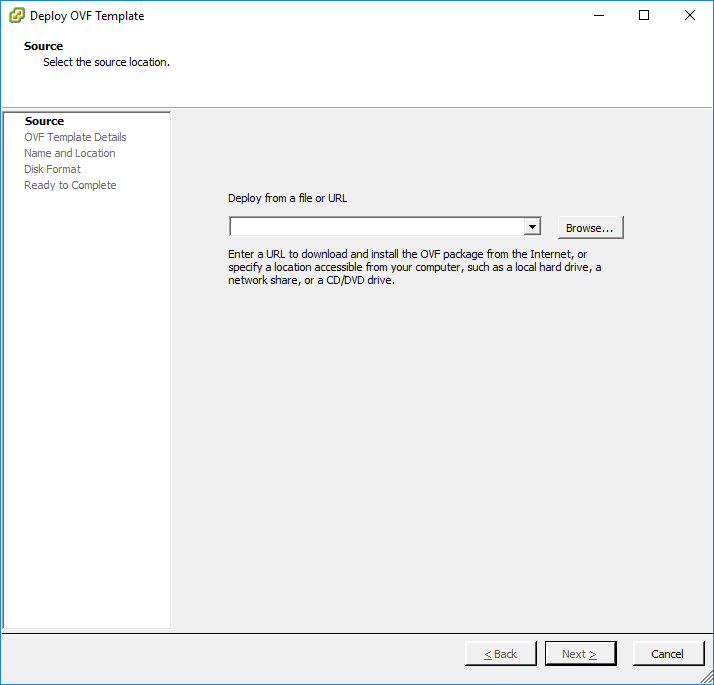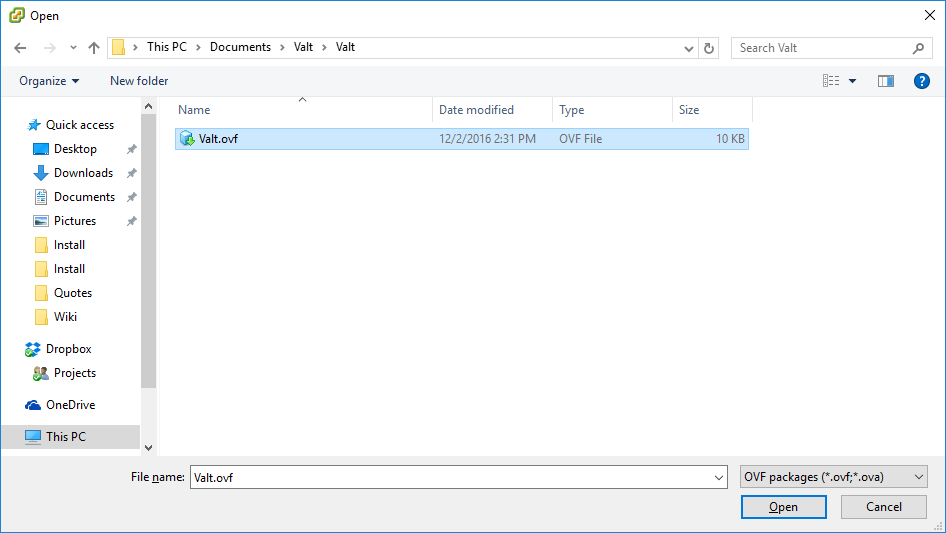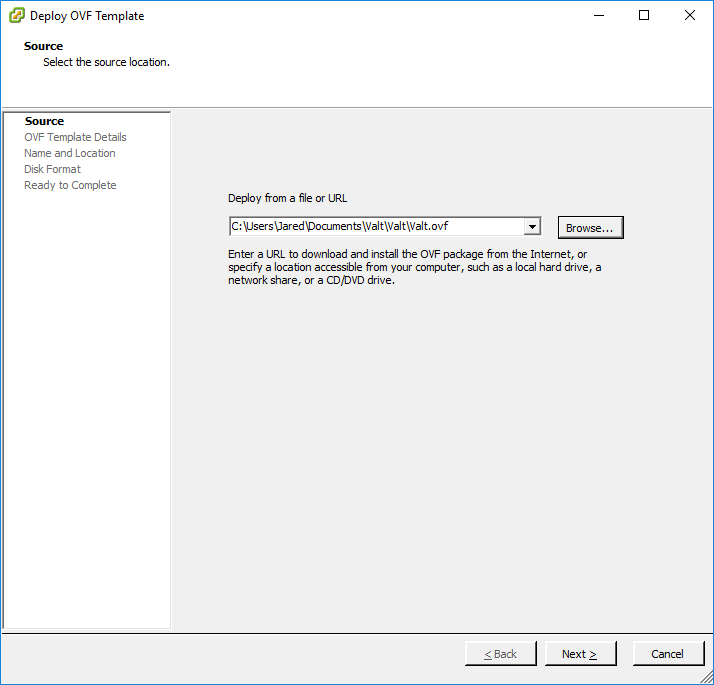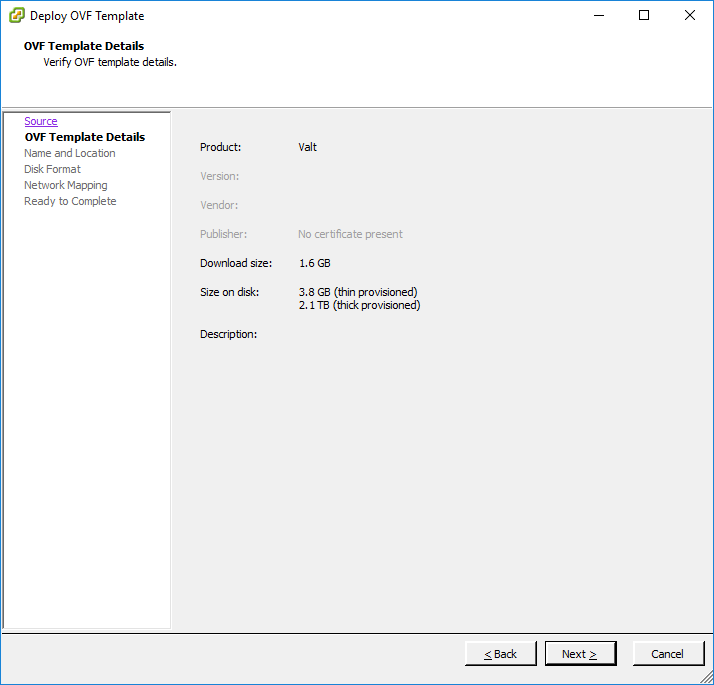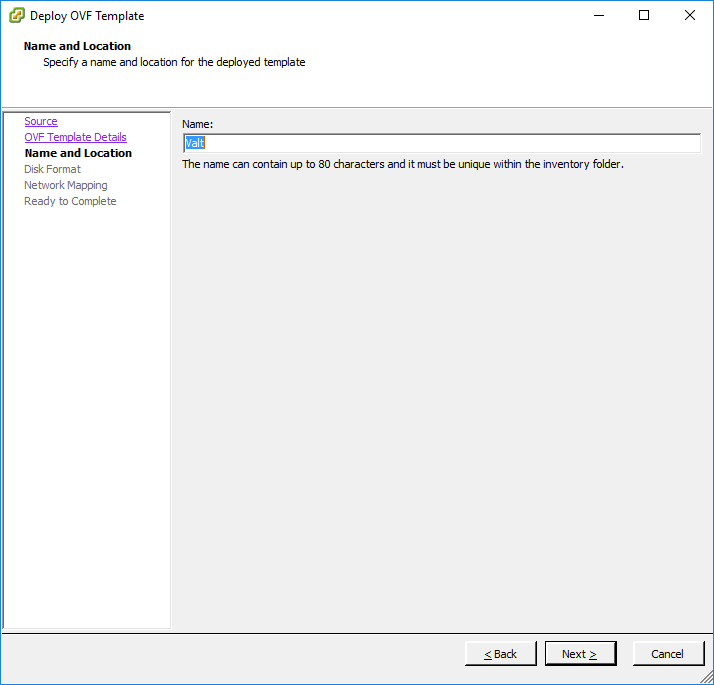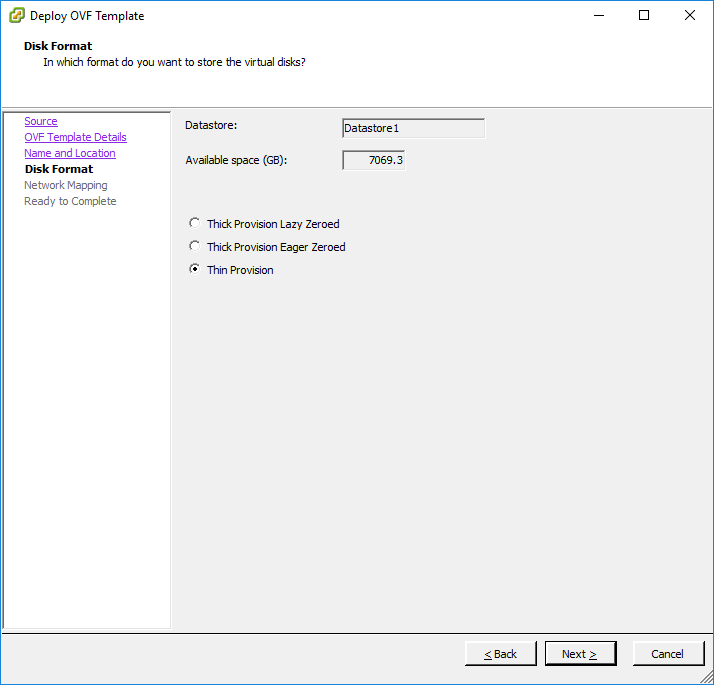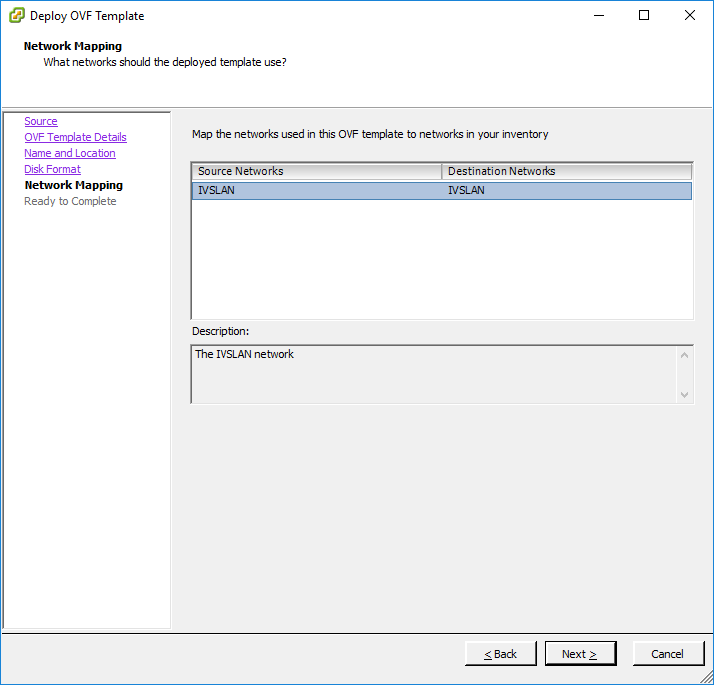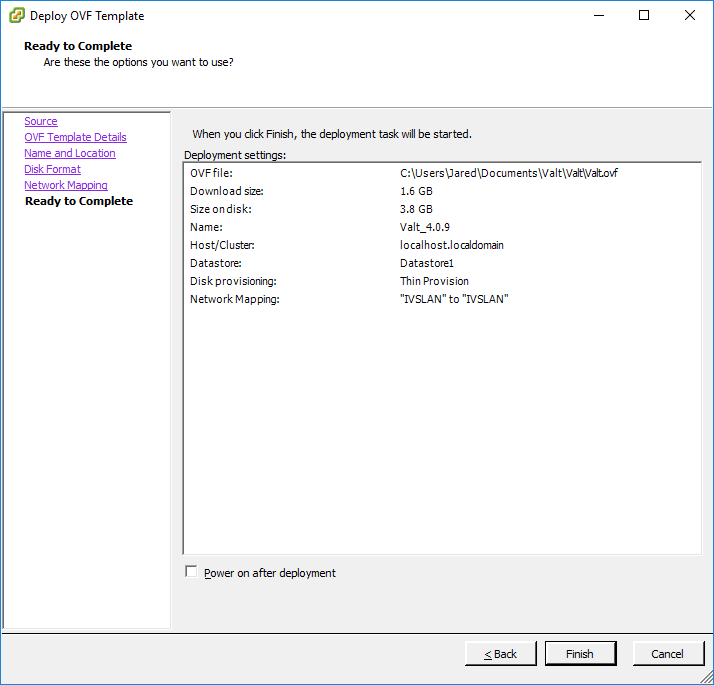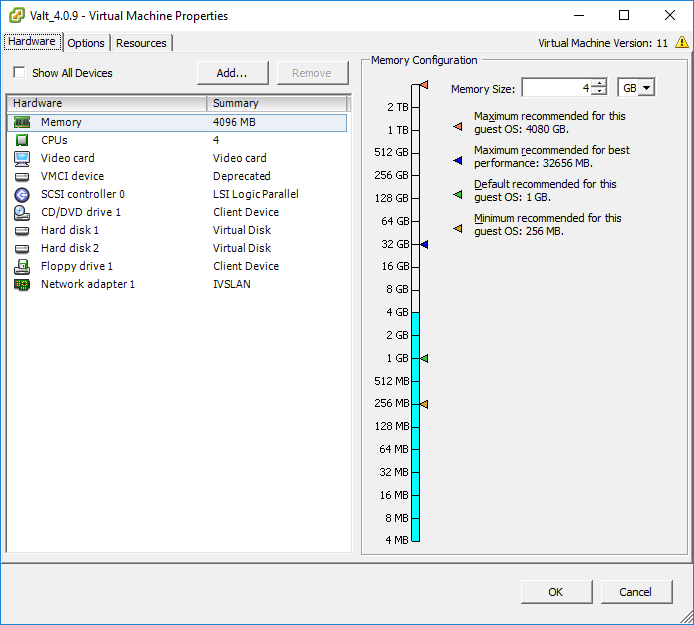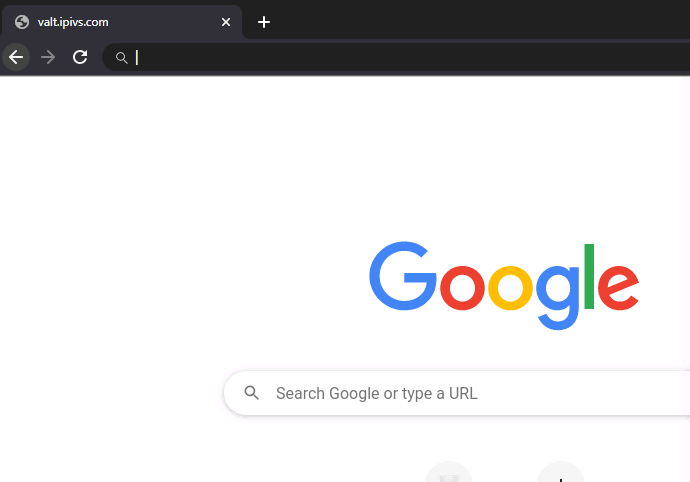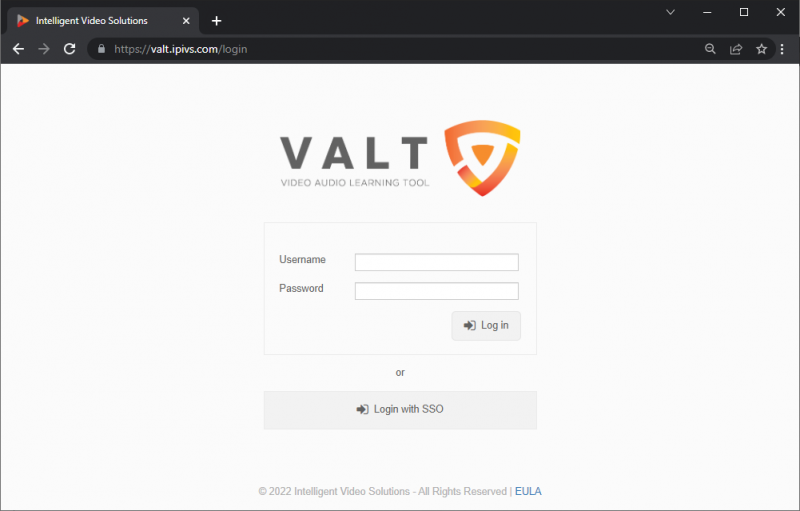Difference between revisions of "Deprecated Page - Installing a VMWare Virtual Appliance"
IVSWikiBlue (talk | contribs) m (→Download the OVF Template) |
IVSWikiBlue (talk | contribs) |
||
| (45 intermediate revisions by the same user not shown) | |||
| Line 1: | Line 1: | ||
| + | {{Deprecated}} | ||
== Download the OVF Template == | == Download the OVF Template == | ||
| − | + | <div class="section"> | |
| − | # Click on the link below to download the OVF Template for the | + | # Click on the link below to download the OVF Template for the VALT virtual appliance. |
| − | + | #: <em>link removed</em> | |
| − | # Extract the | + | # Extract the .zip file |
| + | </div> | ||
== Load the Template on vSphere == | == Load the Template on vSphere == | ||
| − | # Open vSphere Client | + | # Open vSphere Client. |
| − | # Click on File | + | # Click on '''File'''. |
| − | #: | + | #: {{img | file = VMWare1.png}} |
| − | # Select Deploy OVF Template from the menu. | + | # Select '''Deploy OVF Template''' from the menu. |
| − | #: | + | #: {{img | file = VMWare2.png}} |
| − | # Click on Browse | + | # Click on '''Browse'''. |
| − | #: | + | #: {{img | file = VMWare3.png}} |
# Browse to where you extracted the zip file. | # Browse to where you extracted the zip file. | ||
| − | # Select the Valt.ovf file. | + | # Select the '''Valt.ovf''' file. |
| − | # Click Open | + | # Click '''Open'''. |
| − | #: | + | #: {{img | file = VMWare4.png}} |
| − | # Click Next | + | # Click '''Next'''. |
| − | #: | + | #: {{img | file = VMWare5.png}} |
| − | # Click Next | + | # Click '''Next'''. |
| − | #: | + | #: {{img | file = VMWare6.png}} |
| − | # Enter a name for your | + | # Enter a name for your VALT appliance. |
| − | # Click Next | + | # Click '''Next'''. |
| − | #: | + | #: {{img | file = VMWare7.png}} |
# Select your disk provisioning | # Select your disk provisioning | ||
#: ''Thin Provisioning Recommended'' | #: ''Thin Provisioning Recommended'' | ||
| − | # Click Next | + | # Click '''Next'''. |
| − | #: | + | #: {{img | file = VMWare8.png}} |
# Select the network the appliance should be connected to. | # Select the network the appliance should be connected to. | ||
| − | # Click Next | + | # Click '''Next'''. |
| − | #: | + | #: {{img | file = VMWare9.png}} |
| − | # Click Finish | + | # Click '''Finish'''. |
== Configure Virtual Hardware == | == Configure Virtual Hardware == | ||
| − | # Right click on the | + | # Right click on the Virtual Machine in vSphere Client. |
| − | # Select Edit Settings from the menu | + | # Select '''Edit Settings''' from the menu. |
| − | #: | + | #: {{img | file = VMWare11.png}} |
# Adjust the memory and CPU of the appliance to support the number of cameras. The table below contains IVS' recommended specs. | # Adjust the memory and CPU of the appliance to support the number of cameras. The table below contains IVS' recommended specs. | ||
| − | ::: | + | :::<table class="simple_table"> |
| − | + | <tr> | |
| − | + | <th style="width:100px>Cameras</th> | |
| − | + | <th style="width:100px>Cores</th> | |
| − | + | <th style="width:100px>Memory</th> | |
| − | + | </tr> | |
| − | + | <tr> | |
| − | + | <td>2</td> | |
| − | + | <td>2</td> | |
| − | + | <td>4 GB</td> | |
| − | + | </tr> | |
| − | + | <tr> | |
| − | + | <td>5</td> | |
| − | + | <td>4</td> | |
| − | + | <td>8 GB</td> | |
| − | + | </tr> | |
| − | + | <tr> | |
| − | + | <td>15</td> | |
| − | + | <td>8</td> | |
| − | + | <td>16 GB</td> | |
| − | + | </tr> | |
| − | + | <tr> | |
| − | + | <td>25</td> | |
| − | + | <td>16</td> | |
| − | + | <td>32 GB</td> | |
| − | + | </tr> | |
| + | <tr> | ||
| + | <td>30</td> | ||
| + | <td>20</td> | ||
| + | <td>40 GB</td> | ||
| + | </tr> | ||
| + | <tr> | ||
| + | <td>40</td> | ||
| + | <td>24</td> | ||
| + | <td>48 GB</td> | ||
| + | </tr> | ||
| + | <tr> | ||
| + | <td>50</td> | ||
| + | <td>32</td> | ||
| + | <td>64 GB</td> | ||
| + | </tr> | ||
| + | </table> | ||
| − | + | Click '''OK''' once all changes have been made. | |
| − | |||
| − | + | {{Aside | content = You can also adjust the size of the data drive. The default size is 2 TB. If you adjust the size of the virtual drive, you will also need to [[Resize Partition|adjust the size of the partition]].}} | |
| − | |||
| − | |||
| − | |||
| − | |||
| − | |||
| − | |||
| − | |||
| − | |||
| − | |||
| − | |||
| − | |||
| − | |||
| − | |||
| − | |||
| − | |||
| − | |||
| − | |||
| − | |||
| − | |||
| − | |||
| − | |||
| − | |||
| − | |||
| − | |||
| − | |||
| − | |||
| − | |||
| − | |||
| − | |||
| − | |||
| − | |||
== Configure IP Address == | == Configure IP Address == | ||
| − | You must complete these steps even if you have already specified an IP address for the server or want to use DHCP. This will configure the | + | You must complete these steps, even if you have already specified an IP address for the server or want to use DHCP. This will configure the VALT software with the correct IPs |
| − | For more in depth information on network configuration options, see the | + | For more in depth information on network configuration options, see the VALT Command Line Menu page. |
| − | # Access the | + | # Access the VALT Server Command Line Menu. |
| − | #: ''This menu is presented automatically at the | + | #: ''This menu is presented automatically at the VALT server terminal. It can also be accessed via ssh by running the following command from the prompt:'' |
| − | + | <pre>sudo /usr/local/valt/bin/Menu</pre> | |
| − | #: | + | #: {{img | file = Install54.png}} |
| − | # Enter Option 1 for '''Network Configuration''' | + | # Enter Option 1 for '''Network Configuration'''. |
| − | #: | + | #: {{img | file = Install57.png}} |
| − | # Enter Option 2 for '''Set IPs''' | + | # Enter Option 2 for '''Set IPs'''. |
| − | #: | + | #: {{img | file = Install58.png}} |
# Select your interface from the options listed. | # Select your interface from the options listed. | ||
| − | #: | + | #: {{img | file = Install59.png}} |
| − | # Select Static or DHCP. | + | # Select '''Static''' or '''DHCP'''. |
#: ''For this example we will select DHCP'' | #: ''For this example we will select DHCP'' | ||
| − | # | + | # {{img | file = Install60.png}} |
# Type '''Y''' when to configure this interface for client access. | # Type '''Y''' when to configure this interface for client access. | ||
| − | # | + | # {{img | file = Install61.png}} |
# Enter the IP Address of the interface when prompted. | # Enter the IP Address of the interface when prompted. | ||
''IP Address changes will not take effect until the server has been rebooted.'' | ''IP Address changes will not take effect until the server has been rebooted.'' | ||
| + | =Configure a unique machine id= | ||
| + | |||
| + | # Access the VALT Server Command Line Menu. | ||
| + | # Choose Option 6 to drop to a shell | ||
| + | # Type the following and press enter: <pre>sudo rm /etc/machine-id</pre> | ||
| + | # Type the following and press enter: <pre>sudo systemd-machine-id-setup</pre> | ||
| + | |||
| + | |||
| + | == Set the Timezone == | ||
| + | {{:Set Timezone}} | ||
| − | == | + | == Accessing VALT from a Web Browser == |
| − | + | <div class="floating_card">''Note that you should use the IP address you used from when you configured the IP address [[#Configure_IP_Address | up above]]''</div> | |
| − | |||
| − | |||
| − | |||
| − | |||
| − | |||
| − | # | ||
| − | |||
| − | |||
| − | |||
| − | |||
| − | |||
| − | |||
| − | |||
| − | |||
| − | |||
| − | |||
| − | |||
| − | |||
| − | |||
| − | |||
| − | |||
| − | |||
| − | |||
| − | |||
| − | |||
| − | |||
| − | |||
| − | |||
| − | |||
| − | + | {{:How to Access VALT}} | |
| − | |||
| − | |||
| − | |||
| − | |||
| − | |||
| − | |||
| − | |||
| − | |||
| − | |||
| − | |||
| − | == | + | ==Next Steps== |
| − | + | <div class="section"> | |
| − | + | Once you can reach the VALT interface in your web browser, your VALT Virtual Appliance has been successfully deployed! You can reach out to your Project Manager to schedule a VM Validation. At that time, one of our Support Engineers will validate the deployment and assist with licensing and mass storage configuration. | |
| − | + | </div> | |
| − | |||
| − | |||
| − | |||
Latest revision as of 14:14, 3 May 2024
⚠DEPRECATED: This page is no longer maintained or updated. It is kept for archival purposes only.
Contents
Download the OVF Template
- Click on the link below to download the OVF Template for the VALT virtual appliance.
- link removed
- Extract the .zip file
Load the Template on vSphere
- Open vSphere Client.
- Click on File.
- Select Deploy OVF Template from the menu.
- Click on Browse.
- Browse to where you extracted the zip file.
- Select the Valt.ovf file.
- Click Open.
- Click Next.
- Click Next.
- Enter a name for your VALT appliance.
- Click Next.
- Select your disk provisioning
- Thin Provisioning Recommended
- Click Next.
- Select the network the appliance should be connected to.
- Click Next.
- Click Finish.
Configure Virtual Hardware
- Right click on the Virtual Machine in vSphere Client.
- Select Edit Settings from the menu.
- Adjust the memory and CPU of the appliance to support the number of cameras. The table below contains IVS' recommended specs.
Cameras Cores Memory 2 2 4 GB 5 4 8 GB 15 8 16 GB 25 16 32 GB 30 20 40 GB 40 24 48 GB 50 32 64 GB Click OK once all changes have been made.
✎You can also adjust the size of the data drive. The default size is 2 TB. If you adjust the size of the virtual drive, you will also need to adjust the size of the partition.
Configure IP Address
You must complete these steps, even if you have already specified an IP address for the server or want to use DHCP. This will configure the VALT software with the correct IPs
For more in depth information on network configuration options, see the VALT Command Line Menu page.
- Access the VALT Server Command Line Menu.
- This menu is presented automatically at the VALT server terminal. It can also be accessed via ssh by running the following command from the prompt:
sudo /usr/local/valt/bin/Menu
- Enter Option 1 for Network Configuration.
- Enter Option 2 for Set IPs.
- Select your interface from the options listed.
- Select Static or DHCP.
- For this example we will select DHCP
-

- Type Y when to configure this interface for client access.
-

- Enter the IP Address of the interface when prompted.
IP Address changes will not take effect until the server has been rebooted.
Configure a unique machine id
- Access the VALT Server Command Line Menu.
- Choose Option 6 to drop to a shell
- Type the following and press enter:
sudo rm /etc/machine-id
- Type the following and press enter:
sudo systemd-machine-id-setup
Set the Timezone
- Connect to the VALT appliance via SSH or from the terminal menu, exit to the shell.
- From command line type in the following, and press Enter:
sudo dpkg-reconfigure tzdata
- Select your Country.
- Select your Time Zone.
- From command line type in the following, and press Enter:
sudo service apache2 restart
- From command line type in the following, and press Enter:
sudo service WowzaStreamingEngine restart
Accessing VALT from a Web Browser
Note that you should use the IP address you used from when you configured the IP address up aboveNext Steps
Once you can reach the VALT interface in your web browser, your VALT Virtual Appliance has been successfully deployed! You can reach out to your Project Manager to schedule a VM Validation. At that time, one of our Support Engineers will validate the deployment and assist with licensing and mass storage configuration.
- Access the VALT Server Command Line Menu.