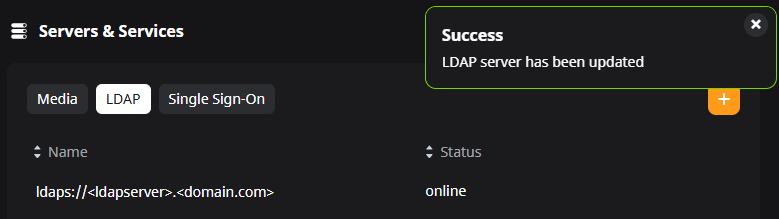Difference between revisions of "VALT 6 - LDAP Configuration"
IVSWikiBlue (talk | contribs) (Created page with "{{Article | content = ==Navigating to LDAP Settings== #Navigate to the <b>Settings</b> section within VALT. #Enter the subsection <b>Servers & Services</b>. #In the top righ...") |
IVSWikiBlue (talk | contribs) |
||
| Line 17: | Line 17: | ||
#Hit the <b>Save</b> button at the top of your screen to save your changes. | #Hit the <b>Save</b> button at the top of your screen to save your changes. | ||
#You will be returned to the Servers & Services page, where you see this message: | #You will be returned to the Servers & Services page, where you see this message: | ||
| − | {{img | | + | {{img | file = LDAP_Server_Status.png}} |
}} | }} | ||
Revision as of 10:41, 1 November 2024
- Navigate to the Settings section within VALT.
- Enter the subsection Servers & Services.
- In the top right corner, select the + icon, and select LDAP from the drop down menu.
Connecting a new LDAP Server
- In the Server field, enter the address of your server in the following format:
ldap://<server>.<yourdomain.com> - In the LDAP Bind User field, enter an account with read access in the following format:
<username>@<yourdomain.com> - In the Password field, enter the password that corresponds with the LDAP Bind User
✎
Note that the Bind User Password cannot contain the following characters:
! * ' ( ) ; : @ & = + $ , / ? % # [ ]
! * ' ( ) ; : @ & = + $ , / ? % # [ ]
- In the Base DN field, enter the domain components in the following format:
DC=<component>,DC=<component> - In the Type field, select the appropriate server type. This will typically be Active Directory.
- In the Deleted field, select what you want to happen with deleted groups.
- Add any Custom Attributes by selecting the + icon, selecting the applicable attribute from the drop down menu, and filling out the corresponding attribute from your Active Directory.
- Hit the Save button at the top of your screen to save your changes.
- You will be returned to the Servers & Services page, where you see this message: