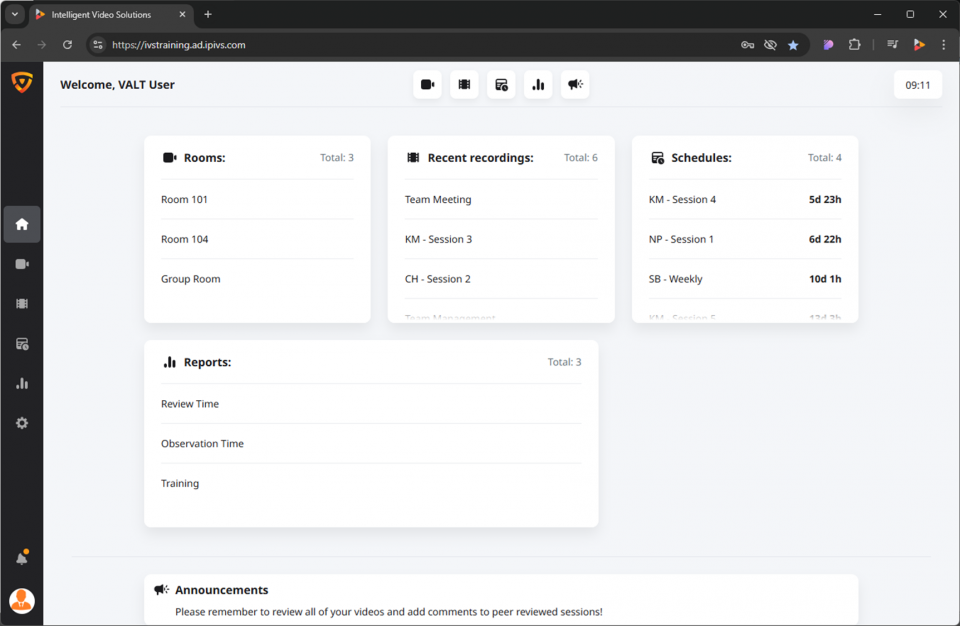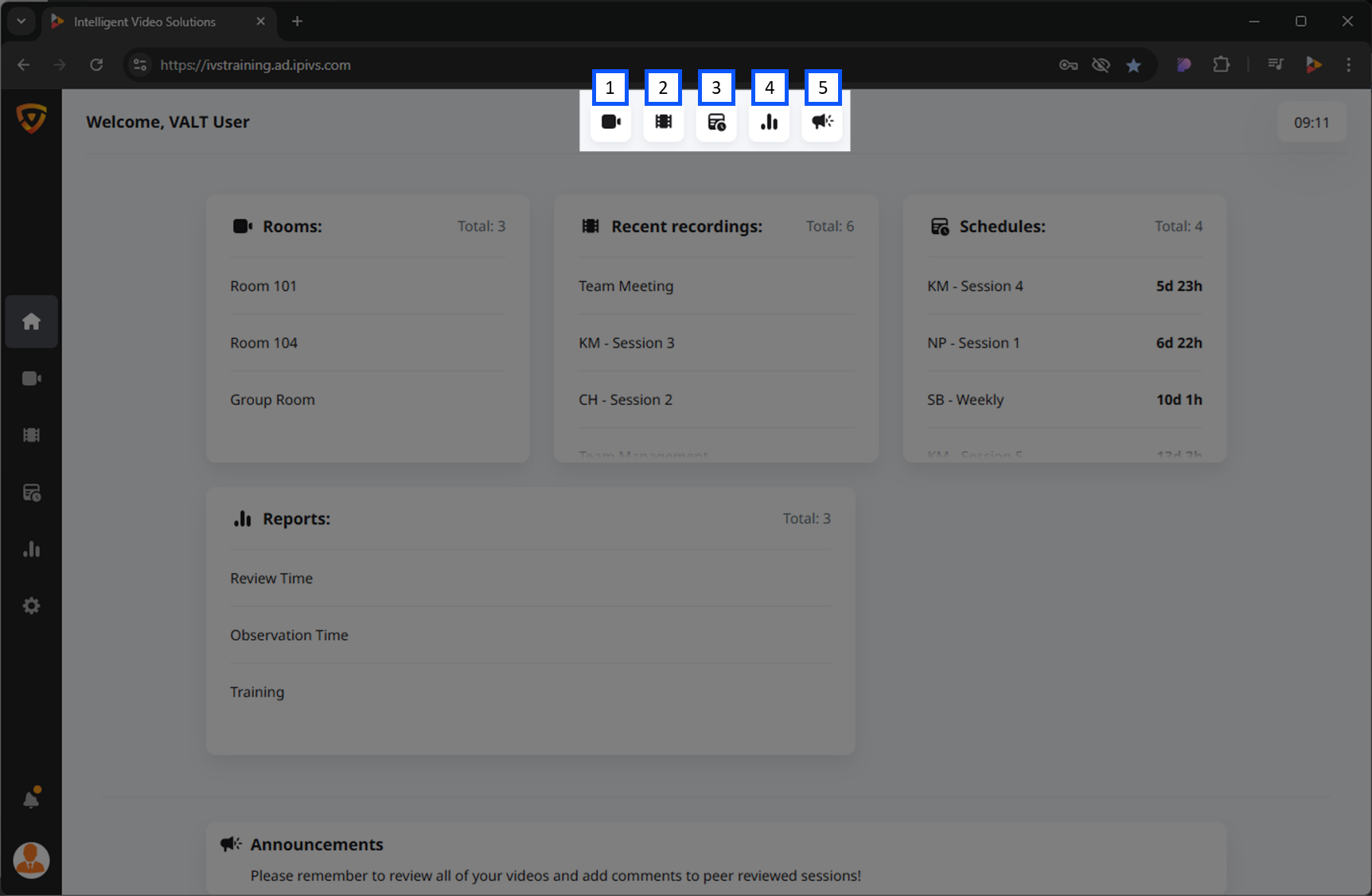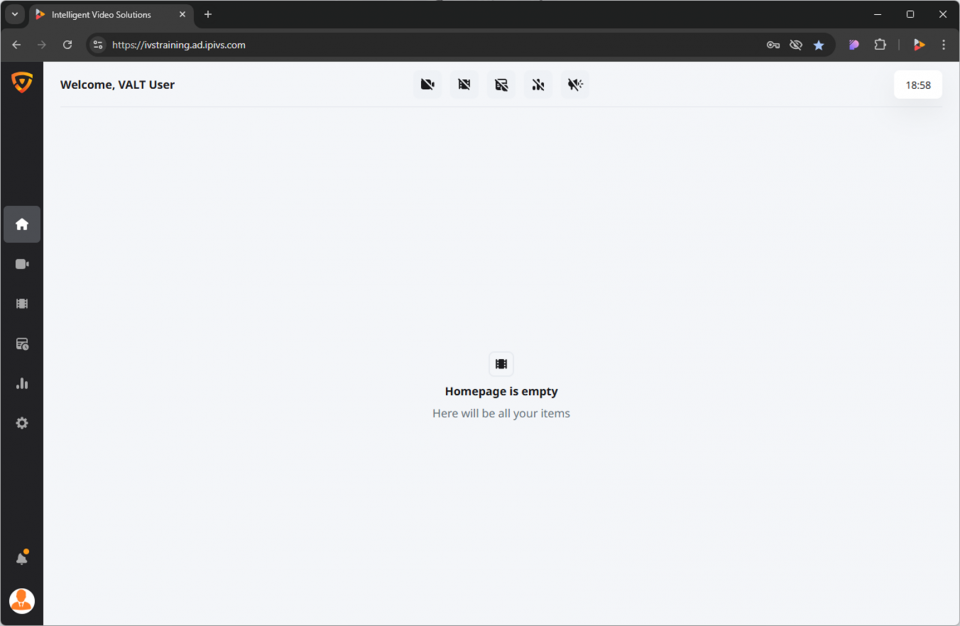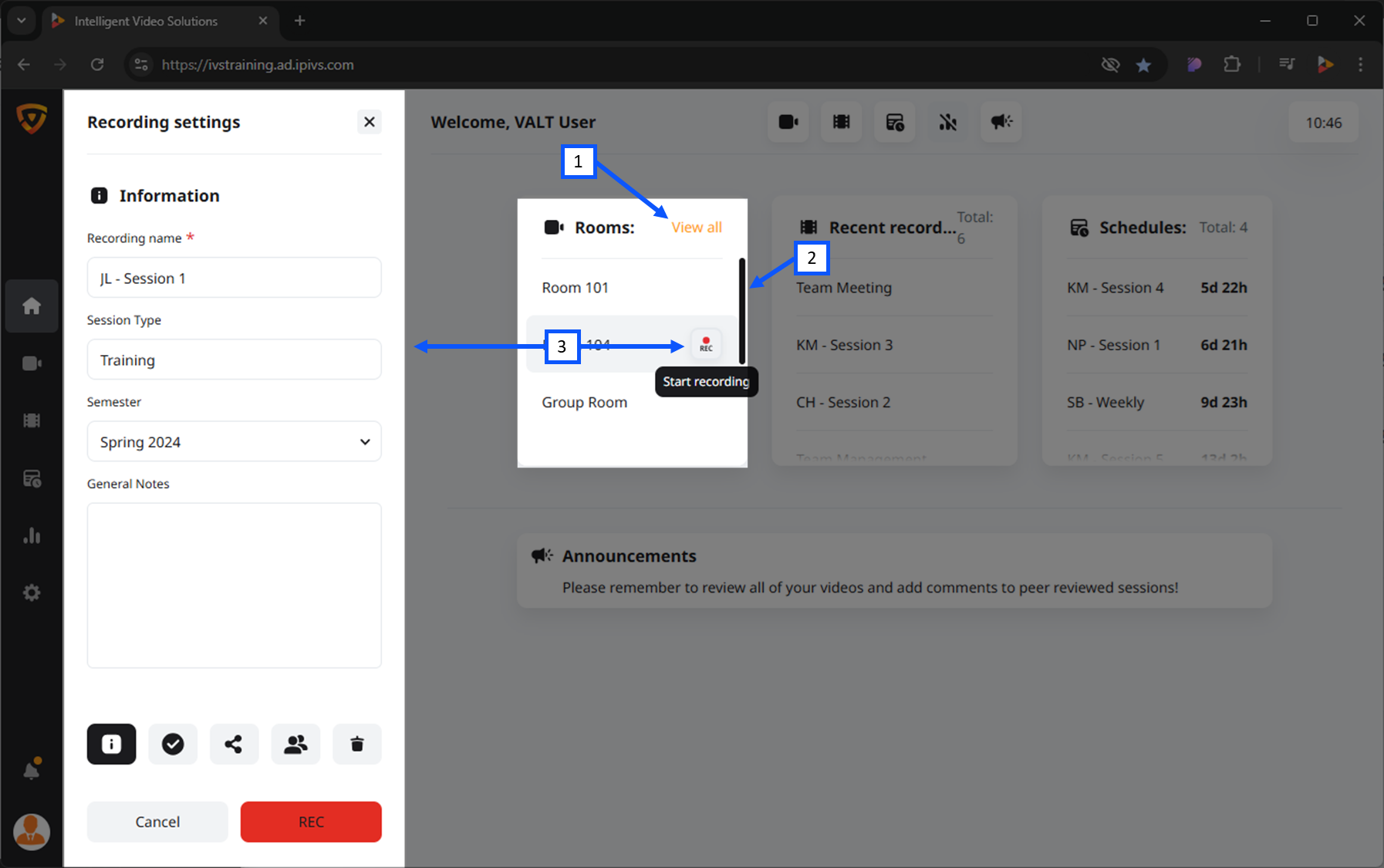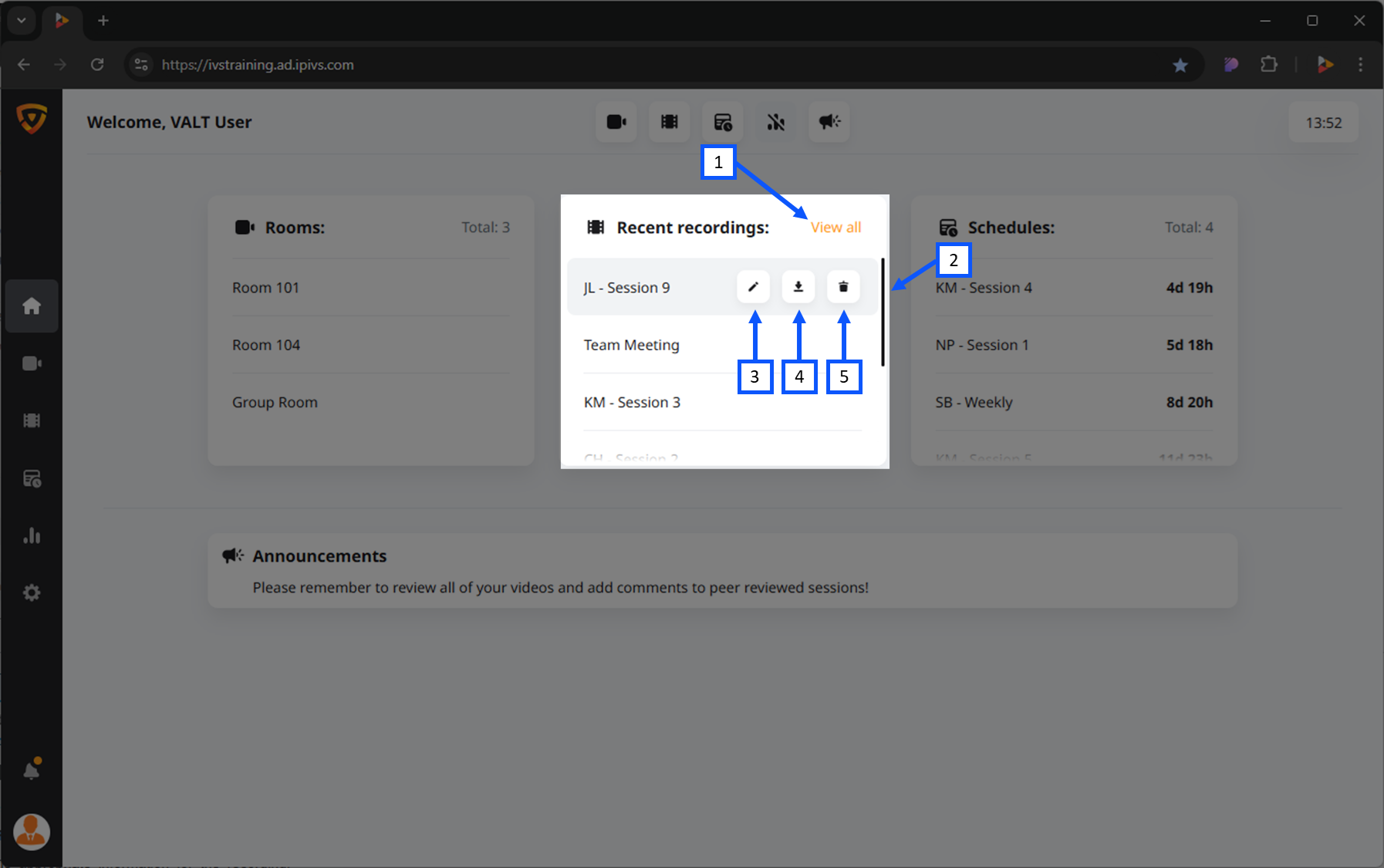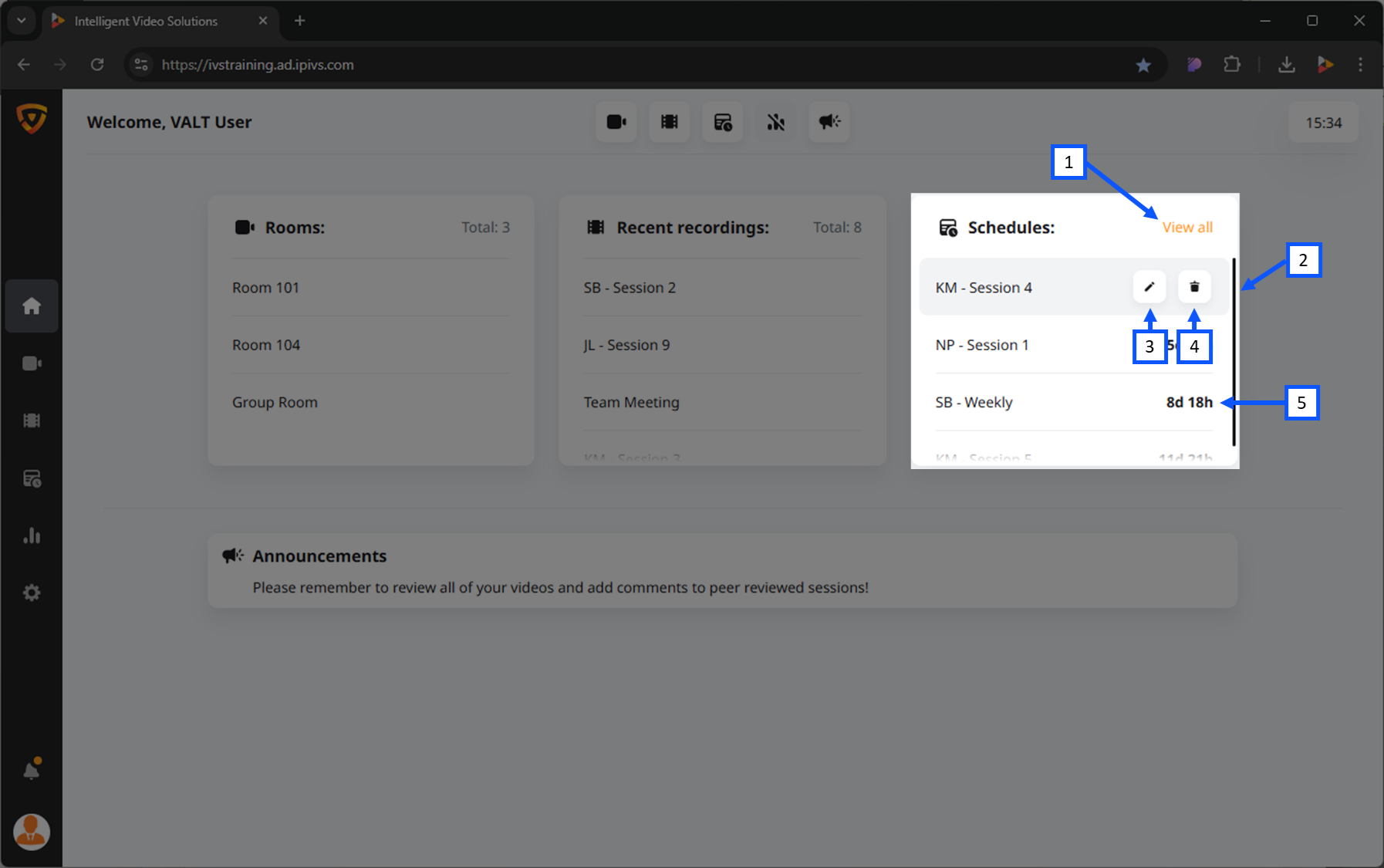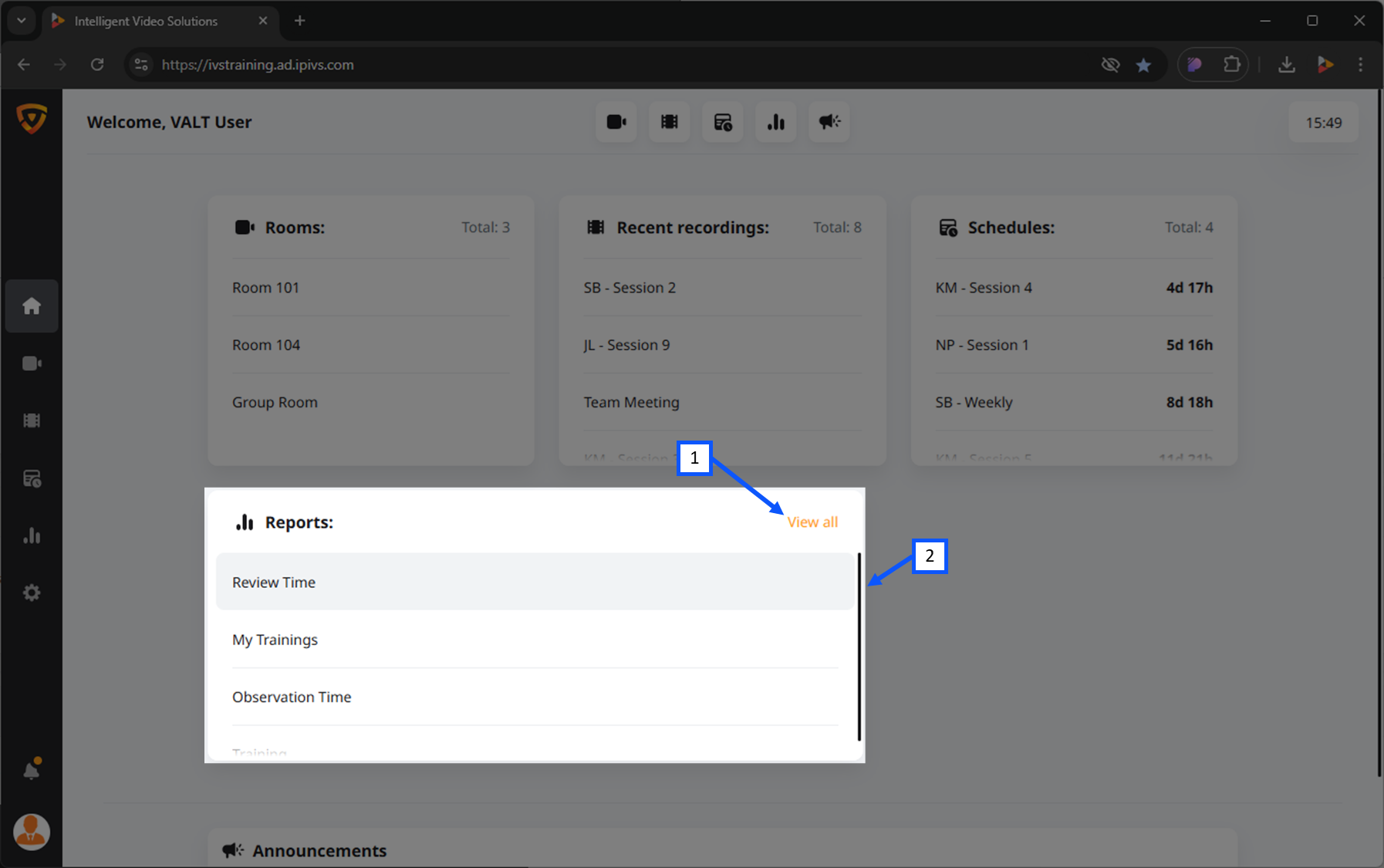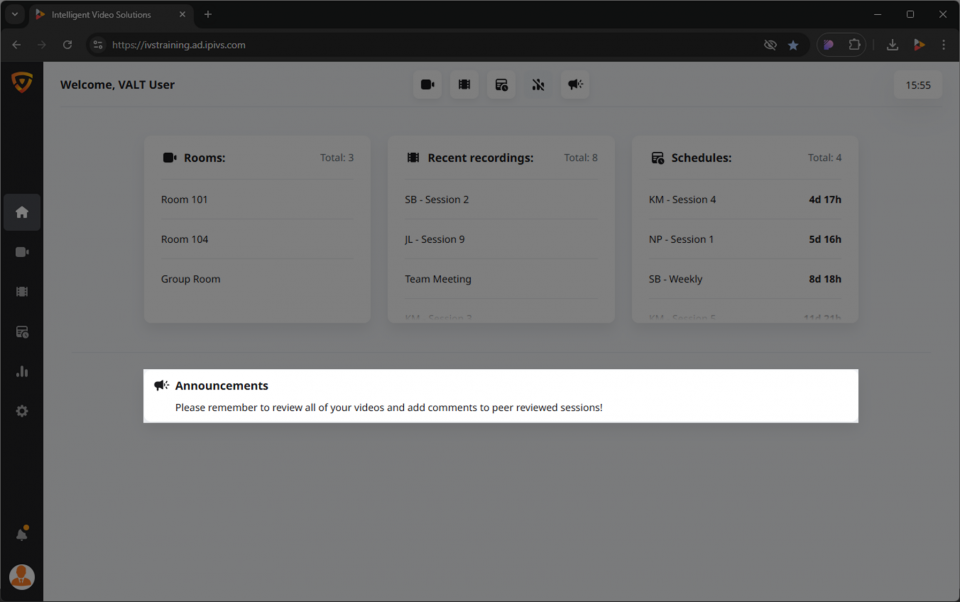Difference between revisions of "Template:VALT 6 Manual - Home"
IVSWikiBlue (talk | contribs) |
IVSWikiBlue (talk | contribs) |
||
| (6 intermediate revisions by the same user not shown) | |||
| Line 2: | Line 2: | ||
{{Section | width = 100% | title = <h2>Intro</h2> | content = | {{Section | width = 100% | title = <h2>Intro</h2> | content = | ||
===Accessing the Homepage=== | ===Accessing the Homepage=== | ||
| − | After logging | + | After logging in to the VALT software, you will automatically be directed to the <strong>Homepage</strong>. |
| + | |||
| + | The Homepage provides multiple cards that summarize key aspects of the system and allow you to perform quick actions. | ||
{{hr}} | {{hr}} | ||
| + | ===Available Cards=== | ||
| + | By default, all cards are visible on the Homepage. | ||
| + | {{Aside - Warning | hue = 50 | content = Depending on your group permissios in the software, your account may be restricted from one or more of these features.}} | ||
<dl> | <dl> | ||
<dt>[[#Rooms|Rooms]]</dt> | <dt>[[#Rooms|Rooms]]</dt> | ||
| Line 14: | Line 19: | ||
<dd>Information on upcoming scheduled recordings.</dd> | <dd>Information on upcoming scheduled recordings.</dd> | ||
<dt>[[#Reports|Reports]]</dt> | <dt>[[#Reports|Reports]]</dt> | ||
| − | <dd>If enabled, you | + | <dd>If enabled, this allows you to view various metrics and system reports</dd> |
<dt>[[#Announcements|Announcements]]</dt> | <dt>[[#Announcements|Announcements]]</dt> | ||
<dd>General announcements, if utilized by your organization.</dd> | <dd>General announcements, if utilized by your organization.</dd> | ||
| Line 68: | Line 73: | ||
*See the list of rooms you have access to. | *See the list of rooms you have access to. | ||
*See any ongoing recordings. | *See any ongoing recordings. | ||
| − | *[[#Start a Recording|Start]] / [[#Stop a Recording|Stop]] / [[#Pause a Recording|Pause]] any ongoing recordings. | + | *<b>[[#Start a Recording|Start]]</b> / <b>[[#Stop a Recording|Stop]]</b> / <b>[[#Pause a Recording|Pause]]</b> any ongoing recordings. |
*Go to the live room. | *Go to the live room. | ||
| Line 74: | Line 79: | ||
<li>Clicking the <b>View all</b> button will take the user to the observe section.</li> | <li>Clicking the <b>View all</b> button will take the user to the observe section.</li> | ||
<li>When you hover over this card, a <b>scrollbar</b> will appear if all items do not display in the area.</li> | <li>When you hover over this card, a <b>scrollbar</b> will appear if all items do not display in the area.</li> | ||
| − | <li>Hovering over a room will reveal | + | <li>Hovering over a room will reveal associated control buttons. Pressing the <b>REC</b> button will open the recording modal as shown above. <em>Clicking Record will start a recording on the associated room, as shown below.</em></li> |
}} | }} | ||
| Line 167: | Line 172: | ||
{{Section | width = 100% | title = <h2>Reports</h2> | content = | {{Section | width = 100% | title = <h2>Reports</h2> | content = | ||
| − | If enabled, this | + | If enabled, this card allows you to view various metrics and system reports |
{{img with key | file = VALT 6.3 Manual-Home 09.png | list = | {{img with key | file = VALT 6.3 Manual-Home 09.png | list = | ||