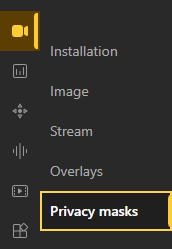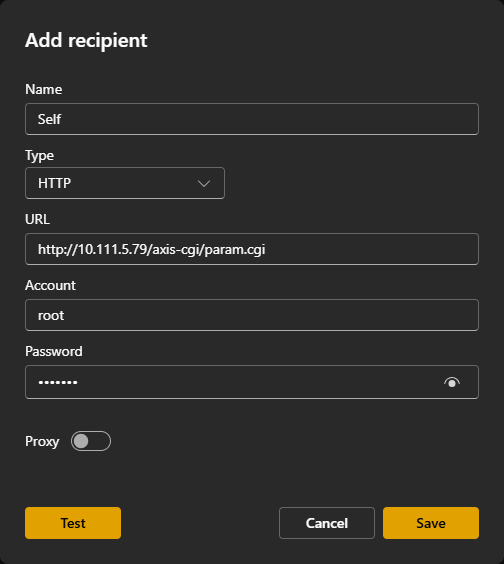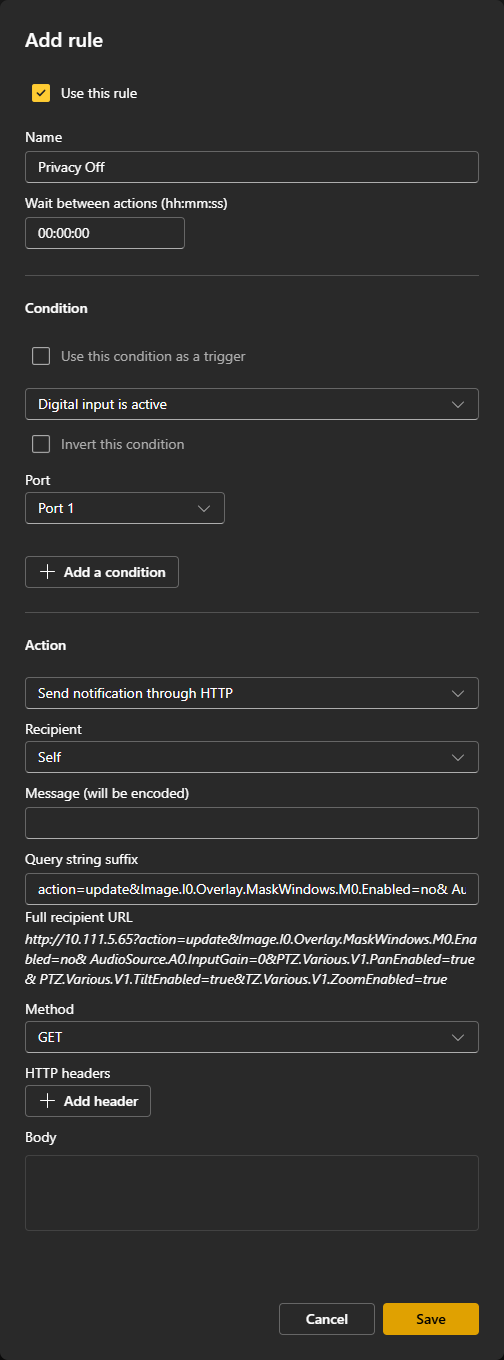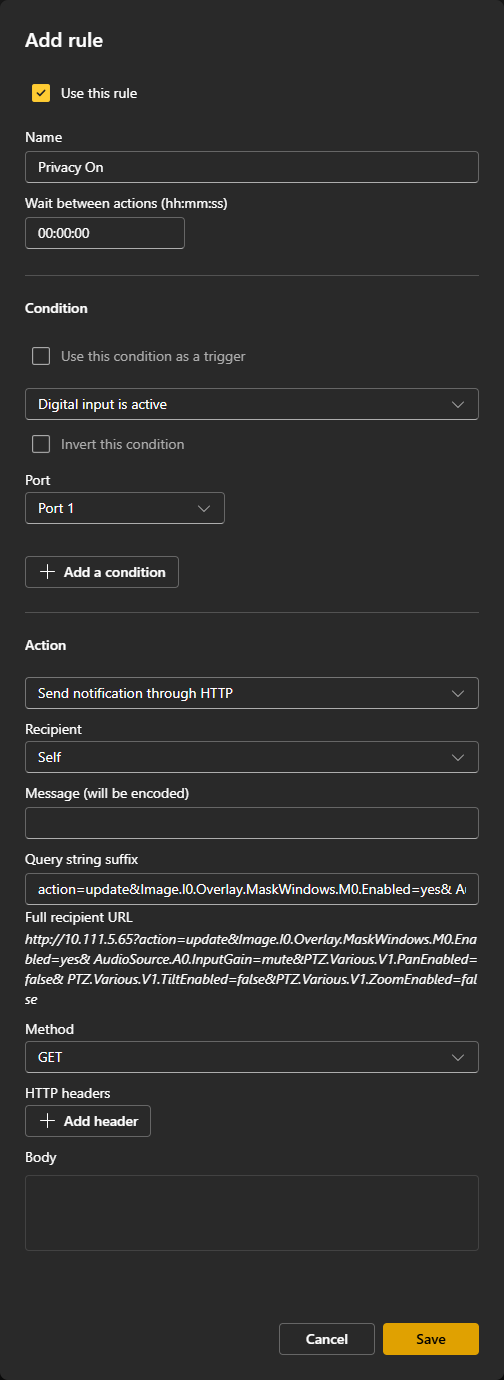Difference between revisions of "IVS Wiki:Configuring a Privacy Switch"
IVSWikiBlue (talk | contribs) |
IVSWikiBlue (talk | contribs) |
||
| (5 intermediate revisions by the same user not shown) | |||
| Line 49: | Line 49: | ||
{{hr}} | {{hr}} | ||
| − | |||
{{Manual lvl 2 | title = Set the PTZ Presets | content = | {{Manual lvl 2 | title = Set the PTZ Presets | content = | ||
If there are any PTZ cameras in the room, you will need to set the preset positions on those cameras. These locations will help drive the camera to its Privacy Position and Home Position. | If there are any PTZ cameras in the room, you will need to set the preset positions on those cameras. These locations will help drive the camera to its Privacy Position and Home Position. | ||
| Line 56: | Line 55: | ||
<ol> | <ol> | ||
<li>Pan/Tilt/Zoom your camera to the desired angle.</li> | <li>Pan/Tilt/Zoom your camera to the desired angle.</li> | ||
| − | <li>Go to <b>PTZ</b> → <b>Preset Positions</b>.</li> | + | <li>Go to {{img - tooltip | text = <b>PTZ</b> → <b>Preset Positions</b> | file = Privacy rules 12x 05.png}}.</li> |
{{hr - 2}} | {{hr - 2}} | ||
<li>Select <b>Preset Positions</b> → <b>Create preset position</b>.</li> | <li>Select <b>Preset Positions</b> → <b>Create preset position</b>.</li> | ||
| Line 74: | Line 73: | ||
</ol> | </ol> | ||
</ol> | </ol> | ||
| − | |||
| − | |||
| − | |||
}} | }} | ||
{{hr - 2}} | {{hr - 2}} | ||
| − | |||
{{Manual lvl 2 | title = Set the Privacy Mask | content = | {{Manual lvl 2 | title = Set the Privacy Mask | content = | ||
The Privacy Mask will be used to block the view | The Privacy Mask will be used to block the view | ||
| Line 88: | Line 83: | ||
While your camera is in the Privacy Position: | While your camera is in the Privacy Position: | ||
<ol> | <ol> | ||
| − | <li><b>Video</b> → <b>Privacy Masks</b> → <b>Hit the plus (+) button</b> to add a Mask.</li> | + | <li>{{img - tooltip | text = <b>Video</b> → <b>Privacy Masks</b> | file = Privacy rules 12x 03.png}} → <b>Hit the plus (+) button</b> to add a Mask.</li> |
<li>Have the mask cover the entire view.</li> | <li>Have the mask cover the entire view.</li> | ||
<li>Name the mask <b>Privacy</b>.</li> | <li>Name the mask <b>Privacy</b>.</li> | ||
{{Aside - Warning | hue = 50 | content = Make sure this is the first/only mask!}} | {{Aside - Warning | hue = 50 | content = Make sure this is the first/only mask!}} | ||
</ol> | </ol> | ||
| − | |||
| − | |||
| − | |||
}} | }} | ||
| Line 101: | Line 93: | ||
<h1>Add Recipients</h1> | <h1>Add Recipients</h1> | ||
| − | |||
{{Manual lvl 2 | title = Add Recipients | content = | {{Manual lvl 2 | title = Add Recipients | content = | ||
<ol> | <ol> | ||
| − | <li>Go to <b>System</b> → <b>Events</b> → <b>Recipients</b>.</li> | + | <li>Go to {{img - tooltip | text = <b>System</b> → <b>Events</b> | file = Privacy rules 12x 04.png}} → <b>Recipients</b>.</li> |
<li>Select <b>Add Recipient</b>.</li> | <li>Select <b>Add Recipient</b>.</li> | ||
<li>In the <b>Name</b> field, enter the name of the camera.</li> | <li>In the <b>Name</b> field, enter the name of the camera.</li> | ||
| Line 114: | Line 105: | ||
{{Aside - Warning | hue = 50 | content = <b>Repeat this process</b> on all cameras in the room that the privacy switch would be activating.}} | {{Aside - Warning | hue = 50 | content = <b>Repeat this process</b> on all cameras in the room that the privacy switch would be activating.}} | ||
}} | }} | ||
| − | |||
| − | |||
| − | |||
| − | |||
{{Manual lvl 3 | title = Remote PTZ Recipient | content = | {{Manual lvl 3 | title = Remote PTZ Recipient | content = | ||
| Line 136: | Line 123: | ||
{{Manual lvl 2 | title = Privacy Off | content = | {{Manual lvl 2 | title = Privacy Off | content = | ||
<ol> | <ol> | ||
| − | <li>Go to <b>System</b> → <b>Events</b> → <b>Rules</b>.</li> | + | <li>Go to {{img - tooltip | text = <b>System</b> → <b>Events</b> | file = Privacy rules 12x 04.png}} → <b>Rules</b>.</li> |
<li>Select <b>Add a rule</b>.</li> | <li>Select <b>Add a rule</b>.</li> | ||
<li>Set <b>Name</b> to <b>Privacy Off</b>.</li> | <li>Set <b>Name</b> to <b>Privacy Off</b>.</li> | ||
| Line 192: | Line 179: | ||
{{Manual lvl 2 | title = Privacy On | content = | {{Manual lvl 2 | title = Privacy On | content = | ||
<ol> | <ol> | ||
| − | <li>Go to <b>System</b> → <b>Events</b> → <b>Rules</b>.</li> | + | <li>Go to {{img - tooltip | text = <b>System</b> → <b>Events</b> | file = Privacy rules 12x 04.png}} → <b>Rules</b>.</li> |
<li>Select <b>Add a rule</b>.</li> | <li>Select <b>Add a rule</b>.</li> | ||
<li>Set <b>Name</b> to <b>Privacy On</b>.</li> | <li>Set <b>Name</b> to <b>Privacy On</b>.</li> | ||
| Line 244: | Line 231: | ||
On the <b>Host Camera</b>: | On the <b>Host Camera</b>: | ||
<ol> | <ol> | ||
| − | <li>Go to <b>System</b> → <b>Events</b> → <b>Rules</b>.</li> | + | <li>Go to {{img - tooltip | text = <b>System</b> → <b>Events</b> | file = Privacy rules 12x 04.png}} → <b>Rules</b>.</li> |
<li>Select <b>Add a rule</b>.</li> | <li>Select <b>Add a rule</b>.</li> | ||
<li>Set <b>Name</b> to <b>LED Toggle</b>.</li> | <li>Set <b>Name</b> to <b>LED Toggle</b>.</li> | ||
| Line 261: | Line 248: | ||
{{Manual lvl 3 | title = PTZ Privacy | content = | {{Manual lvl 3 | title = PTZ Privacy | content = | ||
<ol> | <ol> | ||
| − | <li>Go to <b>System</b> → <b>Events</b> → <b>Rules</b>.</li> | + | <li>Go to {{img - tooltip | text = <b>System</b> → <b>Events</b> | file = Privacy rules 12x 04.png}} → <b>Rules</b>.</li> |
<li>Select <b>Add a rule</b>.</li> | <li>Select <b>Add a rule</b>.</li> | ||
<li>Set <b>Name</b> to the camera name with <b>PTZ Privacy Position</b>.</li> | <li>Set <b>Name</b> to the camera name with <b>PTZ Privacy Position</b>.</li> | ||
| Line 275: | Line 262: | ||
{{Manual lvl 3 | title = PTZ Home | content = | {{Manual lvl 3 | title = PTZ Home | content = | ||
<ol> | <ol> | ||
| − | <li>Go to <b>System</b> → <b>Events</b> → <b>Rules</b>.</li> | + | <li>Go to {{img - tooltip | text = <b>System</b> → <b>Events</b> | file = Privacy rules 12x 04.png}} → <b>Rules</b>.</li> |
<li>Select <b>Add a rule</b>.</li> | <li>Select <b>Add a rule</b>.</li> | ||
<li>Set <b>Name</b> to the camera name with <b>PTZ Home Position</b>.</li> | <li>Set <b>Name</b> to the camera name with <b>PTZ Home Position</b>.</li> | ||
Revision as of 13:48, 1 April 2025
Contents
Prepare all Cameras
On each camera in the room:
Set the I/O Ports
The Input/Output (I/O) ports will be wired to the Privacy Switch. These are used to determine which mode the camera should be in and outputs power to the Privacy Switch to light up the LED.
- Go to System → Accessories.
- Ensure that Ports 1 & 3 are set as Input and 2 & 4 are set as Output.
| Port 1 | Input | Port 2 | Output | |
|---|---|---|---|---|
| Port 3 | Input | Port 4 | Output | |
✎Some cameras will only have ports 1 & 2.
Set the PTZ Presets
If there are any PTZ cameras in the room, you will need to set the preset positions on those cameras. These locations will help drive the camera to its Privacy Position and Home Position.
- Pan/Tilt/Zoom your camera to the desired angle.
- Go to PTZ → Preset Positions
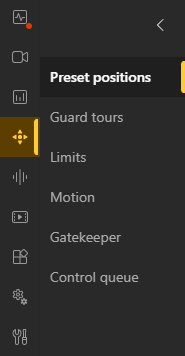 🖼️.
🖼️. - Select Preset Positions → Create preset position.
- Home Position
- Set a typical angle that would capture the room normally.
- In the Name field enter Home.
- Privacy Position
- Typically, this involves having the PTZ face the wall.
- In the Name field enter Privacy.
✎The Home preset may already exist. If this is the case, hit the Edit button on the existing Home preset instead of creating a new preset.
✎The exact position does not matter for functionality, but having the camera visibly face the wall can help to ensure visual privacy even if the mask is off.
Set the Privacy Mask
The Privacy Mask will be used to block the view
While your camera is in the Privacy Position:
Add Recipients
Add Recipients
- Go to System → Events
 🖼️ → Recipients.
🖼️ → Recipients. - Select Add Recipient.
- In the Name field, enter the name of the camera.
- It is common to use "Self" for the main camera.
- In the Type field, select HTTP.
- The URL of the recipient will be in the form:
http://CAMERA_IP/axis-cgi/param.cgi
⚠Repeat this process on all cameras in the room that the privacy switch would be activating.
Remote PTZ Recipient
For remote PTZ cameras, separate PTZ Control recipients need to be made alongside the standard recipient of the form:
http://CAMERA_IP/axis-cgi/com/ptz.cgi
- Enter in the corresponding Username and Password for the recipient camera.
- Hit the Test button.
- If the camera responds that everything is okay, hit the Save button to save your recipient.
⚠Repeat this process on all PTZ cameras in the room that the privacy switch would be activating.
Add Privacy Event Rules
Privacy Off
- Go to System → Events
 🖼️ → Rules.
🖼️ → Rules. - Select Add a rule.
- Set Name to Privacy Off.
- Set Condition to Digital input is active or I/O → Digital input. (Firmware Dependent)
- In the Port section, select the port the privacy switch trigger is connected to (white wire).
- Set Action to Send notification through HTTP.
- Set the Recipient.
- The Query string suffix will be of the form
name=valuefor each parameter name and value, with an ampersand (&) between each name/value pair.
The suffix should be composed of the following pairs:
| Name | Value |
|---|---|
| action | update |
| Image.I0.Overlay.MaskWindows.M0.Enabled | no |
| AudioSource.A0.InputGain | 0 |
| PTZ.Various.V1.PanEnabled | true |
| PTZ.Various.V1.TiltEnabled | true |
| PTZ.Various.V1.ZoomEnabled | true |
| autofocus | on |
The completed suffix should be (ignore word wrapping):
action=update&Image.I0.Overlay.MaskWindows.M0.Enabled=no& AudioSource.A0.InputGain=0&PTZ.Various.V1.PanEnabled=true& PTZ.Various.V1.TiltEnabled=true&TZ.Various.V1.ZoomEnabled=true
⚠Set AudioSource.A0.InputGain to the amount of gain necessary for the room. For example, if you gain would normally be set to 15 dB, you want to use the name/value pair to be AudioSource.A0.InputGan=15.
Privacy On
- Go to System → Events
 🖼️ → Rules.
🖼️ → Rules. - Select Add a rule.
- Set Name to Privacy On.
- Set Condition to Digital input is active or I/O → Digital input. (Firmware Dependent)
- In the Port section, select the port the privacy switch trigger is connected to (white wire).
- Set Action to Send notification through HTTP.
- Set the Recipient.
- The Query string suffix will be of the form
name=valuefor each parameter name and value, with an ampersand (&) between each name/value pair.
The suffix should be composed of the following pairs:
| Name | Value |
|---|---|
| action | update |
| Image.I0.Overlay.MaskWindows.M0.Enabled | yes |
| AudioSource.A0.InputGain | mute |
| PTZ.Various.V1.PanEnabled | false |
| PTZ.Various.V1.TiltEnabled | false |
| PTZ.Various.V1.ZoomEnabled | false |
The completed suffix should be (ignore word wrapping):
action=update&Image.I0.Overlay.MaskWindows.M0.Enabled=yes& AudioSource.A0.InputGain=mute&PTZ.Various.V1.PanEnabled=false& PTZ.Various.V1.TiltEnabled=false&PTZ.Various.V1.ZoomEnabled=false
LED Toggle
On the Host Camera:
- Go to System → Events
 🖼️ → Rules.
🖼️ → Rules. - Select Add a rule.
- Set Name to LED Toggle.
- Set Condition to Digital input is active or I/O → Digital input. (Firmware Dependent)
- In the Port section, select the port the privacy switch trigger is connected to (white wire).
- Set Action to Toggle I/O while the rule is active.
- Set the Action Port to the port the privacy switch LED is connected to (black wire).
- Set the Action State to Active.
PTZ Rules
The following rules will be used to move the camera to a privacy location with privacy is enabled, and then move to a home location once the privacy is disabled.
PTZ Privacy
- Go to System → Events
 🖼️ → Rules.
🖼️ → Rules. - Select Add a rule.
- Set Name to the camera name with PTZ Privacy Position.
- Set Condition to Digital input is active or I/O → Digital input. (Firmware Dependent)
- In the Port section, select the port the privacy switch trigger is connected to (white wire).
- Set Action to Send notification through HTTP.
- Set the Recipient to be the proper PTZ Controls Recipient.
- The Query string suffix should be:
gotoserverpresetname=Privacy
PTZ Home
- Go to System → Events
 🖼️ → Rules.
🖼️ → Rules. - Select Add a rule.
- Set Name to the camera name with PTZ Home Position.
- Set Condition to Digital input is active or I/O → Digital input. (Firmware Dependent)
- Check the box Invert this condition.
- In the Port section, select the port the privacy switch trigger is connected to (white wire).
- Set Action to Send notification through HTTP.
- Set the Recipient to be the proper PTZ Controls Recipient.
- The Query string suffix should be:
gotoserverpresetname=Home