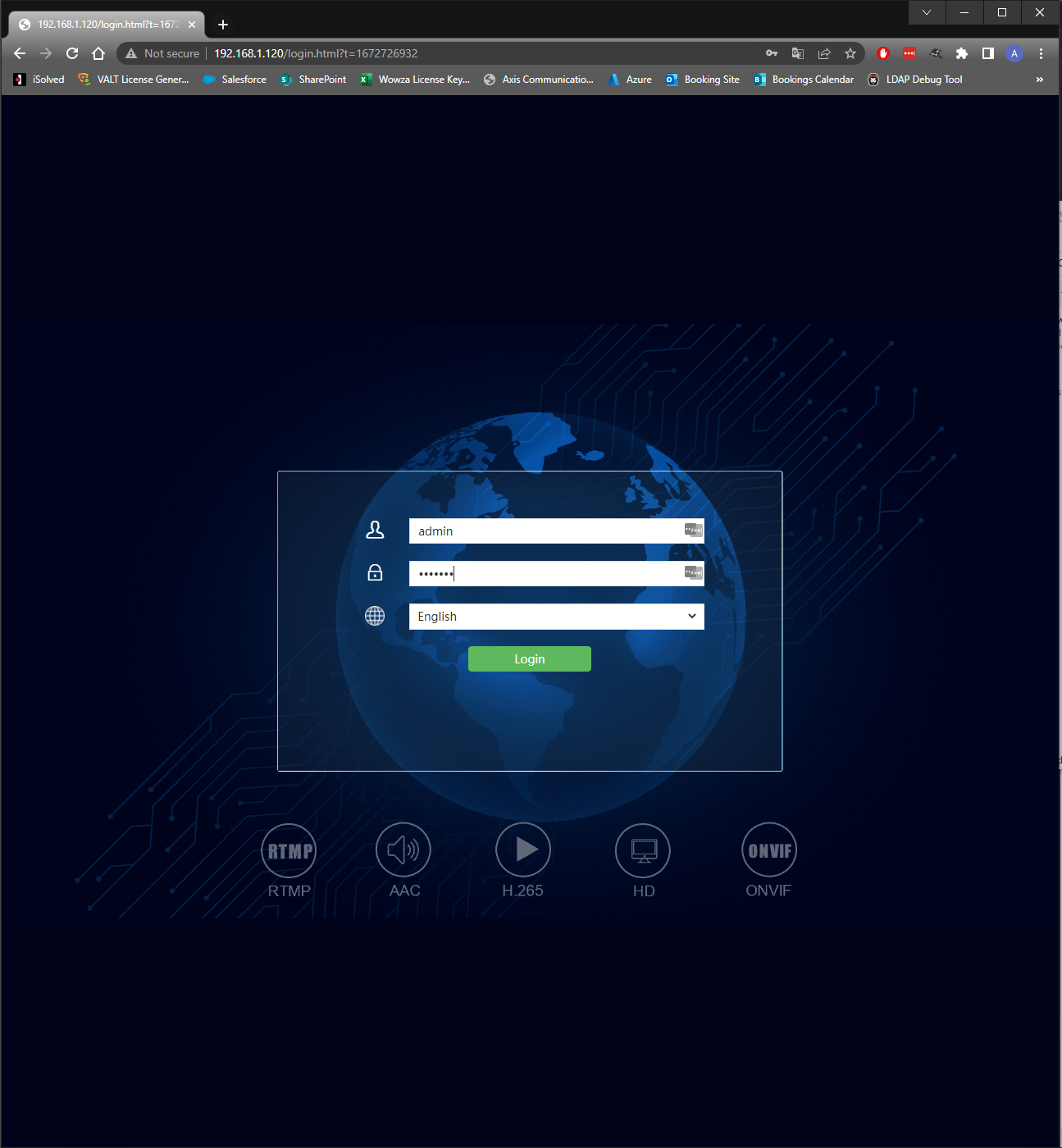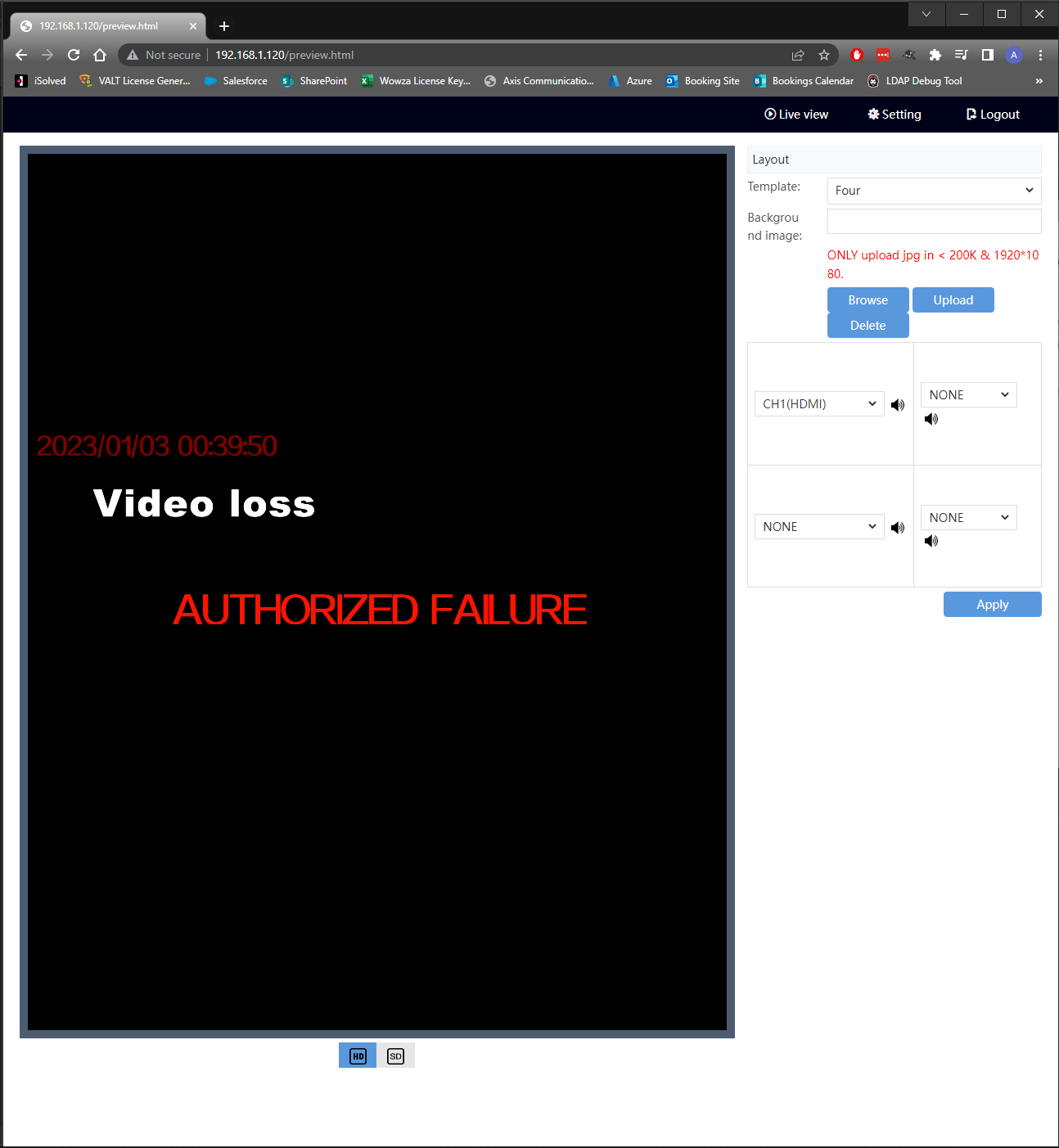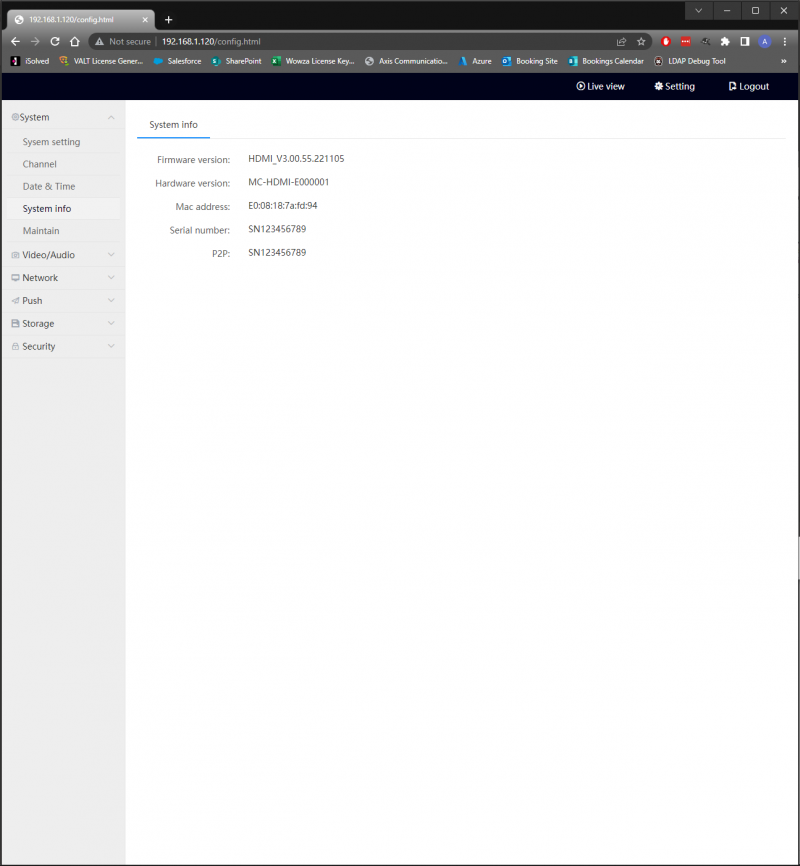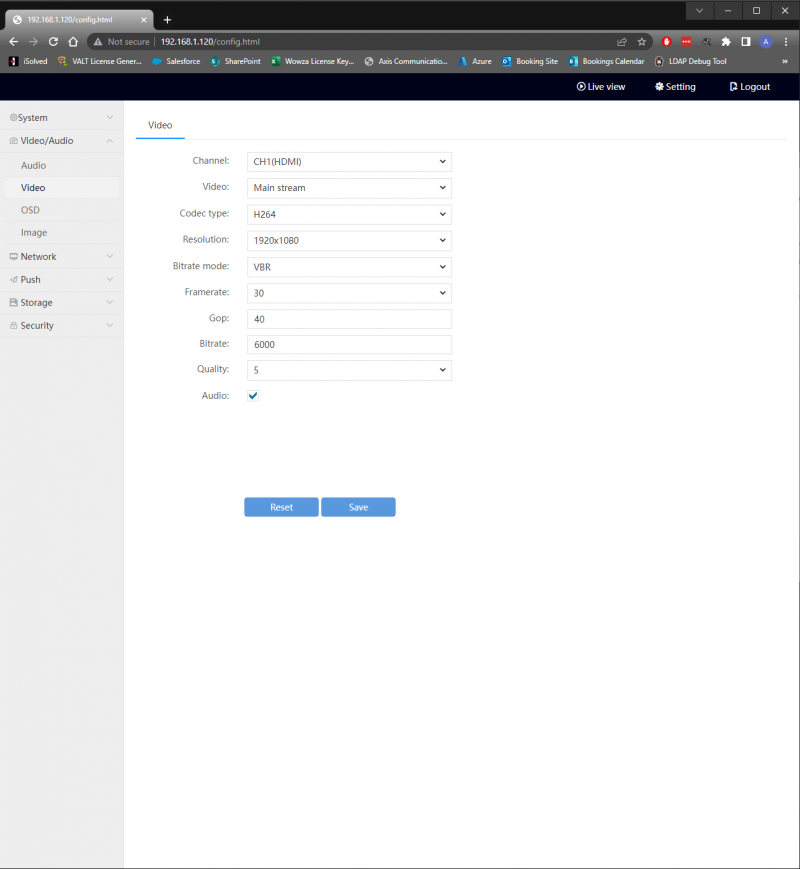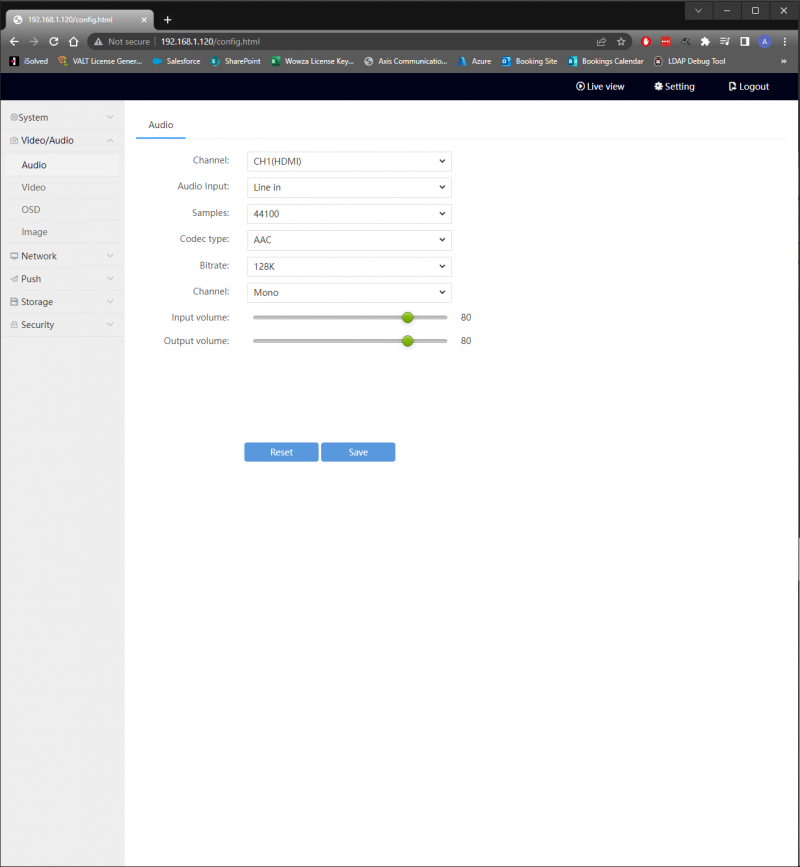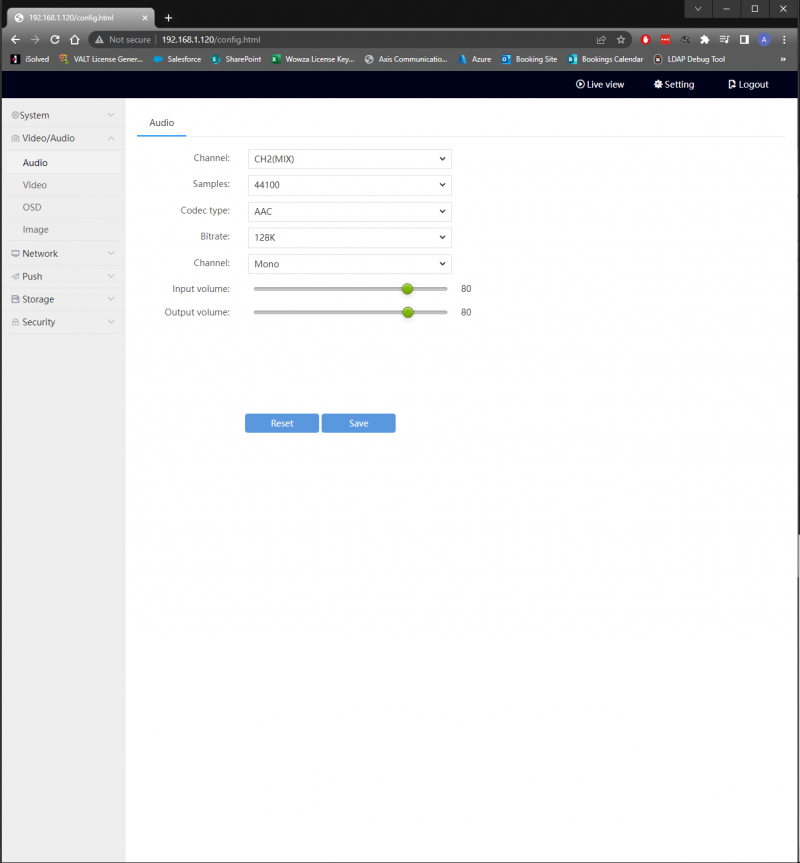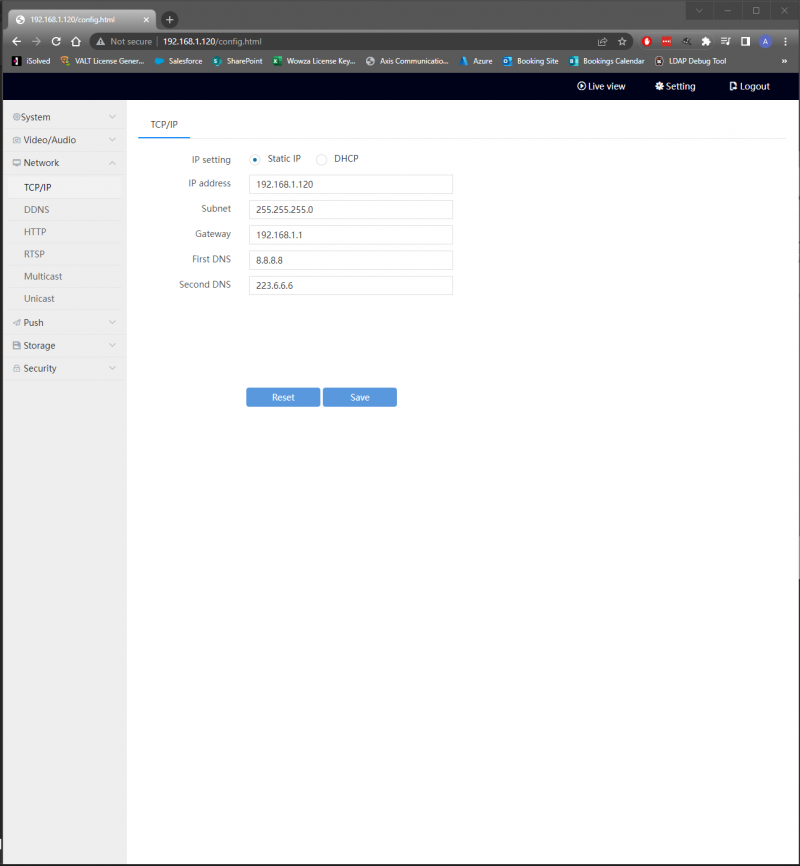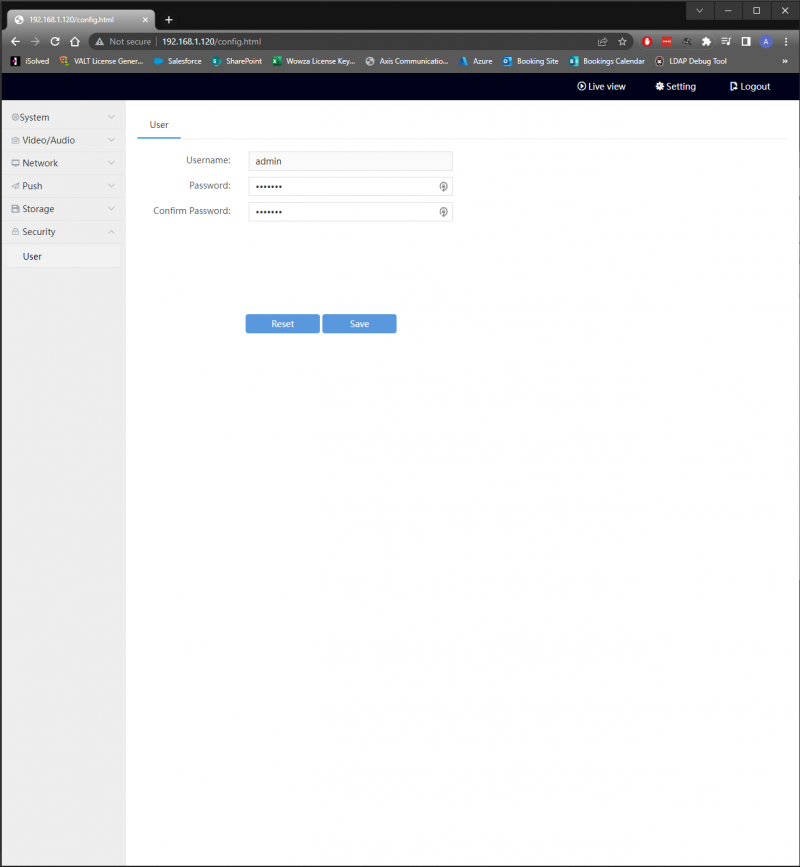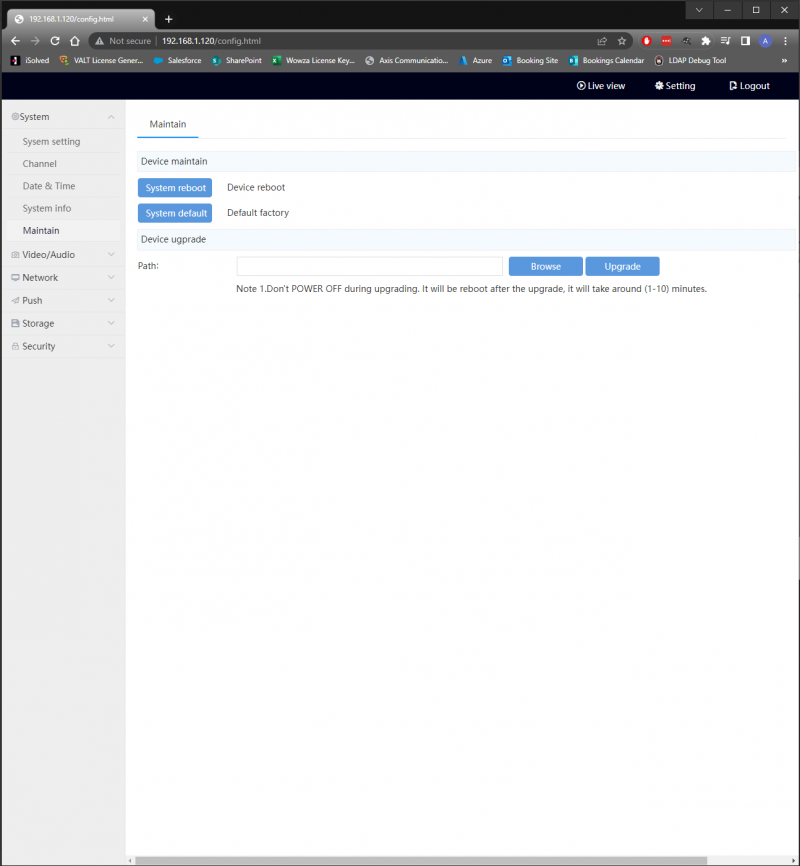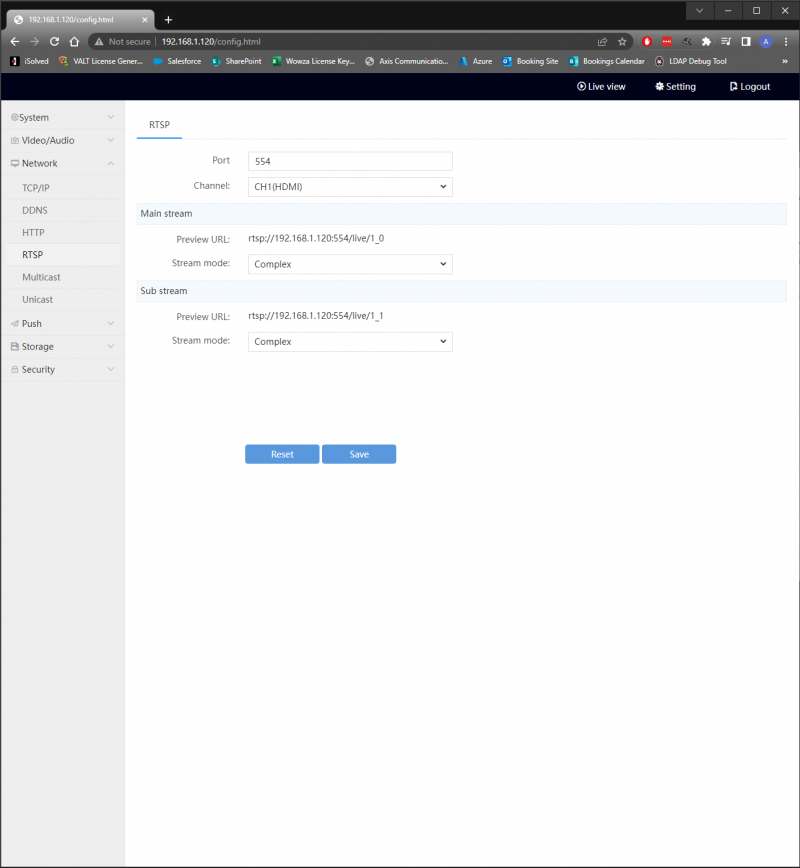Difference between revisions of "Talk:IVS HDMI Encoder/Decoder"
IVSWikiBlue (talk | contribs) |
IVSWikiBlue (talk | contribs) |
||
| Line 61: | Line 61: | ||
<li>Navigate to http://192.168.1.120 in Google Chrome</li> | <li>Navigate to http://192.168.1.120 in Google Chrome</li> | ||
<li>Provide the <strong>default credentials</strong> of <b>admin</b>/<b>12345</b> or <b>admin</b>/<b>admin51</b> for the login popup that appears <em>(pictured below)</em></li> | <li>Provide the <strong>default credentials</strong> of <b>admin</b>/<b>12345</b> or <b>admin</b>/<b>admin51</b> for the login popup that appears <em>(pictured below)</em></li> | ||
| − | {{Section - Expand | title = Image Example | color = #f6c62a | content = <center>{{img - resize | file = Login.PNG}}</center> }} | + | {{Section - Expand | title = Image Example - Login Popup | color = #f6c62a | content = <center>{{img - resize | file = Login.PNG}}</center> }} |
<li>If the Encoder Web Interface <em>(pictured below)</em> appears, you are ready to configure the Encoder!</li> | <li>If the Encoder Web Interface <em>(pictured below)</em> appears, you are ready to configure the Encoder!</li> | ||
| − | {{Section - Expand | title = Image Example | color = #f6c62a | content = <center>{{img - resize | file = Home_Page.PNG}}</center> }} | + | {{Section - Expand | title = Image Example - Encoder Web Interface | color = #f6c62a | content = <center>{{img - resize | file = Home_Page.PNG}}</center> }} |
</ol> | </ol> | ||
Revision as of 07:27, 4 April 2025
⚠
This page shows the Encoder setup for the IVS Encoder/Decoder.
Prerequisites
- A windows computer with an ethernet port or a USB-C to ethernet adapter and Google Chrome
- One or more IVS HDMI Encoder/Decoder Devices
- A Power over Ethernet (PoE) drop
- IPC Manager Software (only if configuring multiple encoders)
Powering up the Encoder
- Unpack the contents
🖼️ of the Encoder Package.
- Find the 12V power supply and the ethernet cable and connect both to the back of the encoder.
- Connect the Power brick of the 12V power supply to a 120V Outlet.
- Connect the other end of the ethernet cable to your computer directly or via a USB-C to ethernet adapter.
- The 'Run' LED
🖼️ should light up blue as pictured once the encoder has powered up.
- At this point we are ready to reconfigure the networking on your computer to connect to the encoder.
Connecting to the Encoder
- On your computer, open control panel.
- Search for and open Network and Sharing Center.
- Click on the active "Ethernet" Connection on the right.
- Within the Status popup window, click "Properties".
- Within the Properties popup window, double click "Internet Protocol Version 4 (TCP/IPv4)".
- Adjust the properties to match the table below. Example
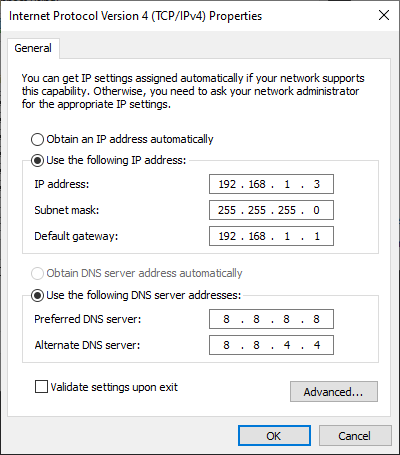 🖼️
🖼️ - Remember to come back and change all the settings back to automatic if you want your ethernet to work normally later!
- Click "OK" on this popup and the popup below it to apply the new settings
- Navigate to http://192.168.1.120 in Google Chrome
- Provide the default credentials of admin/12345 or admin/admin51 for the login popup that appears (pictured below)
- If the Encoder Web Interface (pictured below) appears, you are ready to configure the Encoder!
| IP address | 192.168.1.3 |
|---|---|
| Subnet mask | 255.255.255.0 |
| Default gateway | 192.168.1.1 |
| Preferred DNS server | 8.8.8.8 |
| Alternate DNS server | 8.8.4.4 |
⇧ Back to Top