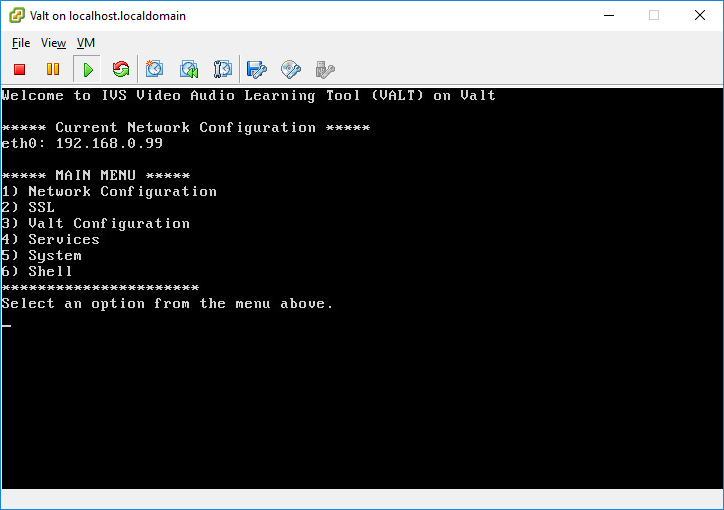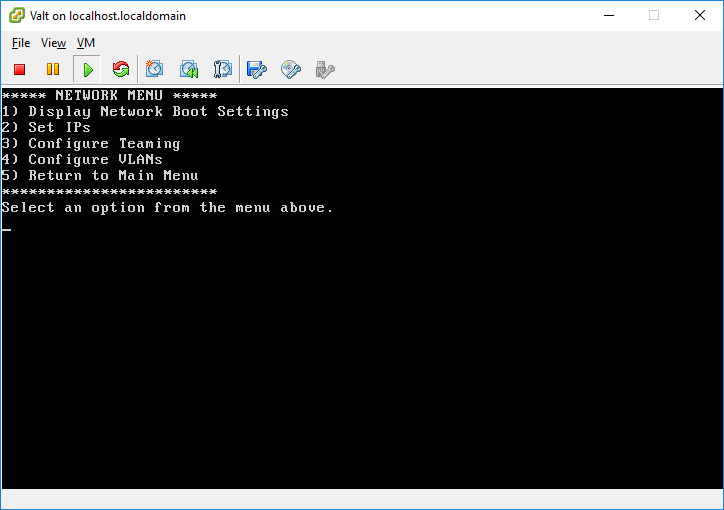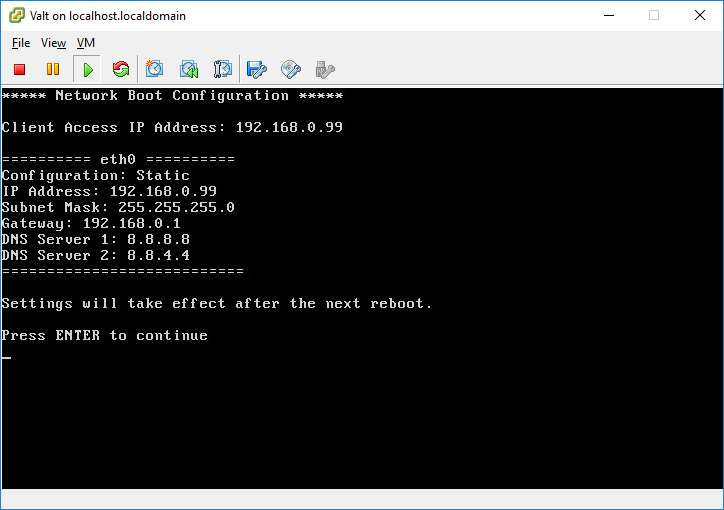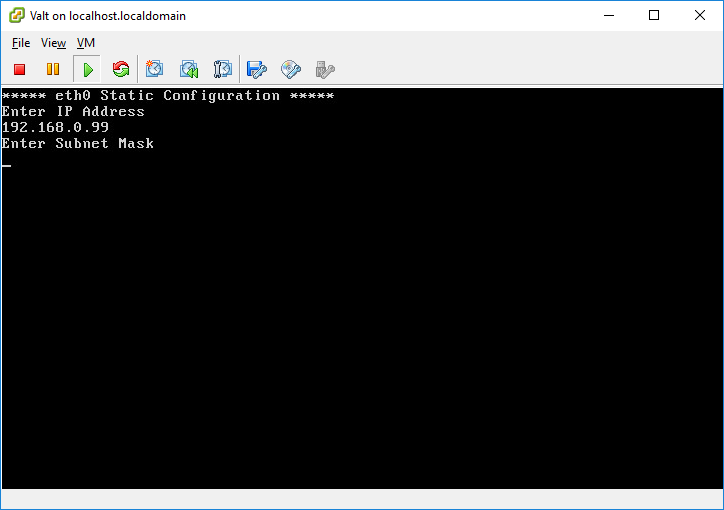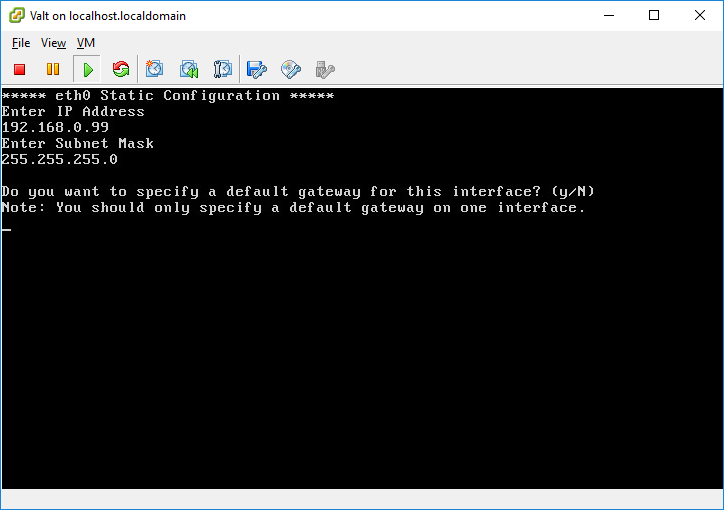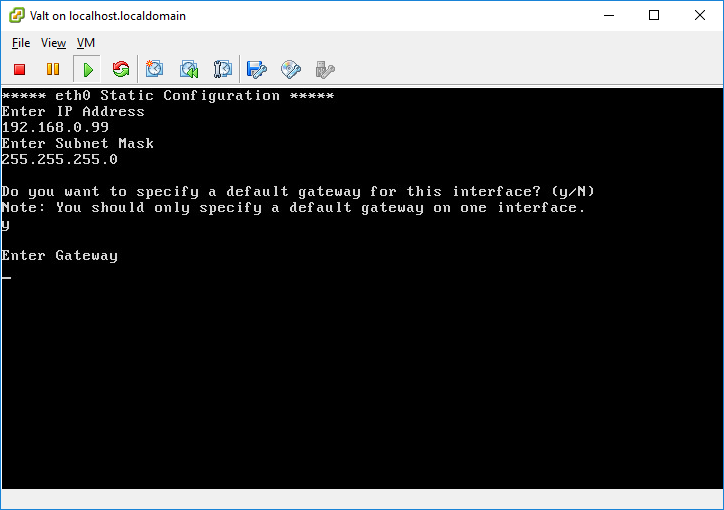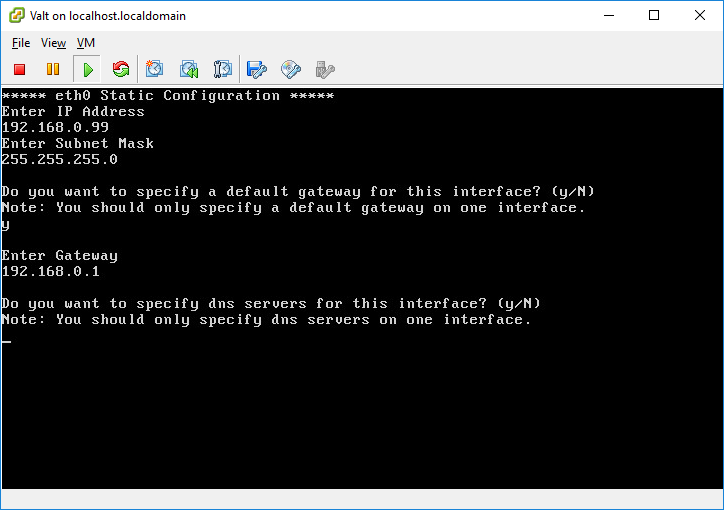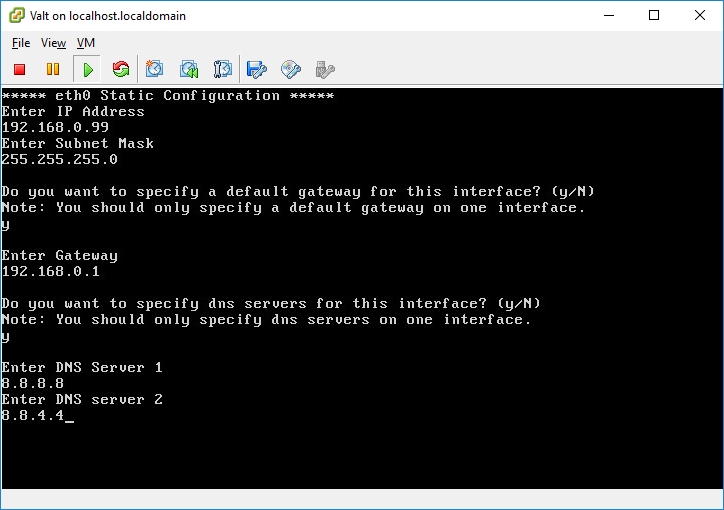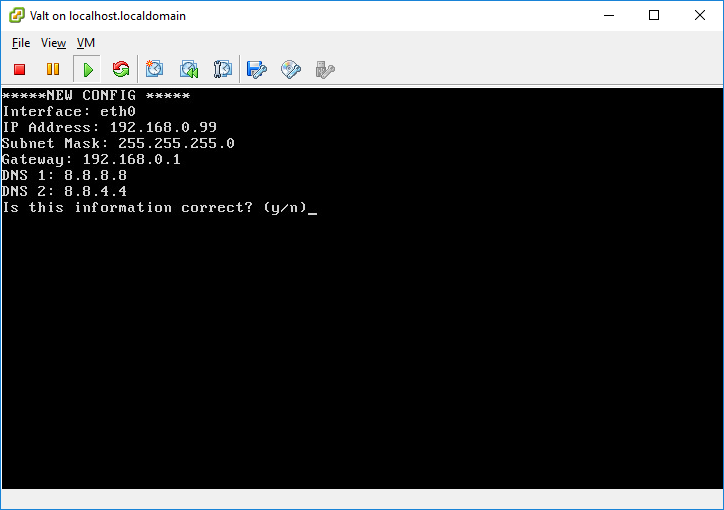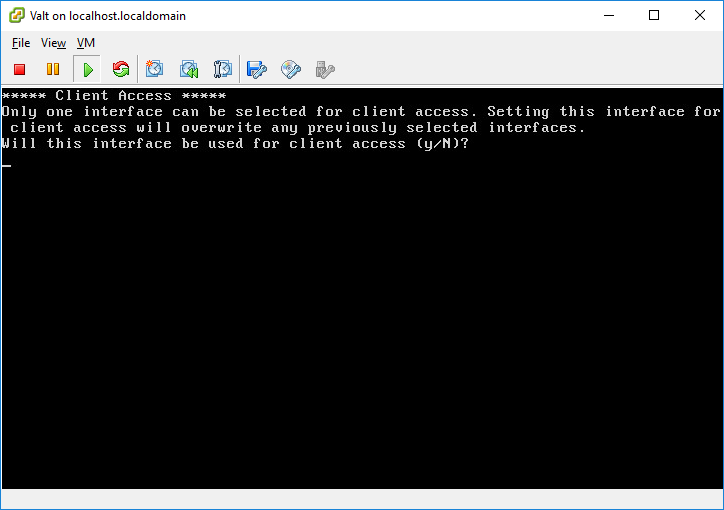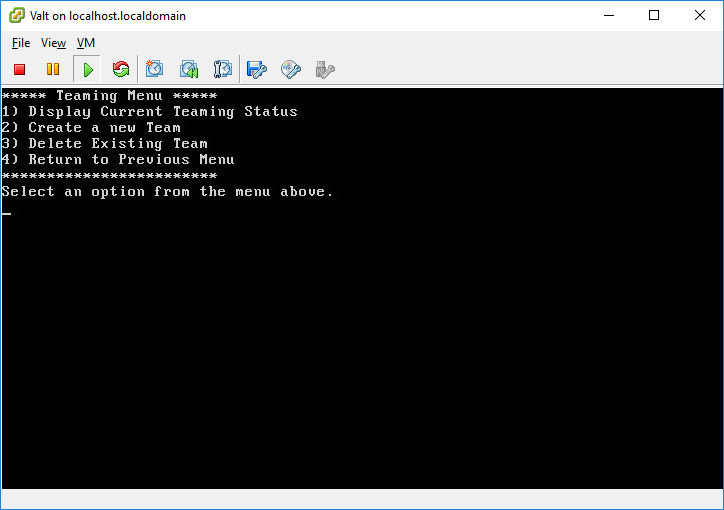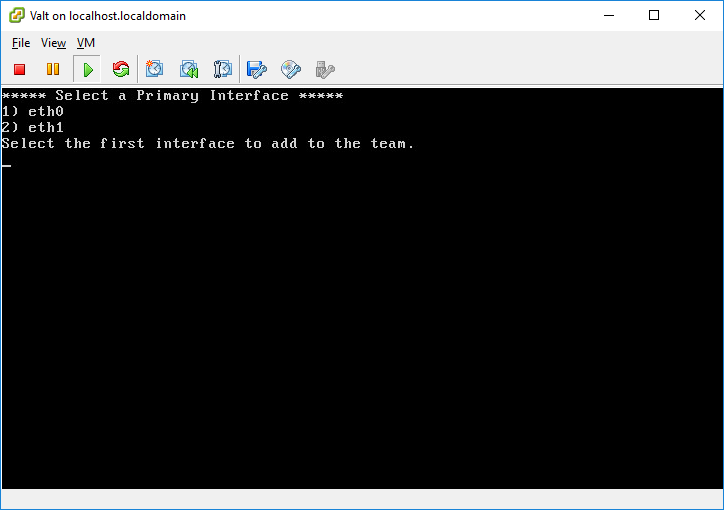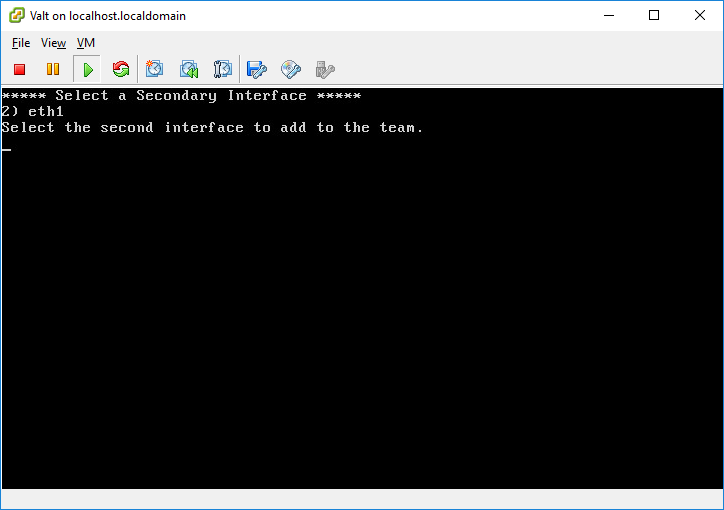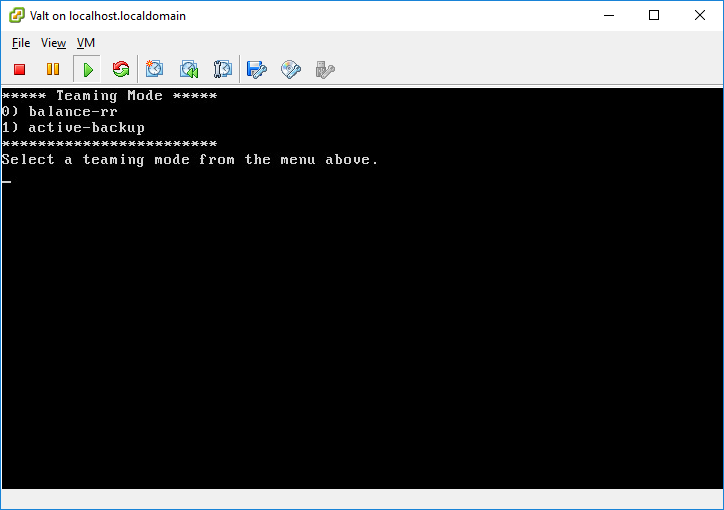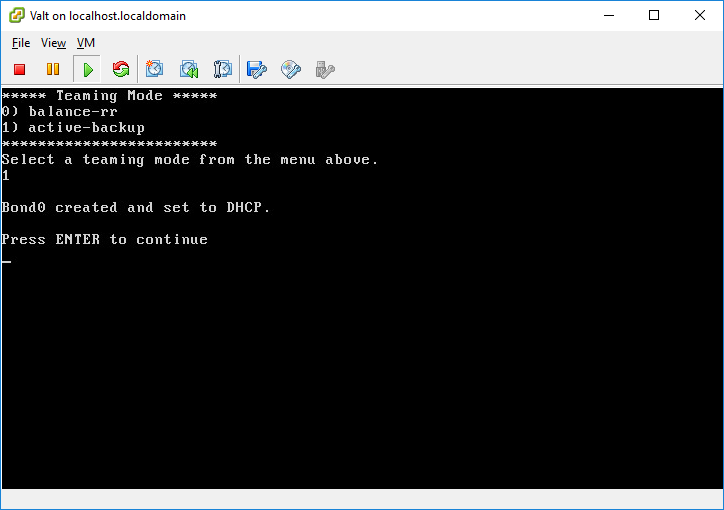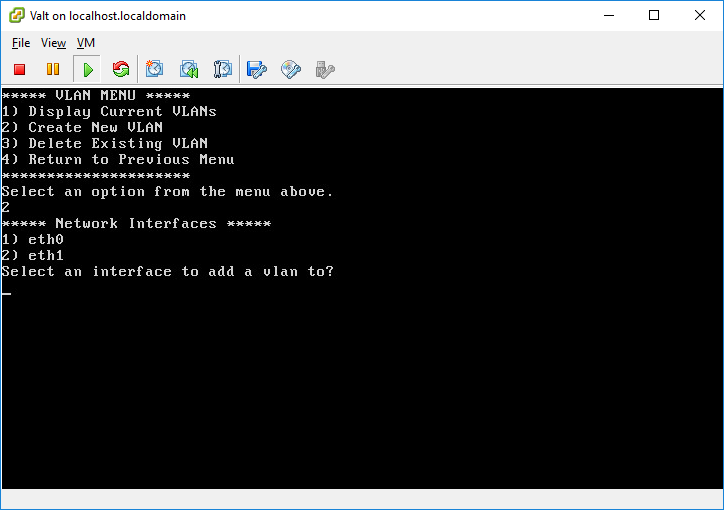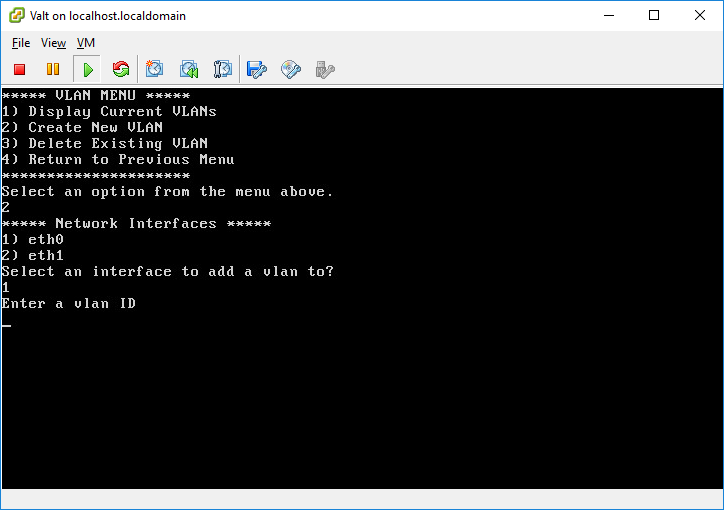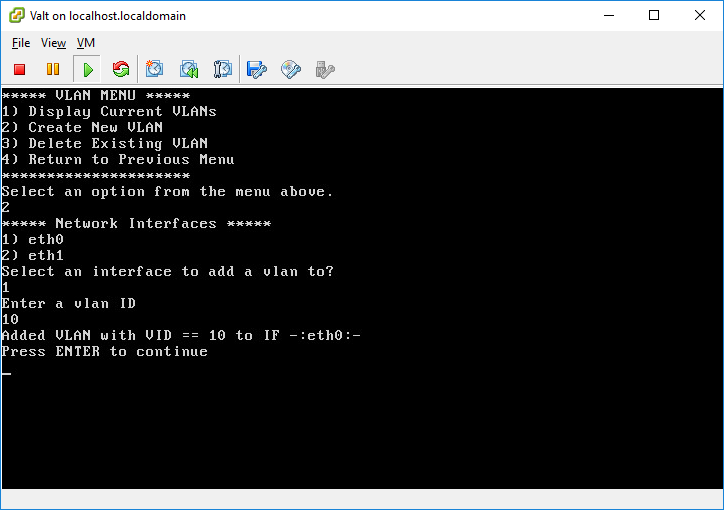Difference between revisions of "Template:Deprecated Page - Command Line Menu"
IVSWikiBlue (talk | contribs) (→Delete Existing Team) |
IVSWikiBlue (talk | contribs) (→Configure VLANs) |
||
| Line 95: | Line 95: | ||
=== Configure VLANs === | === Configure VLANs === | ||
| + | |||
| + | The VLAN menu is used to create VLANs on an interface. VLANs can only be added to unteamed interfaces. You can add a vlan to a team, but not to the individual interfaces included in the team. If you need to add a VLAN to a teamed interface, you must first break the team. | ||
| + | |||
| + | ==== Display Current VLANS ==== | ||
| + | |||
| + | This menu option will display all VLANs currently configured. | ||
| + | |||
| + | ==== Create new VLAN ==== | ||
| + | |||
| + | This menu option will allow you to create additional VLANs. | ||
| + | |||
| + | :::[[File:Menu18.png]] | ||
| + | # Select an interface from the list provided. | ||
| + | #: [[File:Menu19.png]] | ||
| + | # Enter a VLAN ID | ||
| + | #: [[File:Menu20.png]] | ||
| + | # The vlan will now be created on that interface and will now be available to assign an IP address. | ||
| + | |||
| + | ==== Delete Existing VLAN ==== | ||
| + | |||
| + | This menu option will allow you to delete existing VLANs. Before an interface can be assigned to a team, you must first delete all VLANs associated with it. | ||
| + | |||
== SSL == | == SSL == | ||
=== Generate CSR === | === Generate CSR === | ||
Revision as of 15:12, 14 December 2016
The Valt command line menu is an easy to use interface for configuring and managing many of the system level components of your Valt appliance or Valt virtual appliance.
The terminal window will automatically boot up to the command line menu. If you access the terminal and are presented with a shell prompt, type exit and press enter. You should be returned to the command line menu.
If accessing the appliance via SSH, you can start the command line menu by executing the following command:
sudo /usr/local/valt/bin/Menu
Note: The Valt command line menu is designed for use in configuration of the Valt appliance. If you perform any configuration outside the menu (such as setting an ip address), the menu may cease to function properly.
The menu map below details all of the options in the command line menu. Click on a section of the menu for more detailed information regarding that option.
Contents
Main Menu
The main menu displays the current IP configuration and serves as a central navigation point for the command line menu.
Network Configuration
The network menu contains all options related to network configuration. From this menu you can display the current network configuration, set IP addresses, as well as configure VLANs and NIC teaming.
Display Network Boot Settings
This menu option will display the current boot configuration. This configuration may or may not be currently active. This configuration will become active the next time the Valt appliance is rebooted. Additionally, this options displays the current client access IP address. Each Valt implementation can only have a single client access IP address. This is the ip address that you will navigate to in a web browser to access the Valt application.
Set IPs
This menu option will allow you to configure a static IP address or configure an interface for DHCP.
- Select your interface from the options listed.
- Select Static or DHCP.
Static
- Enter an IP address for the interface in the format ###.###.###.###
- Enter a subnet mask for the interface in the format ###.###.###.###
- You will be asked if you want to enter a gateway, enter y or n.
- If you answered yes, enter the gateway address for the interface in the format ###.###.###.###
- You will be asked if you want to enter dns servers, enter y or n.
- If you answered yes, enter two dns servers.
- Review the information you entered carefully. If everything is correct, enter y to continue. Otherwise enter n and you will be prompted to enter the configuration again.
- You will be asked if this interface will be utilized for client access, enter either Y or N.
- Each Valt appliance must have one and only one interface designated for clients to access the appliance. The IP address of this interface is the address you will type into your web browser to access the Valt application. By designating an interface for client access, the menu will automatically configure the Valt software to listen on the IP address assigned to that interface. The changes will not take effect until the Valt appliance has been rebooted.
DHCP
If you want to utilize DHCP to configure the IP address of the Valt appliance, you must set a DHCP reservation for the server.
- After selecting DHCP, you will be asked if this interface will be utilized for client access, enter either Y or N.
- Each Valt appliance must have one and only one interface designated for clients to access the appliance. The IP address of this interface is the address you will type into your web browser to access the Valt application. By designating an interface for client access, the menu will automatically configure the Valt software to listen on the IP address assigned to that interface. The changes will not take effect until the Valt appliance has been rebooted.
-

- Enter the IP Address of the interface when prompted.
- If you have opted to configure the Valt appliance via DHCP, you will need to provide the IP address that has been reserved for the appliance. That IP address is utilized by the Valt software to listen for client access.
IP Address changes will not take effect until the server has been rebooted.
Configure Teaming
The teaming menu is used to team or bond together multiple network interfaces. In order to create a team, you must have at least two network interfaces. Additionally these interfaces must not have any vlans active. If you want to utilize vlans on a teamed interface, first create the team and then add a vlan to the teamed interface.
Display Current Teaming Status
This menu option will display current teaming status. If there is currently a team created, the members will be listed.
Create a new Team
Select this menu option to create a new team. Valt currently only supports one team. This is typically sufficient as Valt physical appliances ship with two network interfaces. If you require more than one team, please contact Valt technical support for assistance.
- Select the first interface to include in the team from the menu. This will be the primary interface in an active-standby configuration.
- Select the second interface to include in the team from the menu. This will be the secondary interface in an active-standby configuration. Notice the first interface no longer appears as an option.
- Select a teaming mode from the available options.
- balance-rr
- This mode utilizes both NIC simultaneously for additional throughput. The NICs must be connected to the same switch and it must be configured for teaming.
- active-backup
- This mode utilizes only one NIC at a time. The other NIC only becomes active if the primary NIC fails. This does not require any switch configuration and the NICs can each be connected to separate switches for redundancy.
- balance-rr
The team will now be created as interface bond0. This interface will be set to DHCP by default and will become active on the next reboot. Make sure to configure the IP address on bond0 prior to rebooting.
Delete Existing Team
Select this menu option to disable teaming. If you have teaming active, this must be done before you can add a vlan or assign an IP address to one of the teamed NICs.
Configure VLANs
The VLAN menu is used to create VLANs on an interface. VLANs can only be added to unteamed interfaces. You can add a vlan to a team, but not to the individual interfaces included in the team. If you need to add a VLAN to a teamed interface, you must first break the team.
Display Current VLANS
This menu option will display all VLANs currently configured.
Create new VLAN
This menu option will allow you to create additional VLANs.
- Select an interface from the list provided.
- Enter a VLAN ID
- The vlan will now be created on that interface and will now be available to assign an IP address.
Delete Existing VLAN
This menu option will allow you to delete existing VLANs. Before an interface can be assigned to a team, you must first delete all VLANs associated with it.