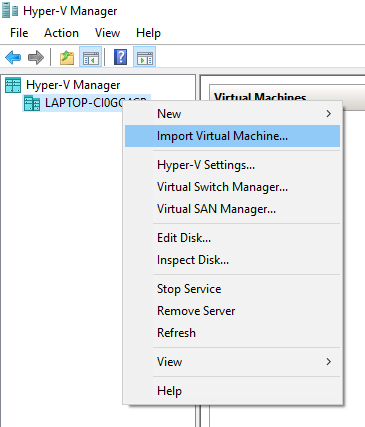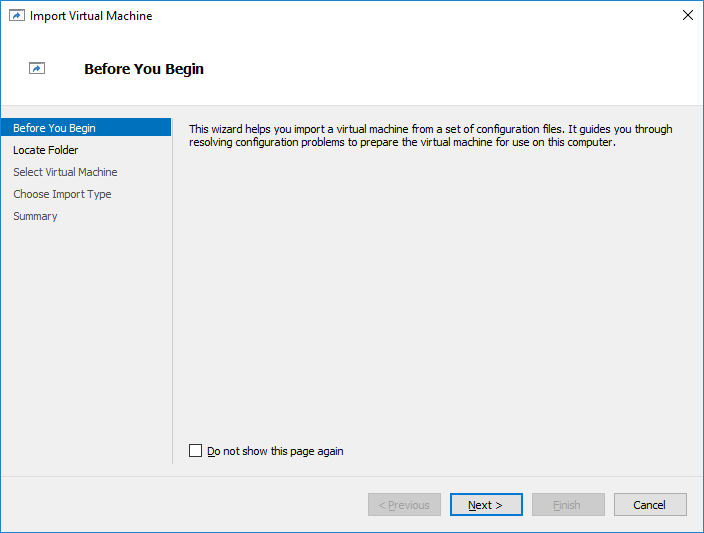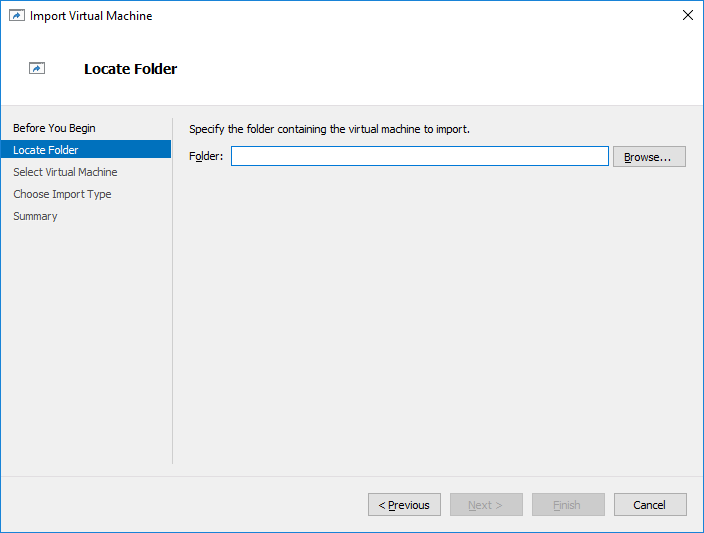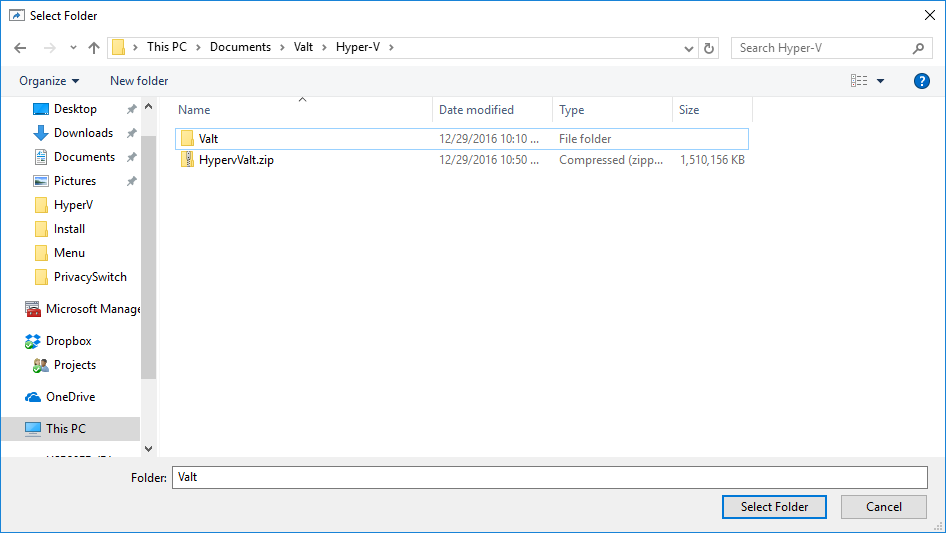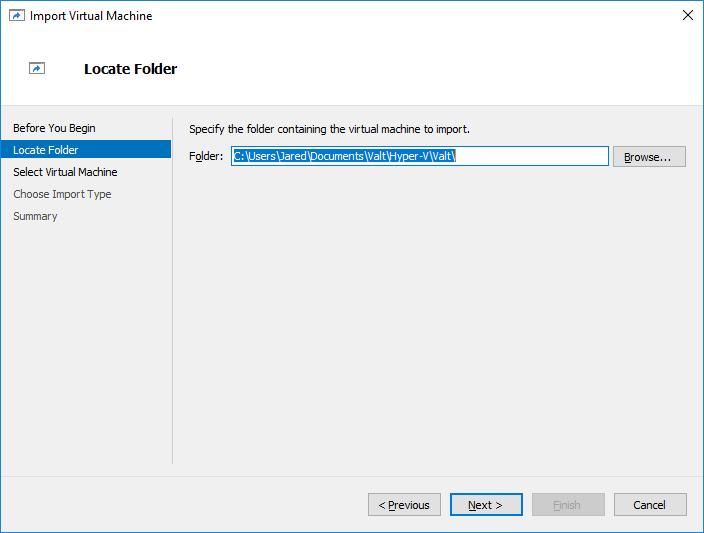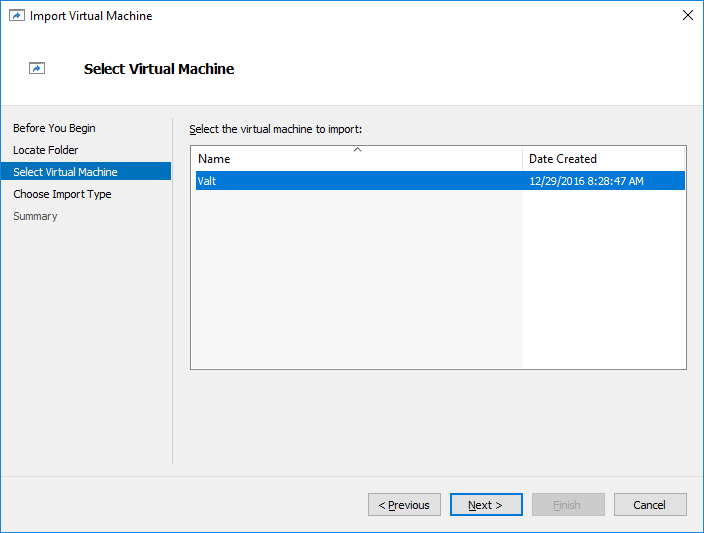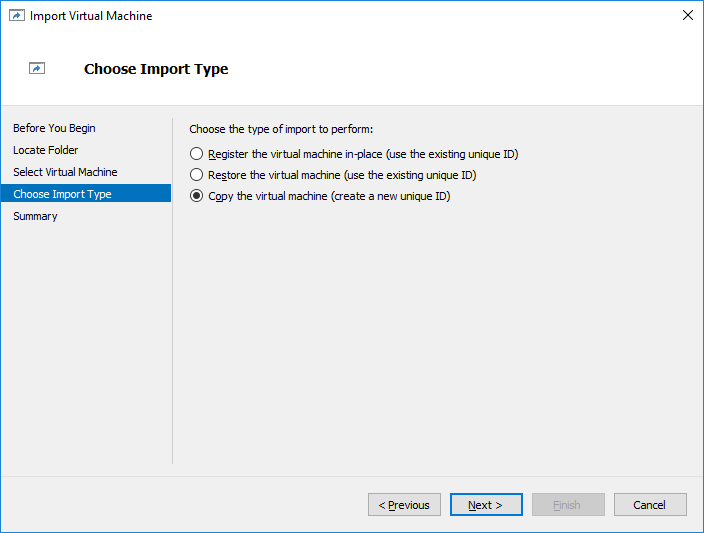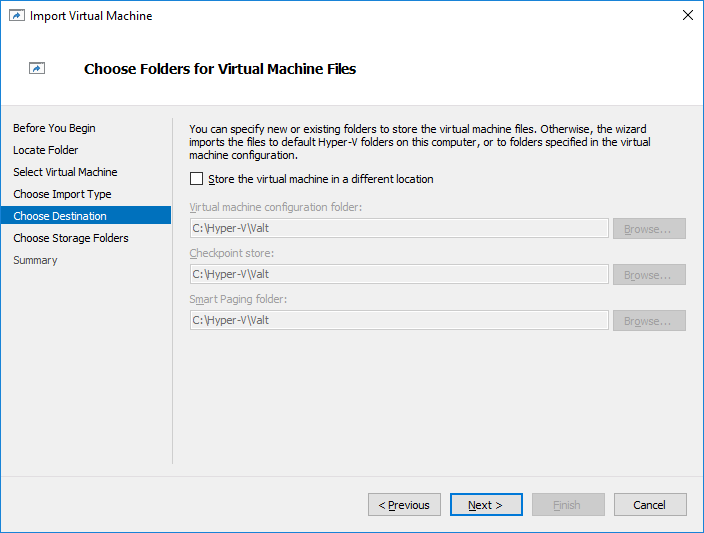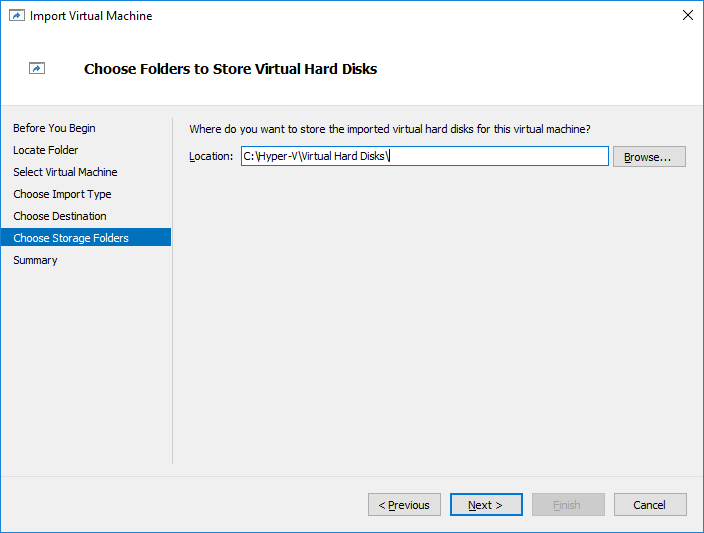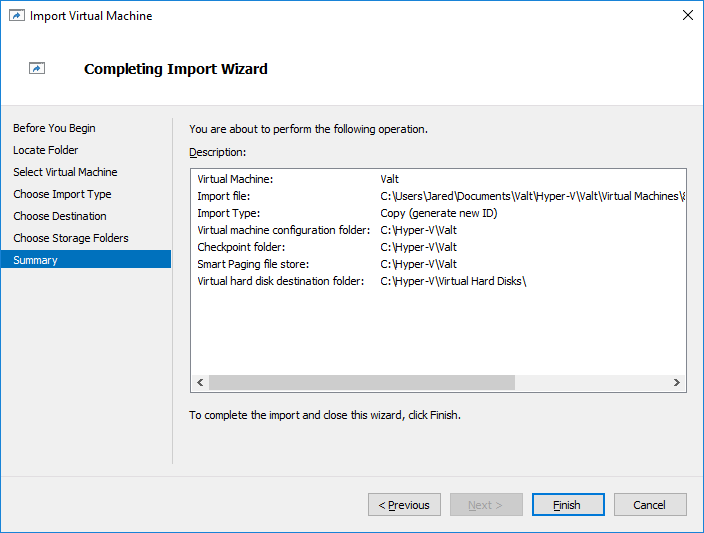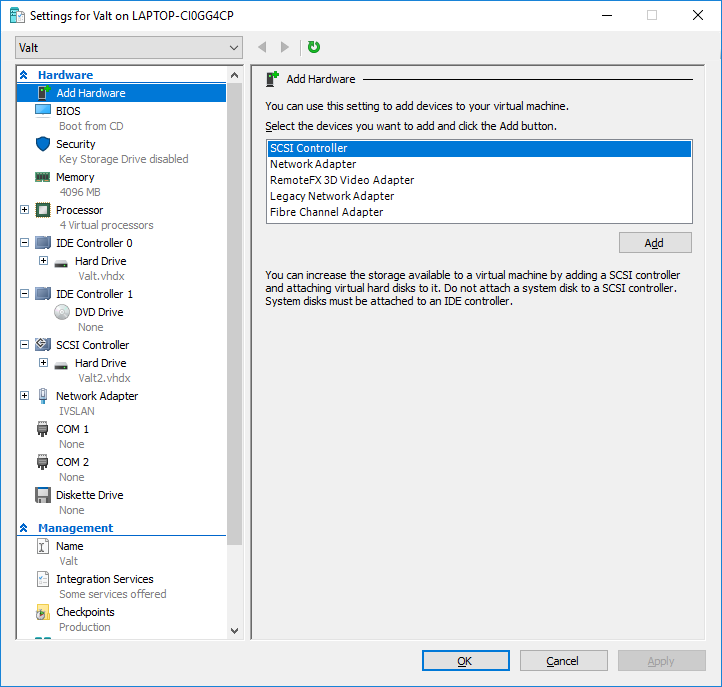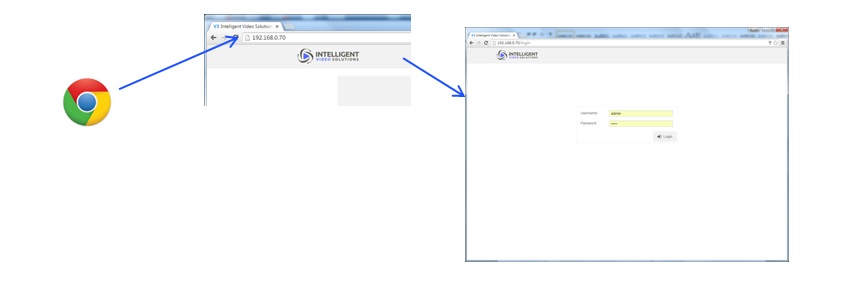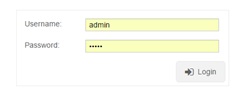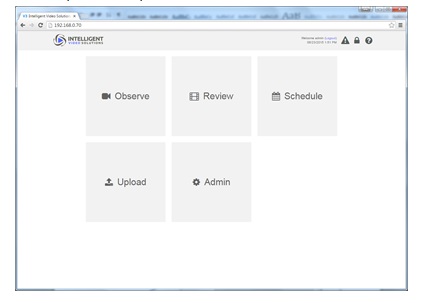Difference between revisions of "Installing a Hyper-V Valt Virtual Appliance"
IVSWikiBlue (talk | contribs) (→Configure Virtual Hardware) |
IVSWikiBlue (talk | contribs) (→Accessing the Valt Server) |
||
| (3 intermediate revisions by the same user not shown) | |||
| Line 1: | Line 1: | ||
=Download the Hyper-V Appliance= | =Download the Hyper-V Appliance= | ||
| − | # Click on the link below to download the Hyper-V virtual appliance | + | # Click on the link below to download the Hyper-V virtual appliance: |
| − | + | #: Server 2012+: https://ivs.box.com/shared/static/pig4unrl5etsw8h9s9opkg91qj2lhz6l.zip | |
| − | #: Server 2012: https://ivs.box.com/shared/static/pig4unrl5etsw8h9s9opkg91qj2lhz6l.zip | + | # Extract '''ValtHyperV.zip'''. |
| − | # Extract ValtHyperV.zip | ||
=Load the Template on Hyper-V= | =Load the Template on Hyper-V= | ||
| − | # Open Hyper-V Manager | + | # Open '''Hyper-V Manager'''. |
| − | # Right click on your Hyper-V Server and select Import Virtual Machine from the menu. | + | # Right click on your Hyper-V Server and select '''Import Virtual Machine''' from the menu. |
#: [[File:HyperV1.png]] | #: [[File:HyperV1.png]] | ||
| − | # Click Next | + | # Click '''Next'''. |
#: [[File:HyperV2.png]] | #: [[File:HyperV2.png]] | ||
| − | # Click Browse | + | # Click '''Browse'''. |
#: [[File:HyperV3.png]] | #: [[File:HyperV3.png]] | ||
| − | # Browse to the folder where you extracted the zip file and click on it. | + | # Browse to the folder where you extracted the zip file, and click on it. |
#: [[File:HyperV4.png]] | #: [[File:HyperV4.png]] | ||
| − | # Click '''Select Folder''' | + | # Click '''Select Folder'''. |
| − | # Click Next | + | # Click '''Next'''. |
#: [[File:HyperV5.png]] | #: [[File:HyperV5.png]] | ||
| − | # Select the Virtual Machine to import | + | # Select the Virtual Machine to import. |
#: [[File:HyperV6.png]] | #: [[File:HyperV6.png]] | ||
| − | # Click Next | + | # Click '''Next |
| − | # Select '''Copy the | + | # Select '''Copy the Virtual Machine'''. |
#: [[File:HyperV7.png]] | #: [[File:HyperV7.png]] | ||
| − | # Click Next | + | # Click '''Next'''. |
| − | # Review the values for the | + | # Review the values for the Virtual Machine Configuration Folder, Checkpoint Store, and Smart Paging Folder. |
| − | ## If changes need to be made, check the box for '''Store the virtual machine in a different location''' | + | ## If changes need to be made, check the box for '''Store the virtual machine in a different location'''. |
| − | ## Fill the appropriate values in each of these | + | ## Fill the appropriate values in each of these fields. |
#: [[File:HyperV8.png]] | #: [[File:HyperV8.png]] | ||
| − | # Click Next | + | # Click '''Next'''. |
# Review the values for the location to store the virtual hard disks. If changes need to be made, update the value. | # Review the values for the location to store the virtual hard disks. If changes need to be made, update the value. | ||
#: [[File:HyperV9.png]] | #: [[File:HyperV9.png]] | ||
| − | # Click Next | + | # Click '''Next'''. |
# Review the final configuration. | # Review the final configuration. | ||
#: [[File:HyperV10.png]] | #: [[File:HyperV10.png]] | ||
| Line 37: | Line 36: | ||
=Configure Virtual Hardware= | =Configure Virtual Hardware= | ||
| − | # Right click on the virtual machine in Hyper-V Manager | + | # Right click on the virtual machine in Hyper-V Manager. |
| − | # Select Settings from the menu | + | # Select '''Settings''' from the menu. |
#: [[File:HyperV11.png]] | #: [[File:HyperV11.png]] | ||
# Adjust the memory and CPU of the appliance to support the number of cameras. The table below contains IVS' recommended specs. | # Adjust the memory and CPU of the appliance to support the number of cameras. The table below contains IVS' recommended specs. | ||
| Line 65: | Line 64: | ||
|} | |} | ||
| − | Click OK once all changes have been made. | + | Click '''OK''' once all changes have been made. |
''You can also adjust the size of the data drive. The default size is 2 TB. If you adjust the size of the virtual drive, you will also need to [[Resize Partition|adjust the size of the partition]].'' | ''You can also adjust the size of the data drive. The default size is 2 TB. If you adjust the size of the virtual drive, you will also need to [[Resize Partition|adjust the size of the partition]].'' | ||
=Configure IP Address= | =Configure IP Address= | ||
| − | You must complete these steps even if you have already specified an IP address for the server or want to use DHCP. This will configure the Valt software with the correct IPs | + | You must complete these steps, even if you have already specified an IP address for the server or want to use DHCP. This will configure the Valt software with the correct IPs. |
For more in depth information on network configuration options, see the [[Command Line Menu|Command Line Menu Guide]]. | For more in depth information on network configuration options, see the [[Command Line Menu|Command Line Menu Guide]]. | ||
# Access the Valt Server Command Line Menu. | # Access the Valt Server Command Line Menu. | ||
| − | #: ''This menu is presented automatically at the Valt server terminal. It can also be accessed via ssh by running the following command from the prompt:'' | + | #: ''This menu is presented automatically at the Valt server terminal. It can also be accessed via ssh by running the following command from the prompt:'' <pre>sudo /usr/local/valt/bin/Menu</pre> |
| − | |||
#: [[File:Install54.png]] | #: [[File:Install54.png]] | ||
| − | # Enter Option 1 for '''Network Configuration''' | + | # Enter Option 1 for '''Network Configuration'''. |
#: [[File:Install57.png]] | #: [[File:Install57.png]] | ||
| − | # Enter Option 2 for '''Set IPs''' | + | # Enter Option 2 for '''Set IPs'''. |
#: [[File:Install58.png]] | #: [[File:Install58.png]] | ||
# Select your interface from the options listed. | # Select your interface from the options listed. | ||
#: [[File:Install59.png]] | #: [[File:Install59.png]] | ||
| − | # Select Static or DHCP. | + | # Select '''Static''' or '''DHCP'''. |
#: ''For this example we will select DHCP'' | #: ''For this example we will select DHCP'' | ||
# [[File:Install60.png]] | # [[File:Install60.png]] | ||
| Line 97: | Line 95: | ||
#: Replace '''''IPAddress''''' with the IP Address of the server. | #: Replace '''''IPAddress''''' with the IP Address of the server. | ||
#: [[File:Install47.png]] | #: [[File:Install47.png]] | ||
| − | # Click Skip Intro. | + | # Click '''Skip Intro'''. |
#: [[File:Install48.png]] | #: [[File:Install48.png]] | ||
# Sign in using the username and password defined earlier for Wowza. | # Sign in using the username and password defined earlier for Wowza. | ||
| Line 103: | Line 101: | ||
# Copy and paste the Wowza License Key into the box provided. | # Copy and paste the Wowza License Key into the box provided. | ||
#: If you are not prompted for a key: | #: If you are not prompted for a key: | ||
| − | #:# Click on the '''Server''' tab | + | #:# Click on the '''Server''' tab. |
#:# Click the '''Edit''' button. | #:# Click the '''Edit''' button. | ||
#:# Copy and paste the Wowza License Key into the box provided. | #:# Copy and paste the Wowza License Key into the box provided. | ||
#: '''''You cannot use a Wowza USB Key with Hyper-V. You must use an non-usb Wowza license.''''' | #: '''''You cannot use a Wowza USB Key with Hyper-V. You must use an non-usb Wowza license.''''' | ||
| − | # Click Save | + | # Click '''Save'''. |
# You will be returned to the sign in page. | # You will be returned to the sign in page. | ||
#: ''If you are not returned to the sign in page, click '''Sign Out''' in the upper right corner of the page.'' | #: ''If you are not returned to the sign in page, click '''Sign Out''' in the upper right corner of the page.'' | ||
| Line 116: | Line 114: | ||
#:* ''Reboot the server'' | #:* ''Reboot the server'' | ||
#: [[File:Install50.png]] | #: [[File:Install50.png]] | ||
| − | # Click on Performance Tuning > Java Settings | + | # Click on '''Performance Tuning''' > '''Java Settings'''. |
#: [[File:Install51.png]] | #: [[File:Install51.png]] | ||
| − | # Click Edit | + | # Click '''Edit'''. |
#: [[File:Install52.png]] | #: [[File:Install52.png]] | ||
| − | # Select Production Level | + | # Select '''Production Level'''. |
| − | # Click Save | + | # Click '''Save'''. |
#: [[File:Install53.png]] | #: [[File:Install53.png]] | ||
| − | # You will be prompted to restart, click Restart Now | + | # You will be prompted to restart, click '''Restart Now'''. |
=Install the Valt Camera License= | =Install the Valt Camera License= | ||
# Access the Valt Server Command Line Menu. | # Access the Valt Server Command Line Menu. | ||
| − | #: ''This menu is presented automatically at the Valt server terminal. It can also be accessed via ssh by running the following command from the prompt:'' | + | #: ''This menu is presented automatically at the Valt server terminal. It can also be accessed via ssh by running the following command from the prompt:'' <pre>sudo /usr/local/valt/bin/Menu</pre> |
| − | |||
#: [[File:Install54.png]] | #: [[File:Install54.png]] | ||
| − | # Enter Option 3 for '''Valt Configuration''' | + | # Enter Option 3 for '''Valt Configuration'''. |
#: [[File:Install55.png]] | #: [[File:Install55.png]] | ||
| − | # Enter Option 1 for '''Install License''' | + | # Enter Option 1 for '''Install License'''. |
#: [[File:Install56.png]] | #: [[File:Install56.png]] | ||
| − | # Enter your license provided by IVS and press | + | # Enter your license provided by IVS, and press Enter. |
# You will be returned to the menu. | # You will be returned to the menu. | ||
=Set the Timezone= | =Set the Timezone= | ||
# Connect to the Valt appliance via SSH or from the terminal menu, exit to the shell. | # Connect to the Valt appliance via SSH or from the terminal menu, exit to the shell. | ||
| − | # From command line type | + | # From the command line, type in the following, and press Enter: <pre>sudo dpkg-reconfigure tzdata</pre> |
#:[[File:49.jpg]] | #:[[File:49.jpg]] | ||
| − | # Select your | + | # Select your Country. |
#:[[File:45.jpg]] | #:[[File:45.jpg]] | ||
| − | # Select your Time Zone | + | # Select your Time Zone. |
#:[[File:46.jpg]] | #:[[File:46.jpg]] | ||
| − | # From command line type | + | # From the command line, type in the following, and press Enter: <pre>sudo service apache2 restart</pre> |
| − | # From command line type | + | # From the command line, type in the following, and press Enter: <pre>sudo service WowzaStreamingEngine restart</pre> |
#:[[File:48.jpg]] | #:[[File:48.jpg]] | ||
=Accessing the Valt Server= | =Accessing the Valt Server= | ||
| − | To access the system open up a web browser (Chrome, Firefox, Internet Explorer, Safari) and point it to the DNS name (example: http://video.myschool.edu) or IP address (example: http://192.168.0.99) of the Valt server. Note the default IP address the servers ship with is 192.168.0.99. | + | To access the system, open up a web browser (Chrome, Firefox, Internet Explorer, Safari) and point it to the DNS name (example: http://video.myschool.edu) or IP address (example: http://192.168.0.99) of the Valt server. Note the default IP address the servers ship with is 192.168.0.99. |
| − | |||
[[File:Admin-1.jpg]] | [[File:Admin-1.jpg]] | ||
| Line 159: | Line 155: | ||
[[File:Admin-2.jpg]] | [[File:Admin-2.jpg]] | ||
| − | Based on your login information you may have access to any of the following sections: Observe, Record, Schedule, Upload and Admin as shown below. | + | Based on your login information, you may have access to any of the following sections: Observe, Record, Schedule, Upload and Admin as shown below. |
[[File:Admin-3.jpg]] | [[File:Admin-3.jpg]] | ||
Latest revision as of 09:53, 11 February 2021
Contents
Download the Hyper-V Appliance
- Click on the link below to download the Hyper-V virtual appliance:
- Extract ValtHyperV.zip.
Load the Template on Hyper-V
- Open Hyper-V Manager.
- Right click on your Hyper-V Server and select Import Virtual Machine from the menu.
- Click Next.
- Click Browse.
- Browse to the folder where you extracted the zip file, and click on it.
- Click Select Folder.
- Click Next.
- Select the Virtual Machine to import.
- Click Next
- Select Copy the Virtual Machine.
- Click Next.
- Review the values for the Virtual Machine Configuration Folder, Checkpoint Store, and Smart Paging Folder.
- If changes need to be made, check the box for Store the virtual machine in a different location.
- Fill the appropriate values in each of these fields.
- Click Next.
- Review the values for the location to store the virtual hard disks. If changes need to be made, update the value.
- Click Next.
- Review the final configuration.
- If everything is correct, click Finish.
Configure Virtual Hardware
- Right click on the virtual machine in Hyper-V Manager.
- Select Settings from the menu.
- Adjust the memory and CPU of the appliance to support the number of cameras. The table below contains IVS' recommended specs.
Cameras Cores Memory 5 4 8 GB 15 8 16 GB 25 16 32 GB 50 32 64 GB
Click OK once all changes have been made.
You can also adjust the size of the data drive. The default size is 2 TB. If you adjust the size of the virtual drive, you will also need to adjust the size of the partition.
Configure IP Address
You must complete these steps, even if you have already specified an IP address for the server or want to use DHCP. This will configure the Valt software with the correct IPs.
For more in depth information on network configuration options, see the Command Line Menu Guide.
- Access the Valt Server Command Line Menu.
- Enter Option 1 for Network Configuration.
- Enter Option 2 for Set IPs.
- Select your interface from the options listed.
- Select Static or DHCP.
- For this example we will select DHCP
-

- Type Y when to configure this interface for client access.
-

- Enter the IP Address of the interface when prompted.
IP Address changes will not take effect until the server has been rebooted.
Install the Wowza Streaming Engine License
- Open a web browser and navigate to http://IPAddress:8088
- Click Skip Intro.
- Sign in using the username and password defined earlier for Wowza.
- Copy and paste the Wowza License Key into the box provided.
- If you are not prompted for a key:
- Click on the Server tab.
- Click the Edit button.
- Copy and paste the Wowza License Key into the box provided.
- You cannot use a Wowza USB Key with Hyper-V. You must use an non-usb Wowza license.
- If you are not prompted for a key:
- Click Save.
- You will be returned to the sign in page.
- If you are not returned to the sign in page, click Sign Out in the upper right corner of the page.
- Sign back in to the Wowza web console.
- Click on Performance Tuning > Java Settings.
- Click Edit.
- Select Production Level.
- Click Save.
- You will be prompted to restart, click Restart Now.
Install the Valt Camera License
- Access the Valt Server Command Line Menu.
- Enter Option 3 for Valt Configuration.
- Enter Option 1 for Install License.
- Enter your license provided by IVS, and press Enter.
- You will be returned to the menu.
Set the Timezone
- Connect to the Valt appliance via SSH or from the terminal menu, exit to the shell.
- From the command line, type in the following, and press Enter:
sudo dpkg-reconfigure tzdata
- Select your Country.
- Select your Time Zone.
- From the command line, type in the following, and press Enter:
sudo service apache2 restart
- From the command line, type in the following, and press Enter:
sudo service WowzaStreamingEngine restart
Accessing the Valt Server
To access the system, open up a web browser (Chrome, Firefox, Internet Explorer, Safari) and point it to the DNS name (example: http://video.myschool.edu) or IP address (example: http://192.168.0.99) of the Valt server. Note the default IP address the servers ship with is 192.168.0.99.
Log into the system with the proper username and password. (default: “admin” “admin”)
Based on your login information, you may have access to any of the following sections: Observe, Record, Schedule, Upload and Admin as shown below.