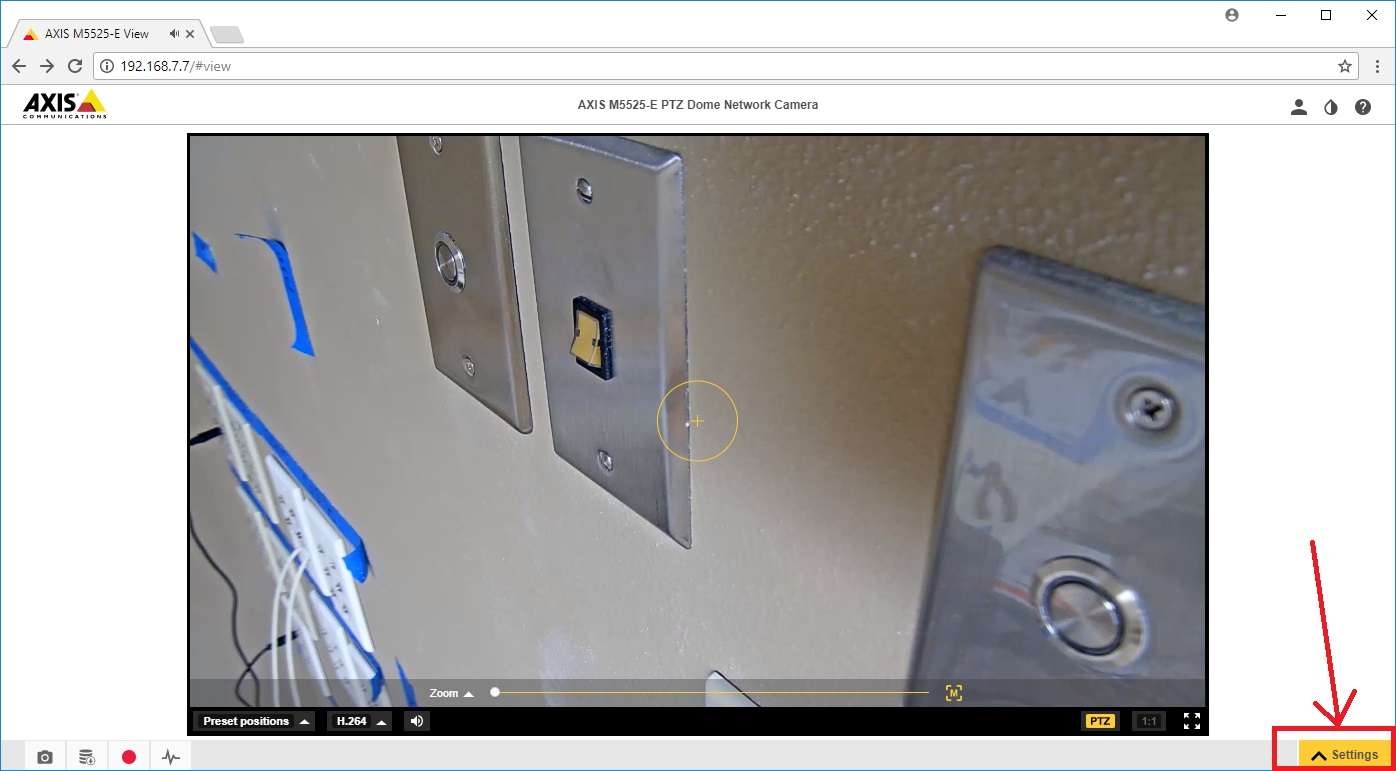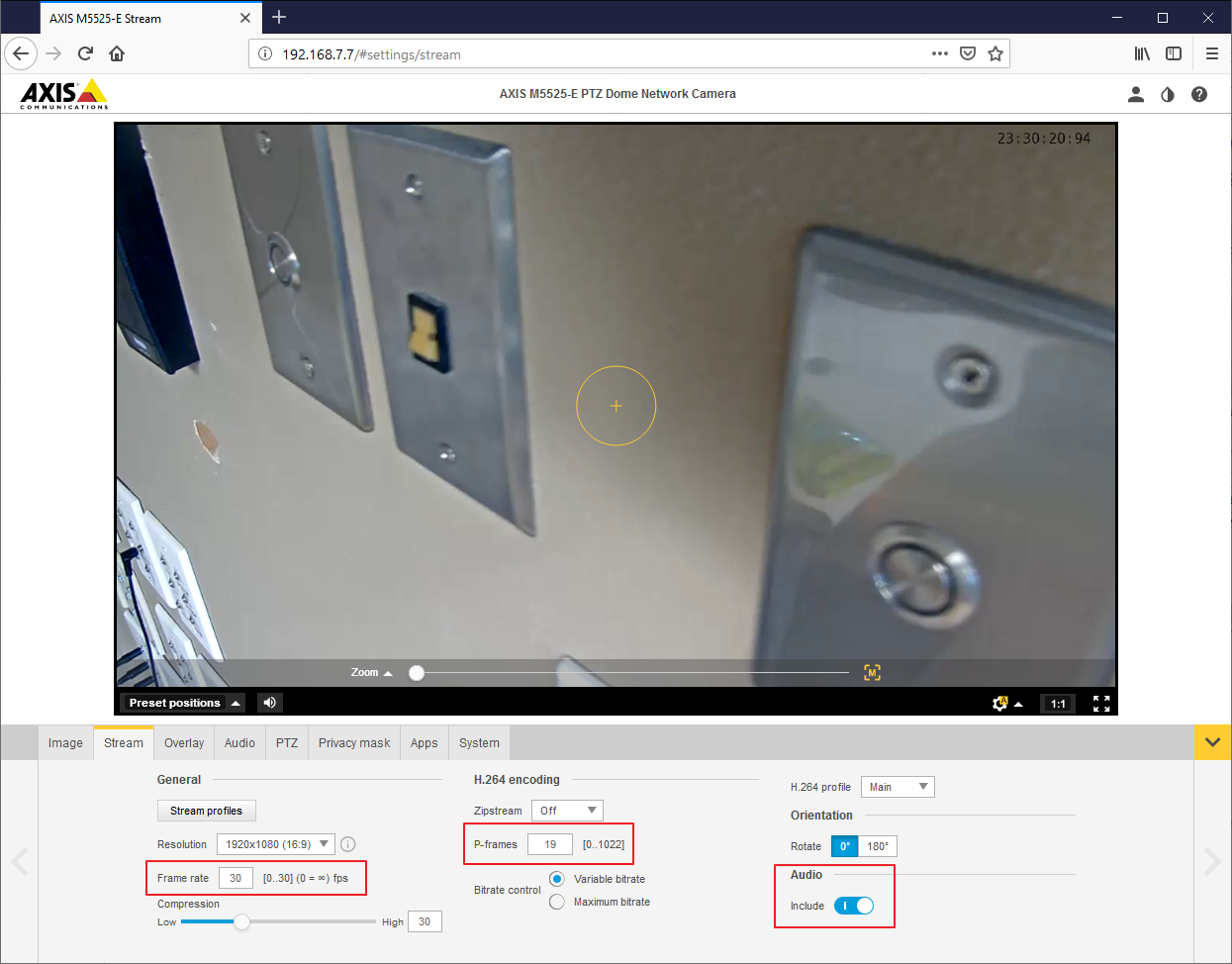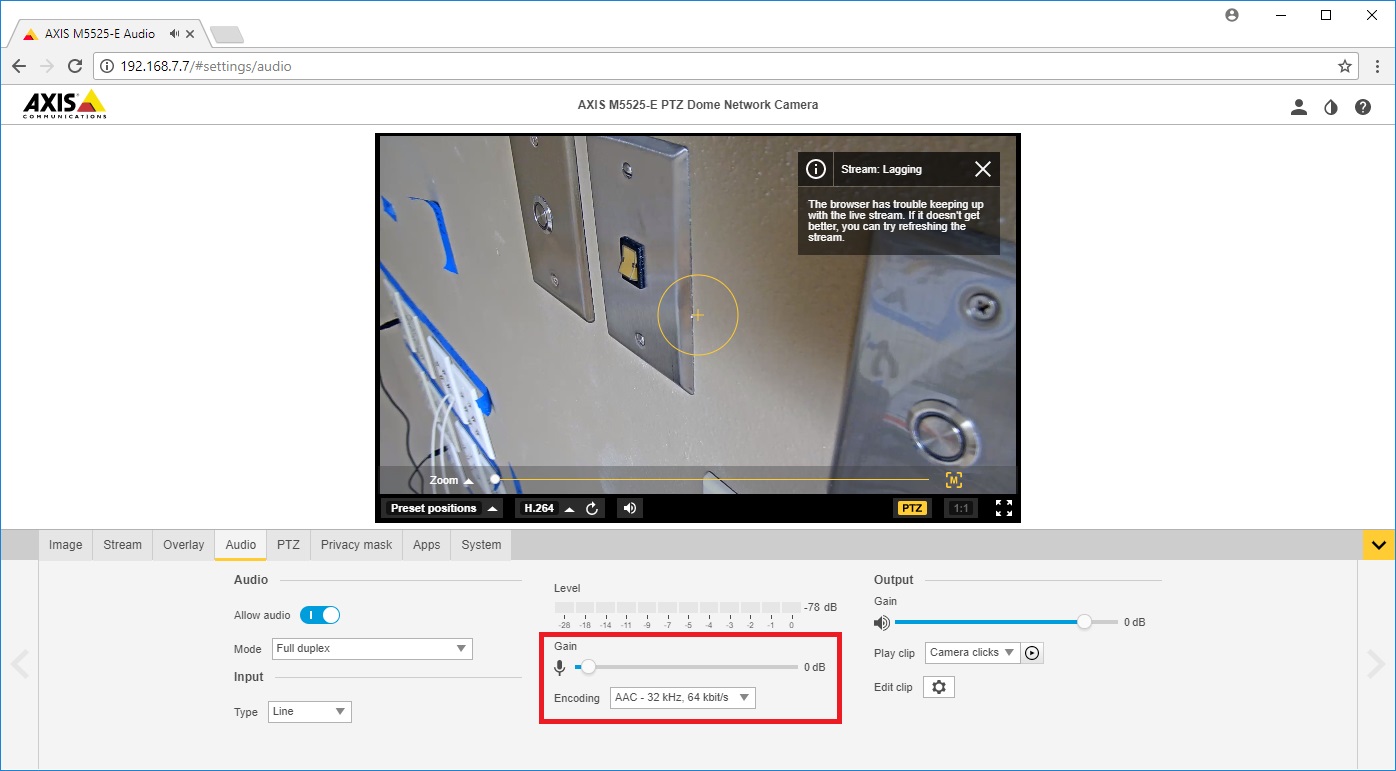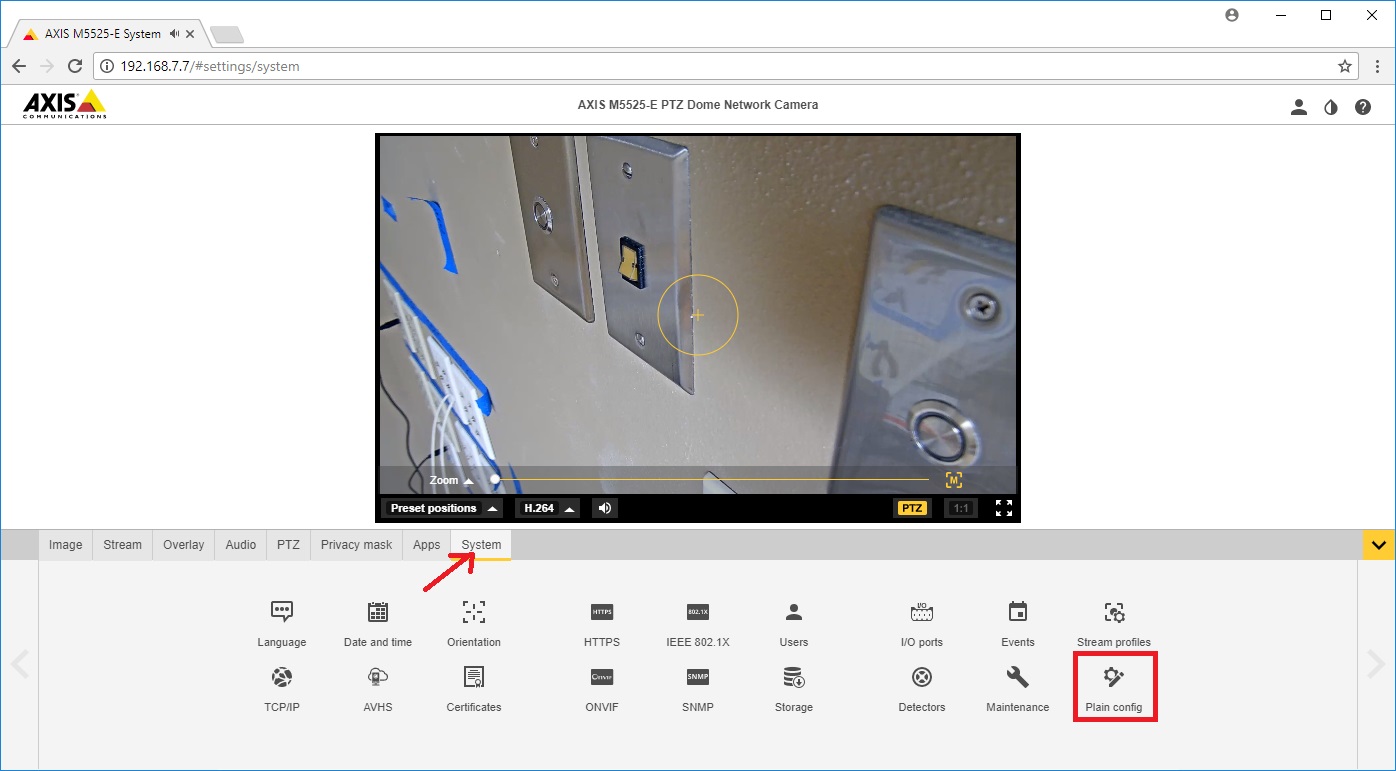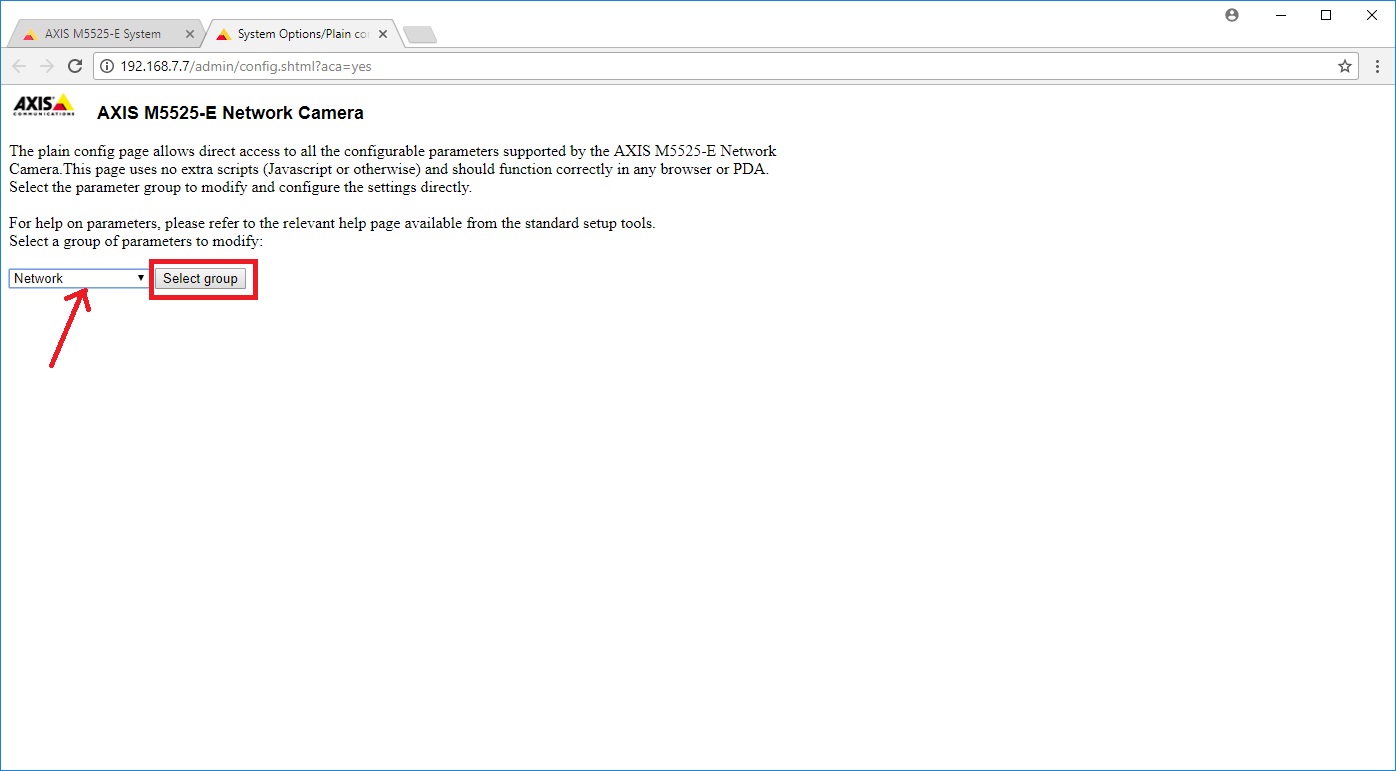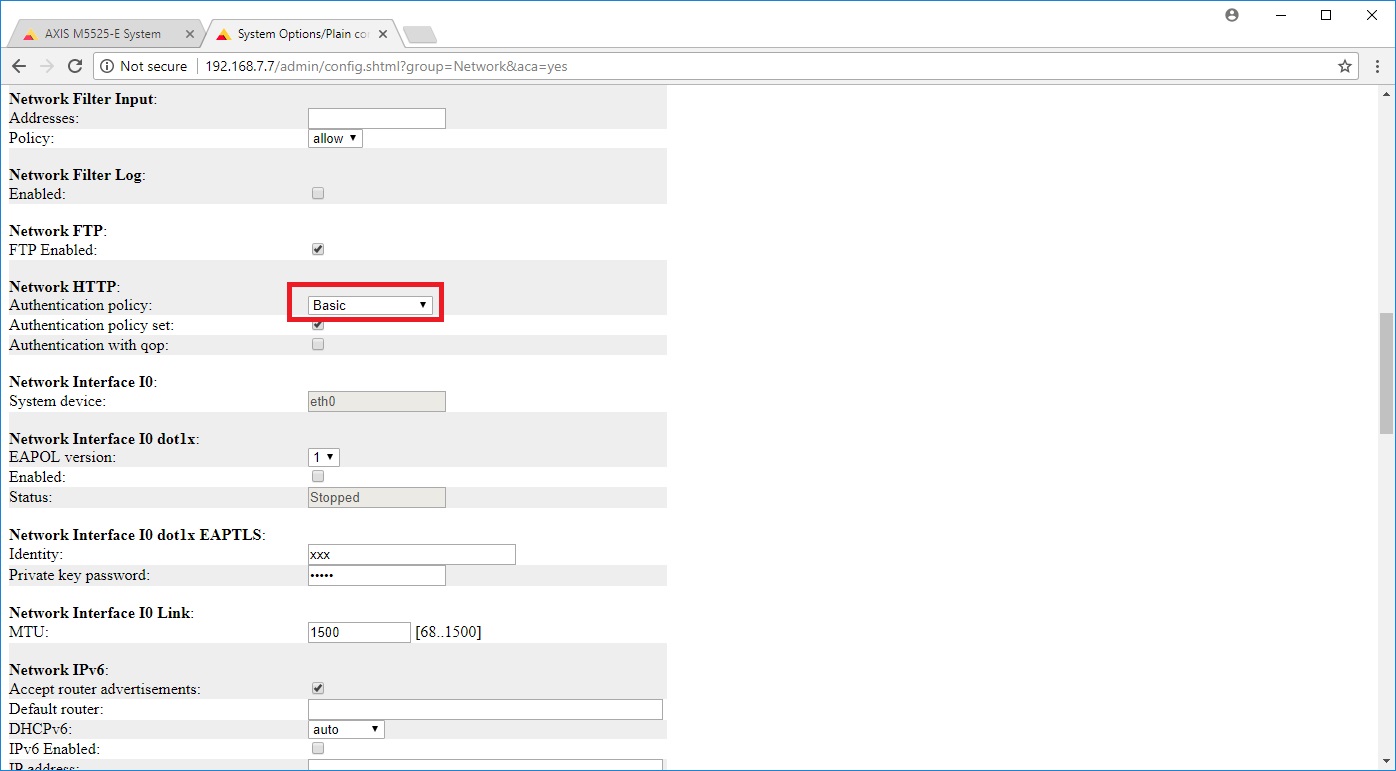Difference between revisions of "Camera Settings 7"
IVSWikiBlue (talk | contribs) (Created page with "The following camera settings should be enabled prior to adding the camera to the Valt system. 1) Browse to the camera address (you can find the camera address using the Axis...") |
IVSWikiBlue (talk | contribs) |
||
| (17 intermediate revisions by the same user not shown) | |||
| Line 1: | Line 1: | ||
| − | The following camera settings should be enabled prior to adding the camera to the | + | {{Article | content = |
| + | The following camera settings should be enabled prior to adding the camera to the VALT system. | ||
| − | 1) Browse to the camera address (you can find the camera address using the Axis IPUtility.exe application) and set the root password. | + | 1) Browse to the camera address (you can find the camera address using the Axis IPUtility.exe application), and set the '''root''' password. |
| − | 2) Click on the | + | 2) Click on the '''Setup''' link in the lower right corner. |
| − | + | {{img - resize | |
| + | | file = cam_set1.jpg | ||
| + | | width = 800px | ||
| + | }} | ||
| − | 3) Click on the | + | 3) Click on the '''Stream''' tab set the '''Frame Rate''' to 30, set the '''P-frames''' to 19, followed by enabling audio using the '''Include''' slider button. |
| − | + | {{img - resize | |
| + | | file = 7PlusFirmwareStreamTabSettings.png | ||
| + | | width = 800px | ||
| + | }} | ||
| − | 4) Click on the | + | 4) Click on the '''Audio''' tab (using Chrome) and ensure a signal is present, using the audio indicator. When no one is speaking audio should be '''-40''' to '''-30 db''', and when someone is speaking, audio should be '''-20''' to '''-5 db'''. |
| − | + | {{img - resize | |
| + | | file = cam_set3.jpg | ||
| + | | width = 800px | ||
| + | }} | ||
| − | 5) Click on the | + | 5) Click on the '''System''' tab, then click on '''Plain Config''' button, as shown below. |
| − | + | {{img - resize | |
| + | | file = cam_set4.jpg | ||
| + | | width = 800px | ||
| + | }} | ||
| − | 6) Select | + | 6) Select '''Network''' from the drop-down menu, followed by clicking on '''Select Group'''. |
| − | + | {{img - resize | |
| + | | file = cam_set5.jpg | ||
| + | | width= 800px | ||
| + | }} | ||
| − | 7) Select | + | 7) Select '''Basic''' from the drop-down menu shown below, then scroll to the bottom and click '''Save'''. |
| − | + | {{img - resize | |
| + | | file = cam_set6.jpg | ||
| + | | width = 800px | ||
| + | }} | ||
| + | }} | ||
| + | [[Category:Cameras]] | ||
Latest revision as of 15:42, 24 March 2025
The following camera settings should be enabled prior to adding the camera to the VALT system.
1) Browse to the camera address (you can find the camera address using the Axis IPUtility.exe application), and set the root password.
2) Click on the Setup link in the lower right corner.
3) Click on the Stream tab set the Frame Rate to 30, set the P-frames to 19, followed by enabling audio using the Include slider button.
4) Click on the Audio tab (using Chrome) and ensure a signal is present, using the audio indicator. When no one is speaking audio should be -40 to -30 db, and when someone is speaking, audio should be -20 to -5 db.
5) Click on the System tab, then click on Plain Config button, as shown below.
6) Select Network from the drop-down menu, followed by clicking on Select Group.
7) Select Basic from the drop-down menu shown below, then scroll to the bottom and click Save.