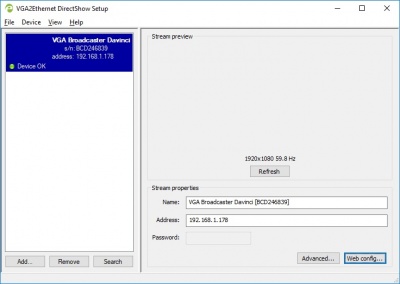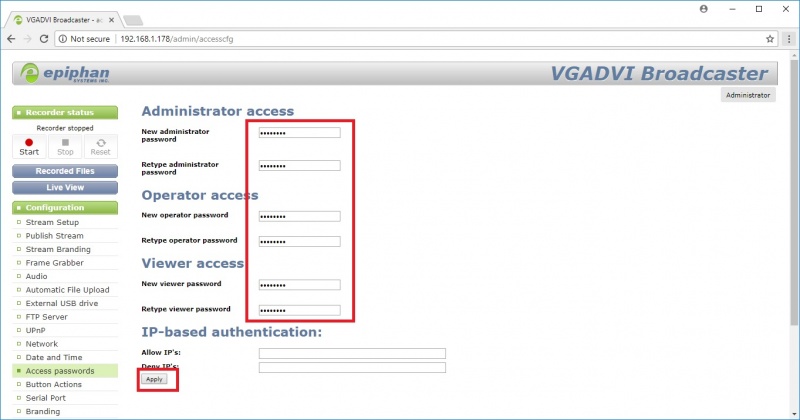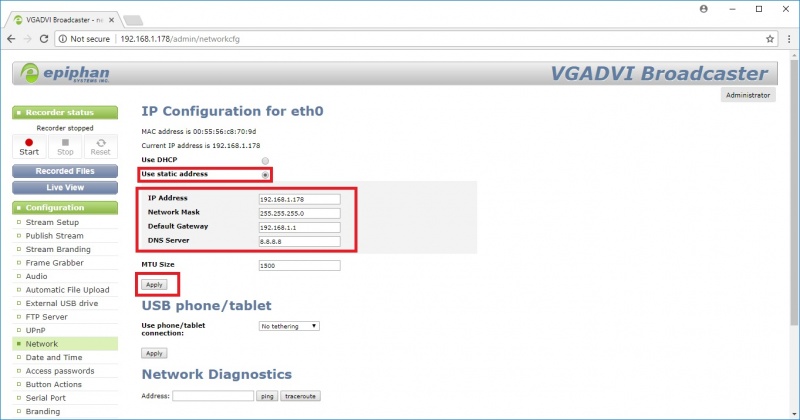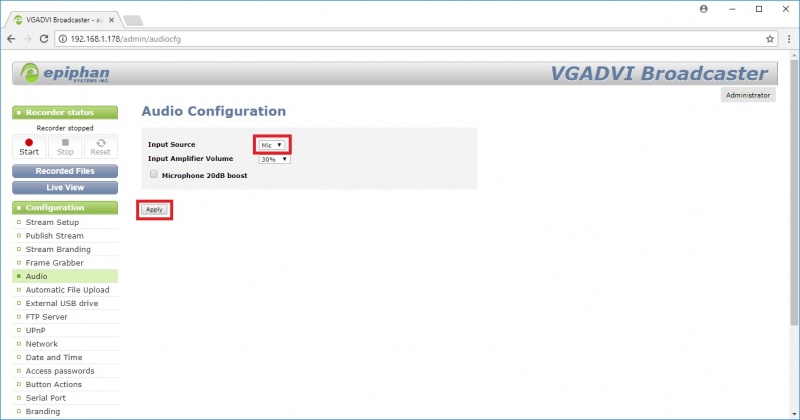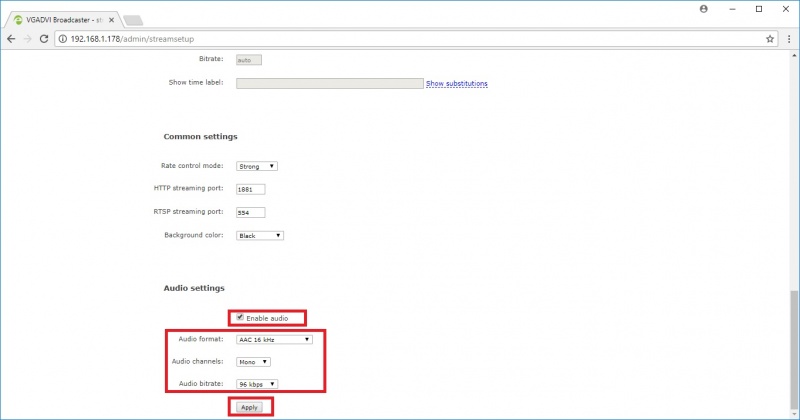Difference between revisions of "Encoder Settings"
IVSWikiBlue (talk | contribs) |
IVSWikiBlue (talk | contribs) |
||
| (21 intermediate revisions by the same user not shown) | |||
| Line 1: | Line 1: | ||
| − | + | =Default IP= | |
| − | + | By default the all Epiphans can always be accessed by the following IP scheme. | |
| − | + | '''''Note: If multiple encoders are on the network, your connection might switch between multiple of the encoders.''''' | |
| + | * '''IP Address:''' <code>192.168.255.250</code> | ||
| + | * '''Netmask:''' <code>255.255.255.252</code> | ||
| + | * '''User Name:''' <code>admin</code> | ||
| + | * '''Password:''' your admin password (by default set to no password) | ||
| − | + | =Connect to a New Encoder= | |
| − | + | To access the VGADVI Broadcaster web interface via the persistent static IP address: | |
| − | + | # Record the network settings of the workstation being used to connect to the VGADVI Broadcaster so that they can be restored later. | |
| + | # Temporarily change the network configuration on the workstation to the following: | ||
| + | #* Use Static IP assignment | ||
| + | #*# '''IP address:''' <code>192.168.255.249</code> | ||
| + | #*# '''Subnet mask:''' <code>255.255.255.252</code> | ||
| + | # Establish an Ethernet connection between the VGADVI Broadcaster and the workstation by one of the following methods: | ||
| + | #* Connect the device to a local Ethernet network shared with the workstation. | ||
| + | #* Connect the device directly to the workstation’s Ethernet port using either a regular or a crossover Ethernet cable. | ||
| + | # Start a web browser on the workstation and browse to: <code>http://192.168.255.250/admin/</code> | ||
| + | # Log in as the administrator user with the user name admin and the admin password (by default there is no password); the web interface page opens. | ||
| + | # Click the Networking link in the Configuration menu. | ||
| − | + | =Configuring the Encoder= | |
| − | + | The following camera settings should be enabled prior to adding the camera to the VALT system. | |
| − | + | : 1.) Use the Epiphan Discovery Tool to find the VGABroadcaster device. | |
| − | + | :: <b>NetworkDiscovery</b> [https://www.epiphan.com/downloads/NetworkDiscovery.exe Download] | |
| − | [[File: | + | [[File:ep_1.jpg|400px]] |
| − | + | : 2.) Click on '''Web Config''' using the Discovery tool, or enter the ''<ipaddress>/admin'' in a web browser to access the configuration menu. The username should be admin, with a blank password. Click on the '''Access''' button. | |
| − | [[File: | + | [[File:ep_2.jpg|800px]] |
| − | + | : 3.) Click on the '''Network''' button and select ''Use Static Address'', ''Set the IP'', ''Network Mask'', ''Gateway'' & ''DNS'' information, then click '''Apply''' as shown below. | |
| − | [[File: | + | [[File:ep_3.jpg|800px]] |
| + | |||
| + | : 4.) Click on the '''Audio''' button, change the input source to '''Mic''', and click the '''Apply''' button. | ||
| + | |||
| + | [[File:ep_4.jpg|800px]] | ||
| + | |||
| + | : 5.) Click on the '''Stream''' tab, scroll to the bottom, change the audio format to ''AAC 16 kHz'', change the bitrate to ''96 kbps'', and finally click the '''Apply''' button. | ||
| + | |||
| + | [[File:ep_5.jpg|800px]] | ||
Latest revision as of 13:27, 25 June 2025
Default IP
By default the all Epiphans can always be accessed by the following IP scheme. Note: If multiple encoders are on the network, your connection might switch between multiple of the encoders.
- IP Address:
192.168.255.250 - Netmask:
255.255.255.252 - User Name:
admin - Password: your admin password (by default set to no password)
Connect to a New Encoder
To access the VGADVI Broadcaster web interface via the persistent static IP address:
- Record the network settings of the workstation being used to connect to the VGADVI Broadcaster so that they can be restored later.
- Temporarily change the network configuration on the workstation to the following:
- Use Static IP assignment
- IP address:
192.168.255.249 - Subnet mask:
255.255.255.252
- IP address:
- Use Static IP assignment
- Establish an Ethernet connection between the VGADVI Broadcaster and the workstation by one of the following methods:
- Connect the device to a local Ethernet network shared with the workstation.
- Connect the device directly to the workstation’s Ethernet port using either a regular or a crossover Ethernet cable.
- Start a web browser on the workstation and browse to:
http://192.168.255.250/admin/ - Log in as the administrator user with the user name admin and the admin password (by default there is no password); the web interface page opens.
- Click the Networking link in the Configuration menu.
Configuring the Encoder
The following camera settings should be enabled prior to adding the camera to the VALT system.
- 1.) Use the Epiphan Discovery Tool to find the VGABroadcaster device.
- NetworkDiscovery Download
- 2.) Click on Web Config using the Discovery tool, or enter the <ipaddress>/admin in a web browser to access the configuration menu. The username should be admin, with a blank password. Click on the Access button.
- 3.) Click on the Network button and select Use Static Address, Set the IP, Network Mask, Gateway & DNS information, then click Apply as shown below.
- 4.) Click on the Audio button, change the input source to Mic, and click the Apply button.
- 5.) Click on the Stream tab, scroll to the bottom, change the audio format to AAC 16 kHz, change the bitrate to 96 kbps, and finally click the Apply button.