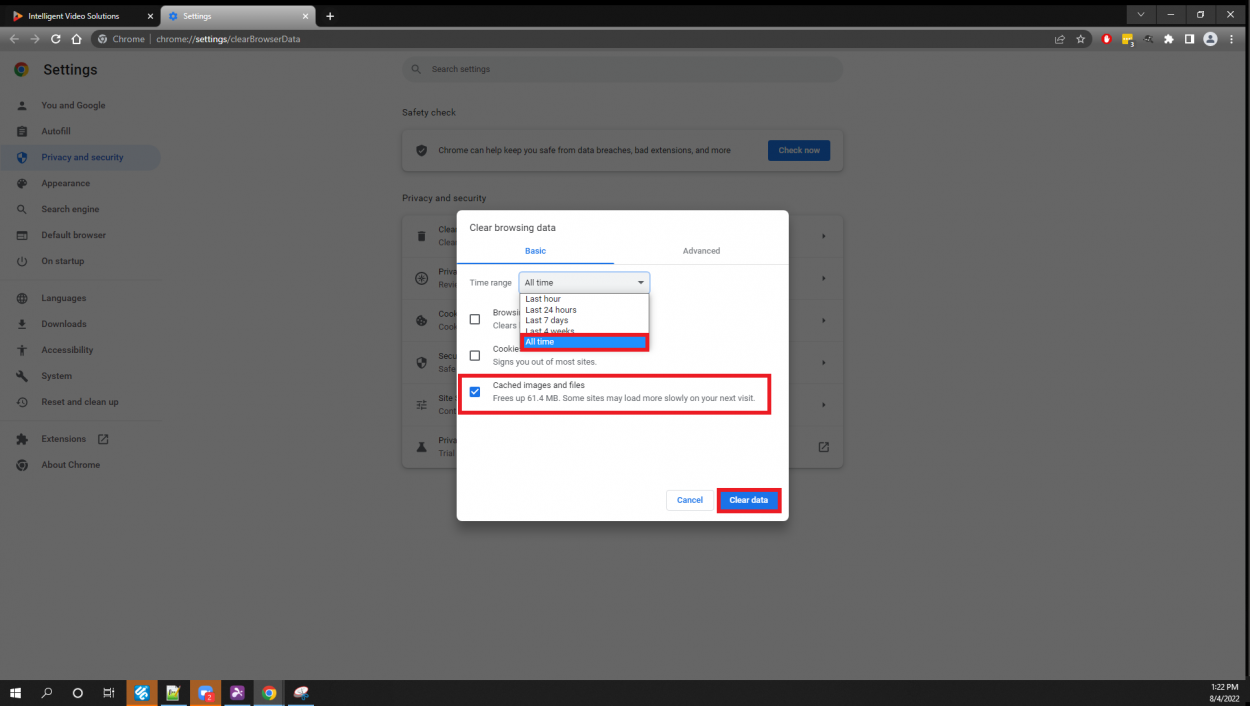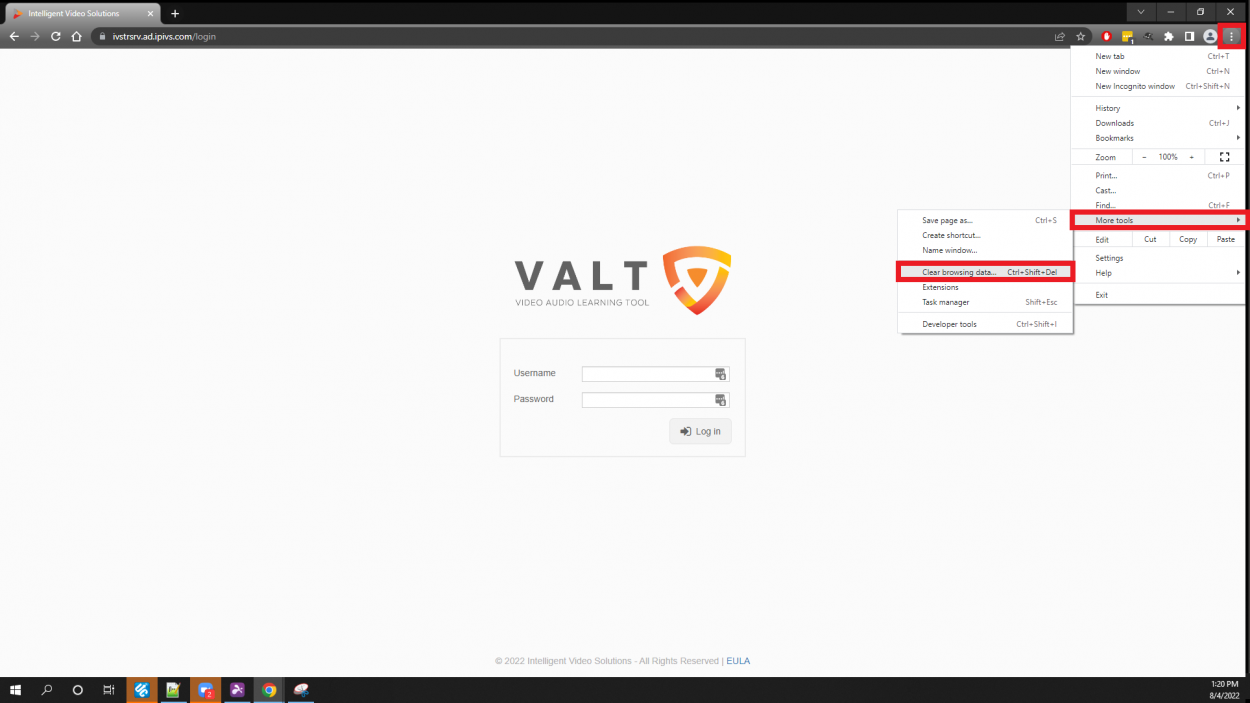Difference between revisions of "Chrome"
IVSWikiBlue (talk | contribs) |
IVSWikiBlue (talk | contribs) |
||
| (5 intermediate revisions by the same user not shown) | |||
| Line 1: | Line 1: | ||
| − | =Delete | + | =Delete Browser Cache With a Shortcut= |
| − | + | You can clear your Chrome browser cache utilizing a shortcut: | |
| − | #Press the | + | <div class="section"> |
| − | + | #Press {{Keyboard | key = CTRL}} + {{Keyboard | key = ALT}} + {{Keyboard | key = DEL}} | |
| − | + | #You will see a new tab open | |
| − | + | #Change the Time Range to <b>All time</b> | |
| − | + | #Make sure that <b>Cached images and files</b> is checked | |
| − | + | #Click on <b>Clear data</b>: | |
| − | + | </div><br> | |
| + | : {{img | file = Chrome_Clear_Data_Confirmation.png | width = 1250px}} | ||
| + | <br> | ||
| + | <div class="floating_card"><b>Note:</b> After clearing your browser cache, be sure to reload your site</div> | ||
| − | =Clear | + | =Clear Browser Cache Manually= |
| − | + | If you don't want to use the keyboard shortcut, you can access it manually: | |
| − | Click on the | + | <div class="section"> |
| − | + | #Click on the three dots in the upper right corner of Chrome | |
| − | + | #Select <b>More tools</b> | |
| − | + | #Select <b>Clear browsing data...</b> | |
| − | + | </div><br> | |
| + | : {{img | file = Chrome_Clearing_Browsing_Data.png | width = 1250px}} | ||
| + | <br> | ||
| + | <div class="section"> | ||
| + | <ol start="4"> | ||
| + | <li>You will see a new tab open</li> | ||
| + | <li>Change the Time Range to <b>All time</b></li> | ||
| + | <li>Make sure that <b>Cached images and files</b> is checked</li> | ||
| + | <li>Click on <b>Clear data</b>:</li> | ||
| + | </ol> | ||
| + | </div><br> | ||
| + | : {{img | file = Chrome_Clear_Data_Confirmation.png | width = 1250px}} | ||
| + | <br> | ||
| + | <div class="floating_card"><b>Note:</b> After clearing your browser cache, be sure to reload your site</div> | ||
Latest revision as of 13:59, 4 August 2022
Delete Browser Cache With a Shortcut
You can clear your Chrome browser cache utilizing a shortcut:
- Press CTRL + ALT + DEL
- You will see a new tab open
- Change the Time Range to All time
- Make sure that Cached images and files is checked
- Click on Clear data:
Note: After clearing your browser cache, be sure to reload your site
Clear Browser Cache Manually
If you don't want to use the keyboard shortcut, you can access it manually:
- Click on the three dots in the upper right corner of Chrome
- Select More tools
- Select Clear browsing data...
- You will see a new tab open
- Change the Time Range to All time
- Make sure that Cached images and files is checked
- Click on Clear data:
Note: After clearing your browser cache, be sure to reload your site