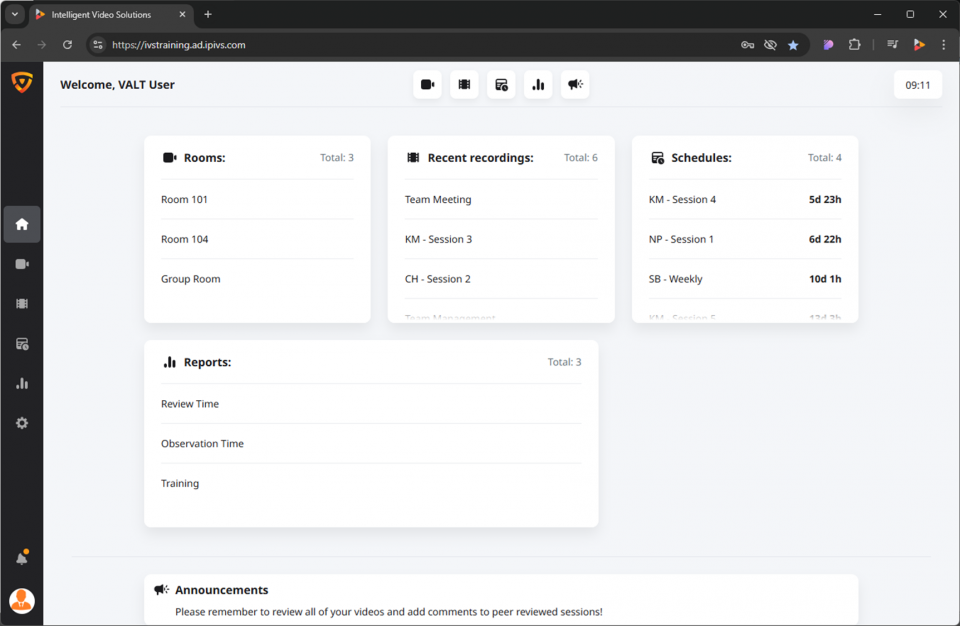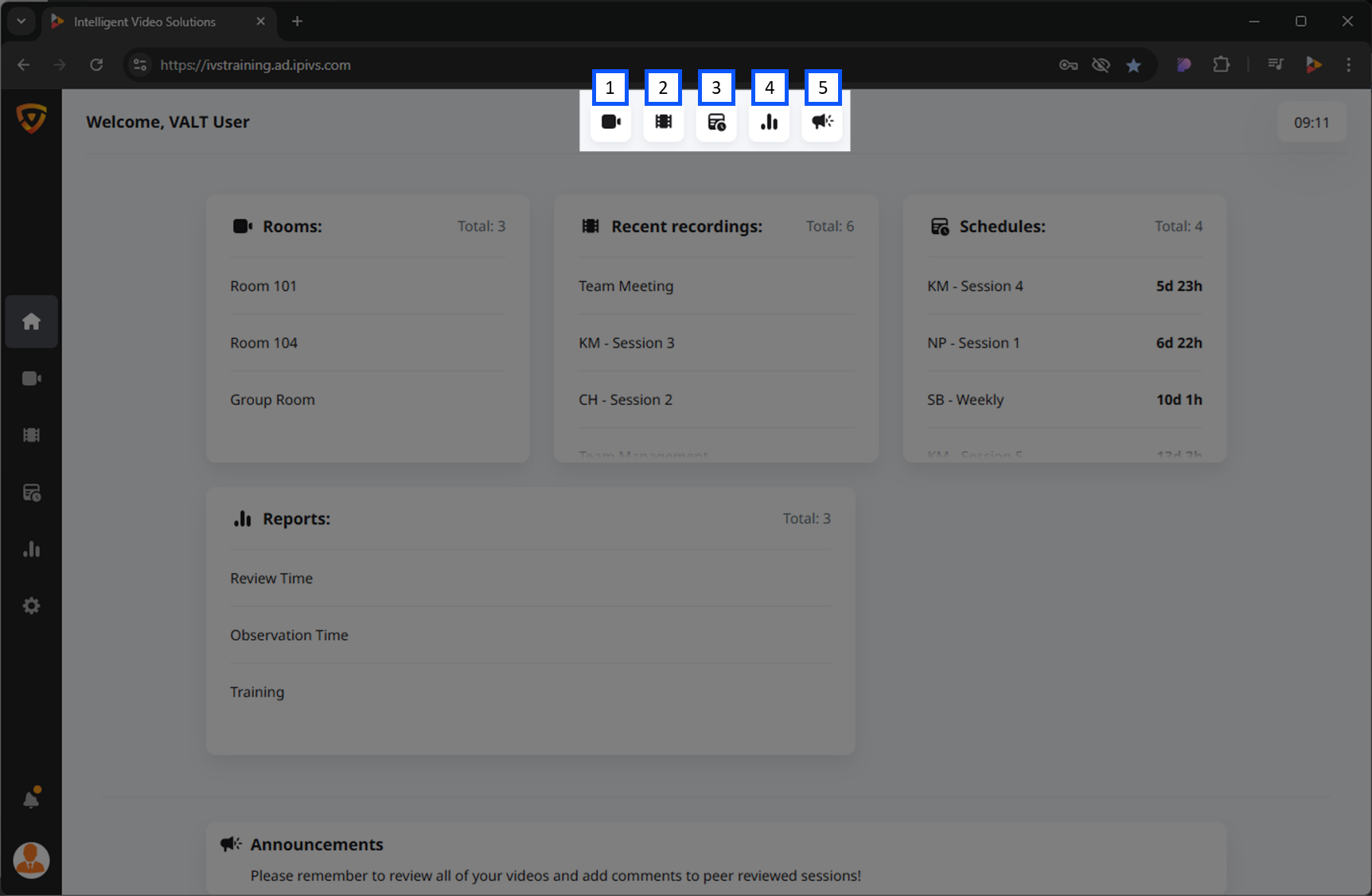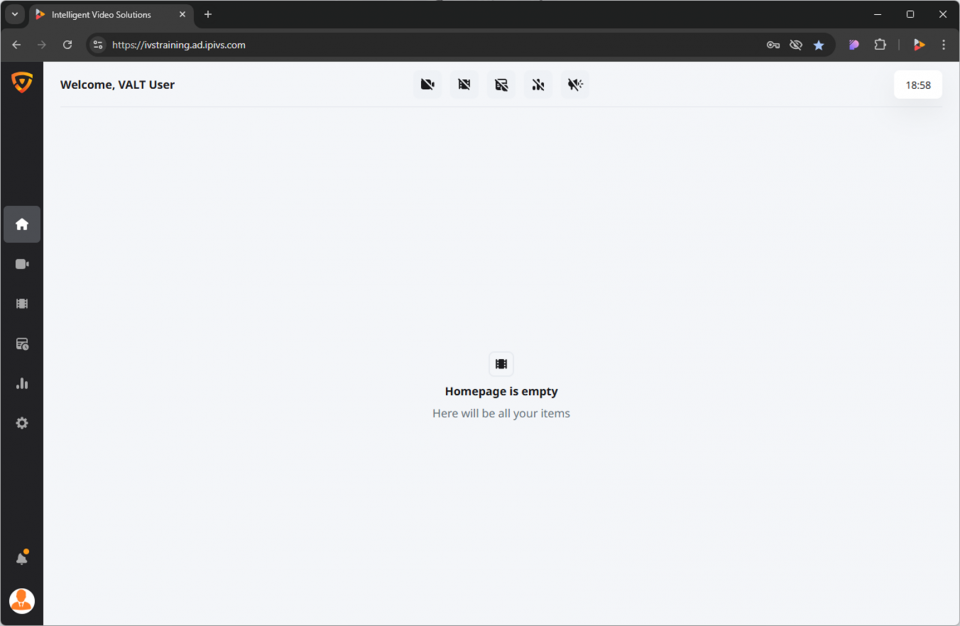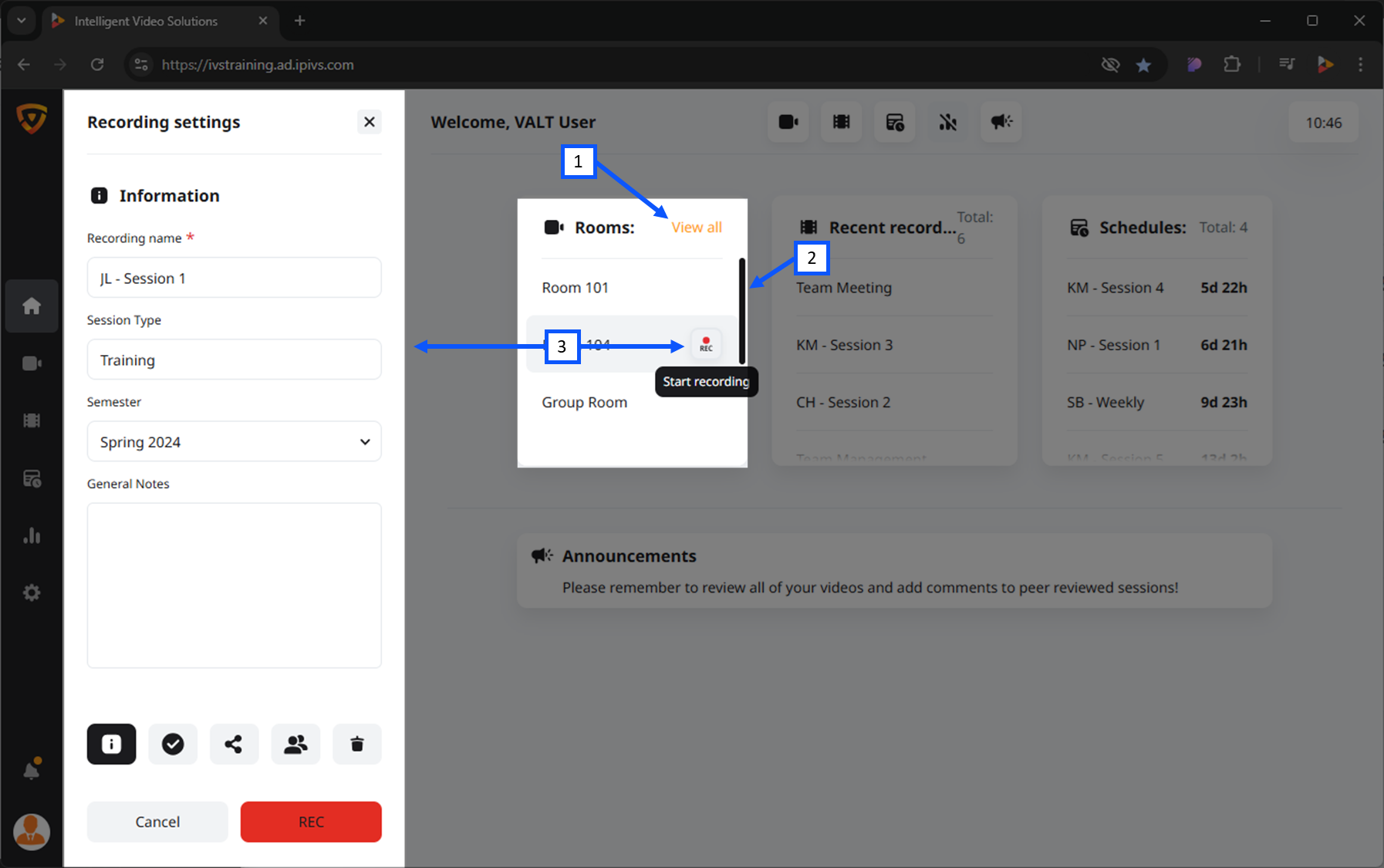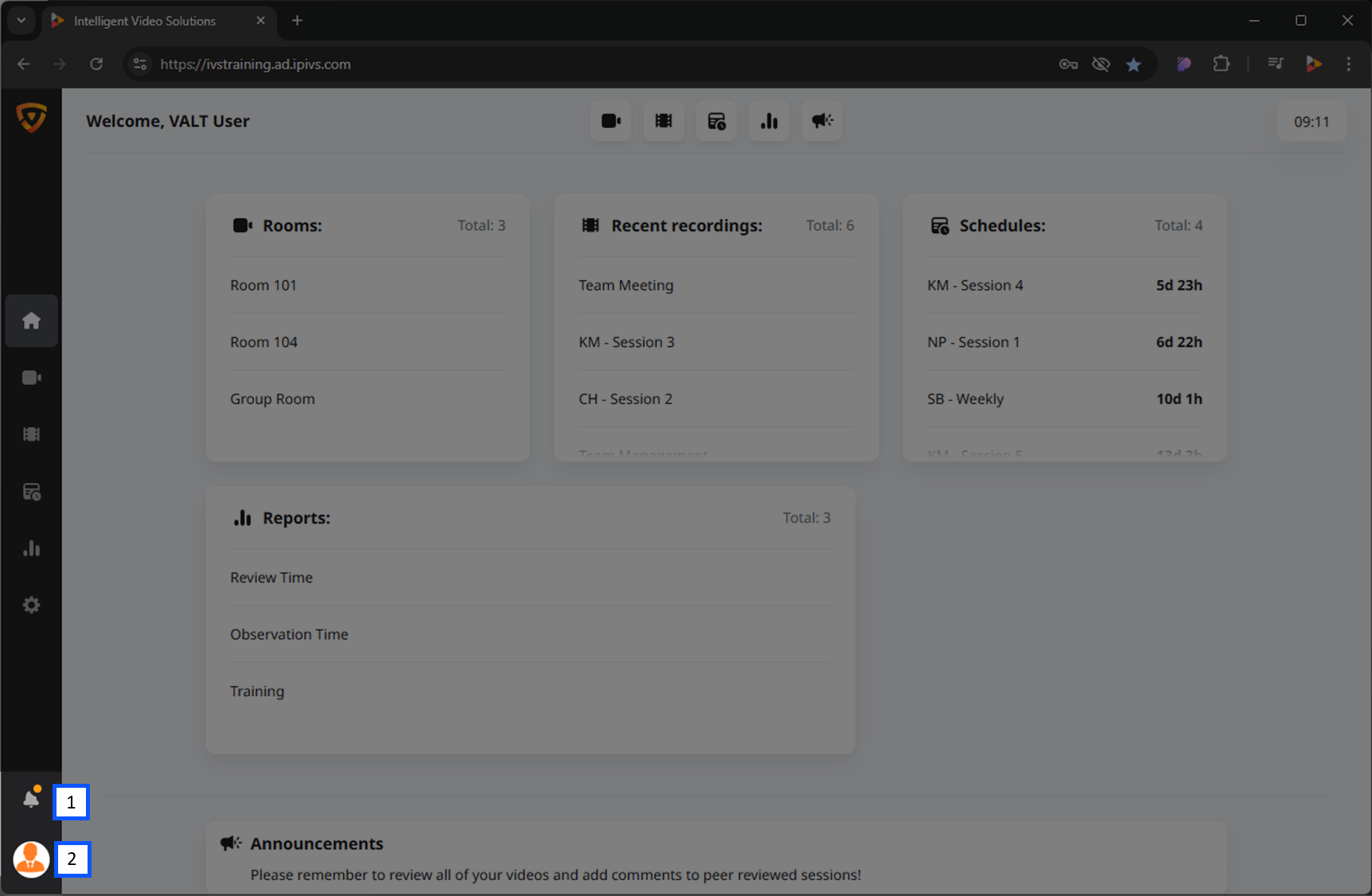Difference between revisions of "Template:VALT 6 Manual - Home"
IVSWikiBlue (talk | contribs) |
IVSWikiBlue (talk | contribs) |
||
| Line 26: | Line 26: | ||
{{Section | width = 100% | title = <h2>Personal Customization</h2> | content = | {{Section | width = 100% | title = <h2>Personal Customization</h2> | content = | ||
By default, all summaries are visible on the Homepage. | By default, all summaries are visible on the Homepage. | ||
| − | |||
| − | |||
| − | |||
| − | |||
| − | |||
| − | |||
| − | |||
| − | |||
| − | |||
| − | |||
| − | |||
{{img with key | width = 960px | file = VALT 6.3 Manual-Home 01.png | list = | {{img with key | width = 960px | file = VALT 6.3 Manual-Home 01.png | list = | ||
| Line 45: | Line 34: | ||
<li>Announcements</li> | <li>Announcements</li> | ||
}} | }} | ||
| + | |||
| + | {{Aside | content = If you wish to disable any of these views, click on the corresponding icon at the top of the page. {{Try it out | link = https://app.storylane.io/share/p8ybdbb764cw}} }} | ||
| + | |||
| + | <em>Disabled views will display the icon with a slash through it.</em> | ||
| + | |||
| + | <table style="border-spacing: 50px 5px; color:var(--ivsOrange)"> | ||
| + | <tr style="font-weight:bold"> | ||
| + | <td>Enabled</td> | ||
| + | <td>Disabled</td> | ||
| + | </tr> | ||
| + | <tr> | ||
| + | <td>{{img | file = Reports.png | width = 30px}}</td> | ||
| + | <td>{{img | file = Reports Hidden.png | width = 30px}}</td> | ||
| + | </tr> | ||
| + | </table> | ||
{{hr}} | {{hr}} | ||