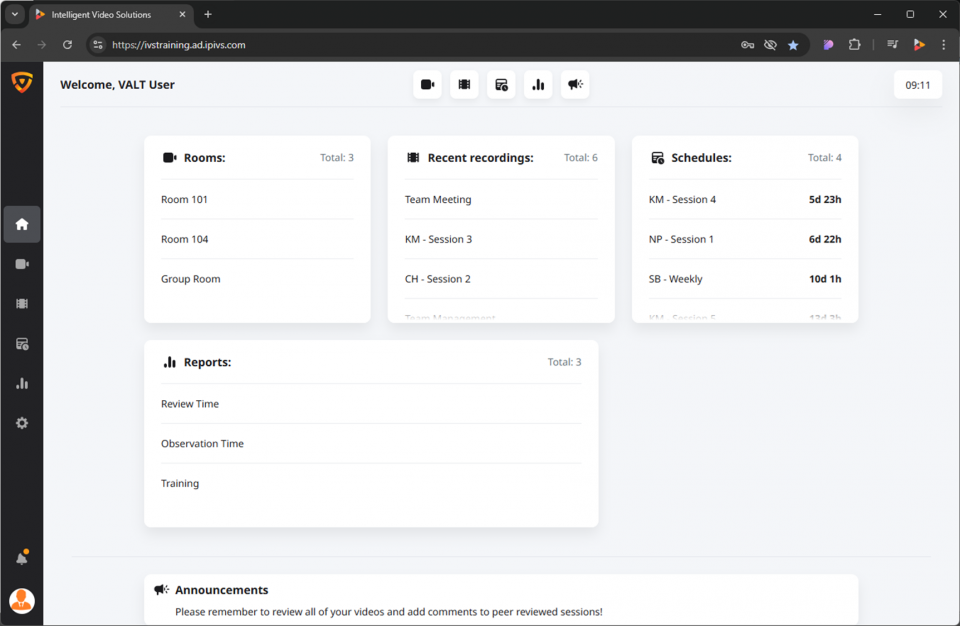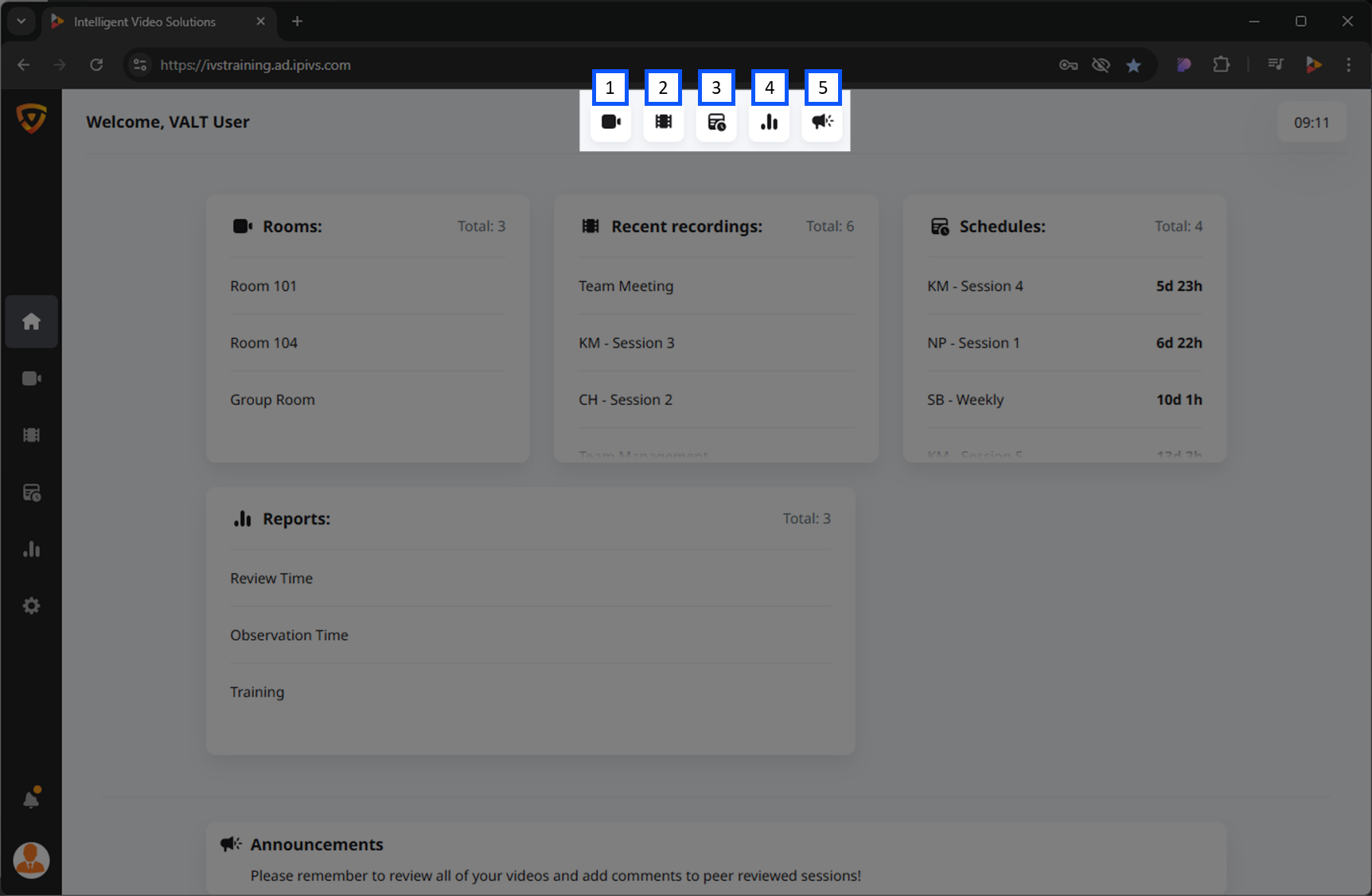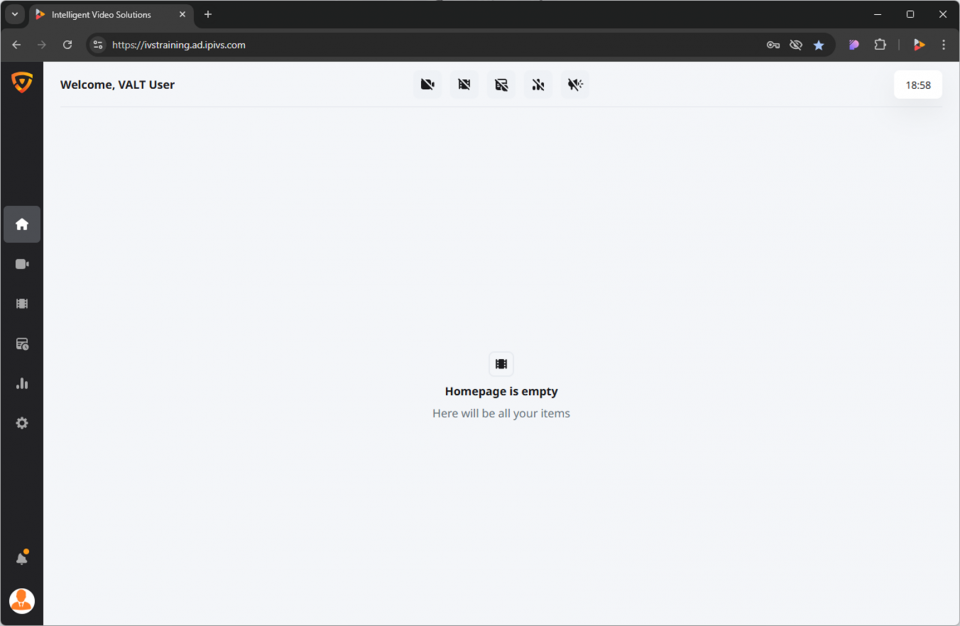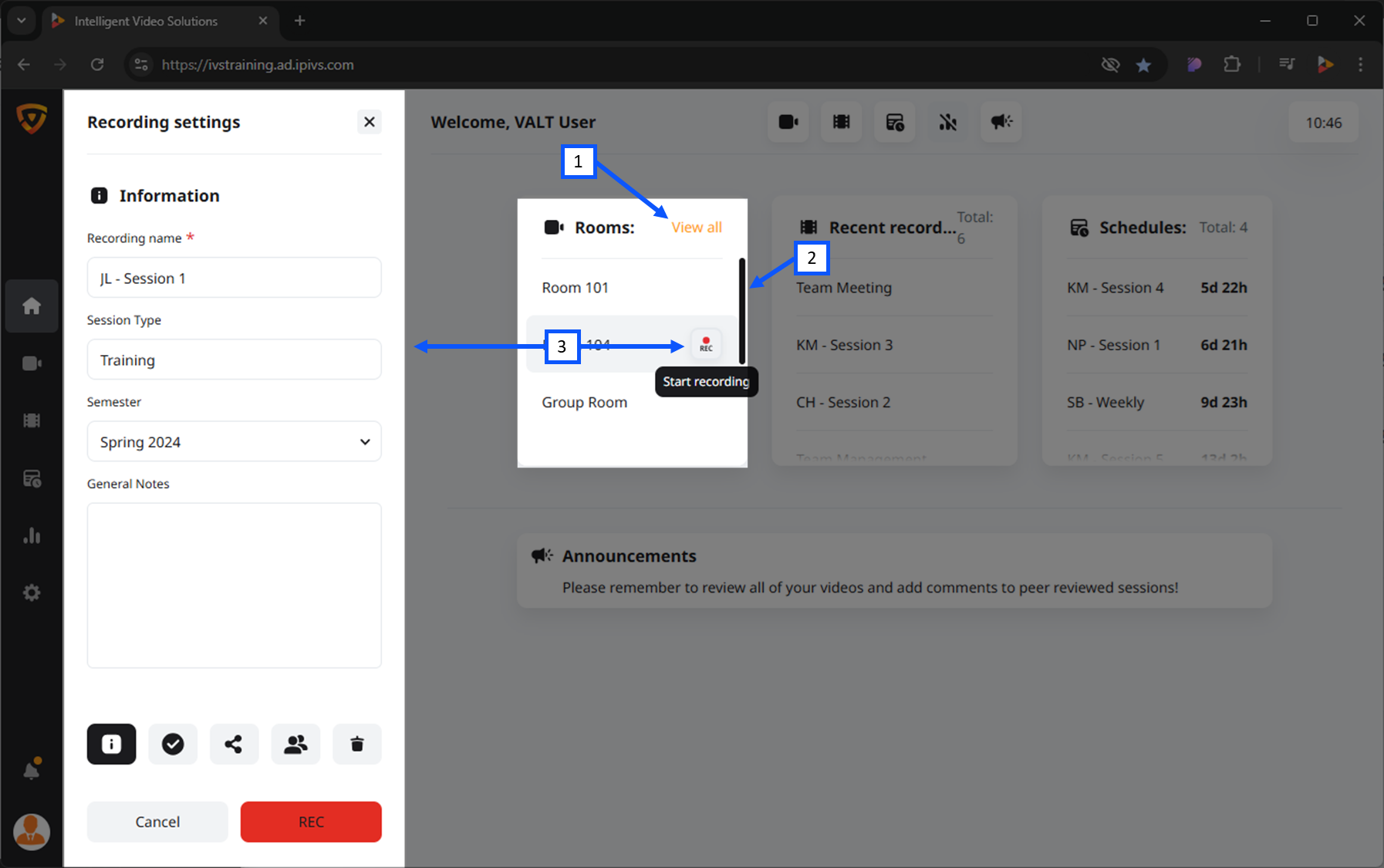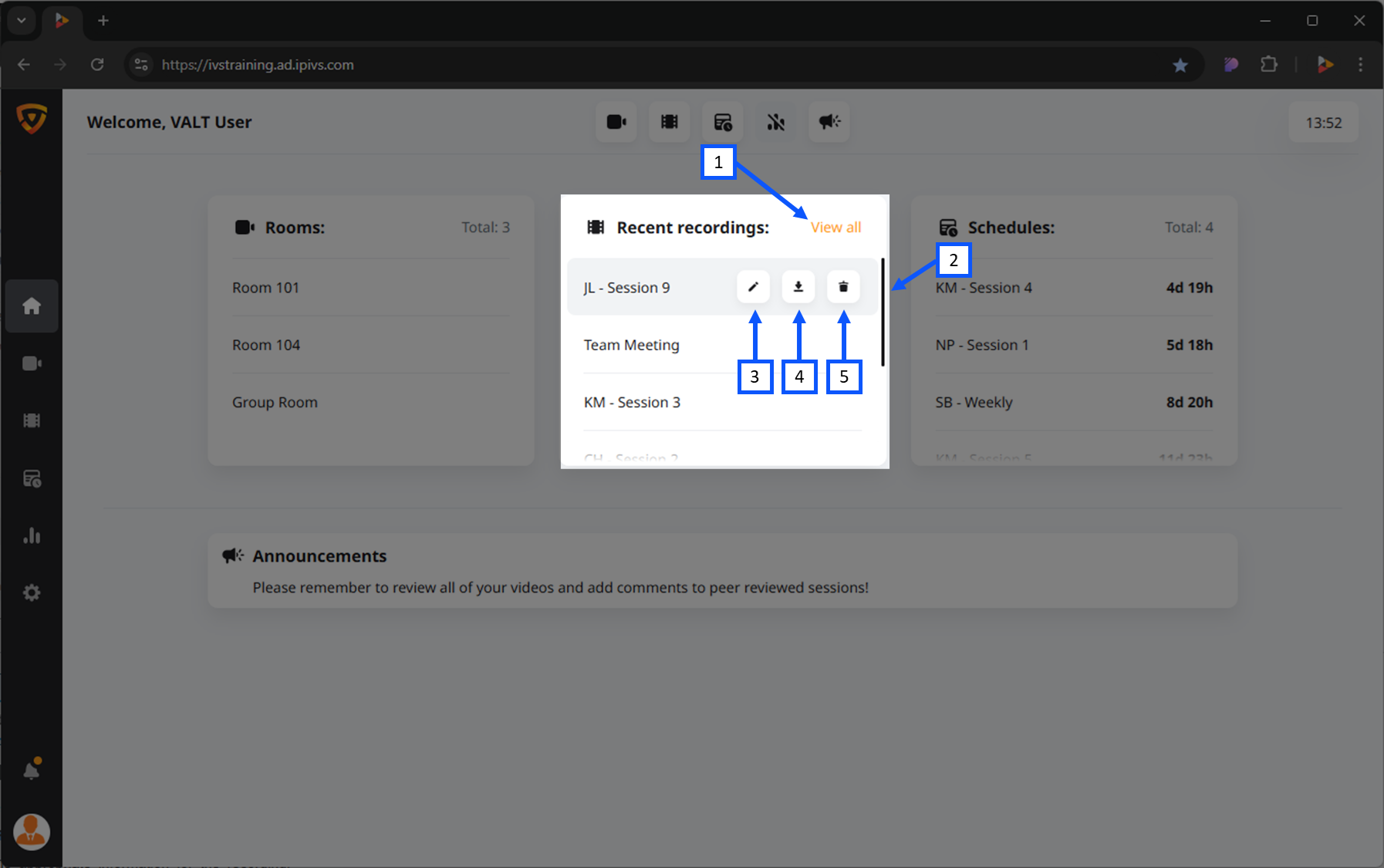Accessing the Homepage
After logging into the VALT software, you will automatically be directed to the Homepage. This page provides a broad summary of key aspects of the system.
- Rooms
- An overview of the rooms in your VALT system.
- Recent Recordings
- A list of the most recent recordings created.
- Schedules
- Information on upcoming scheduled recordings.
- Reports
- If enabled, you can view various metrics and system reports.
- Announcements
- General announcements, if utilized by your organization.
⇧ Back to Top
Personal Customization
By default, all summaries are visible on the Homepage.
- Rooms
- Recent Recordings
- Schedules
- Reports
- Announcements
✎If you wish to disable any of these views, click on the corresponding icon at the top of the page.
Disabled views will display the icon with a slash through it.
| Enabled |
Disabled |
 |
 |
When all buttons are deselected, your Homepage will show as empty.
⇧ Back to Top