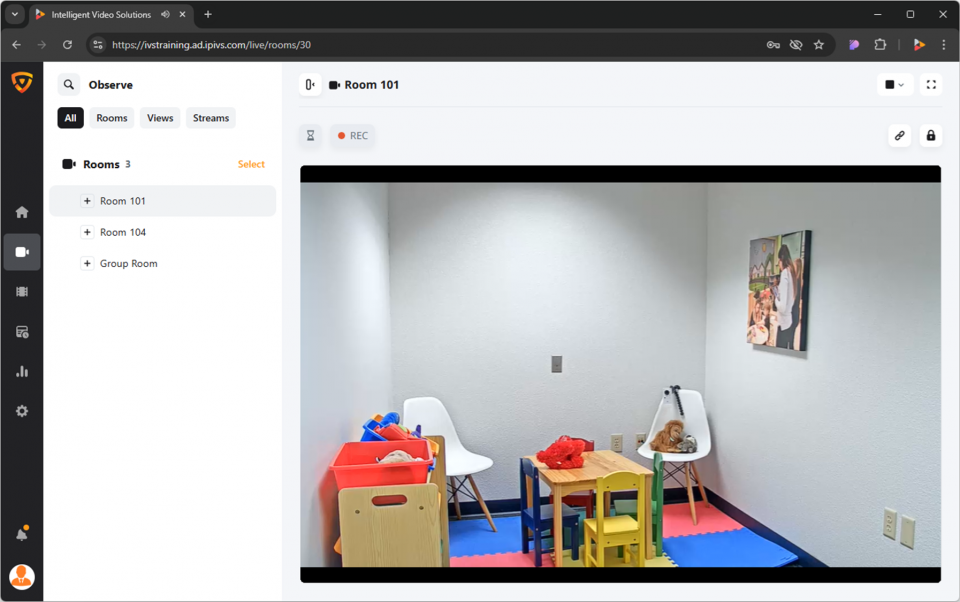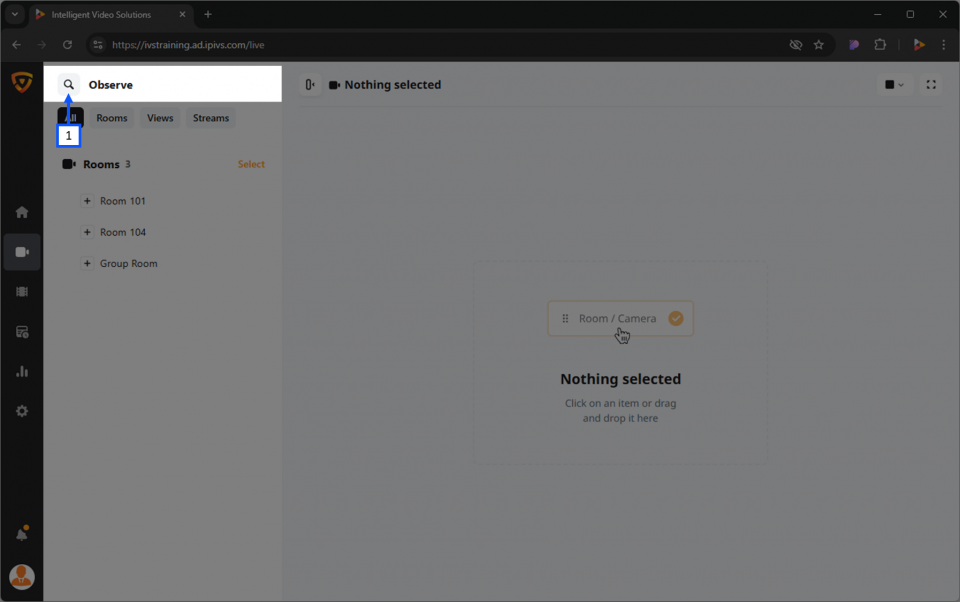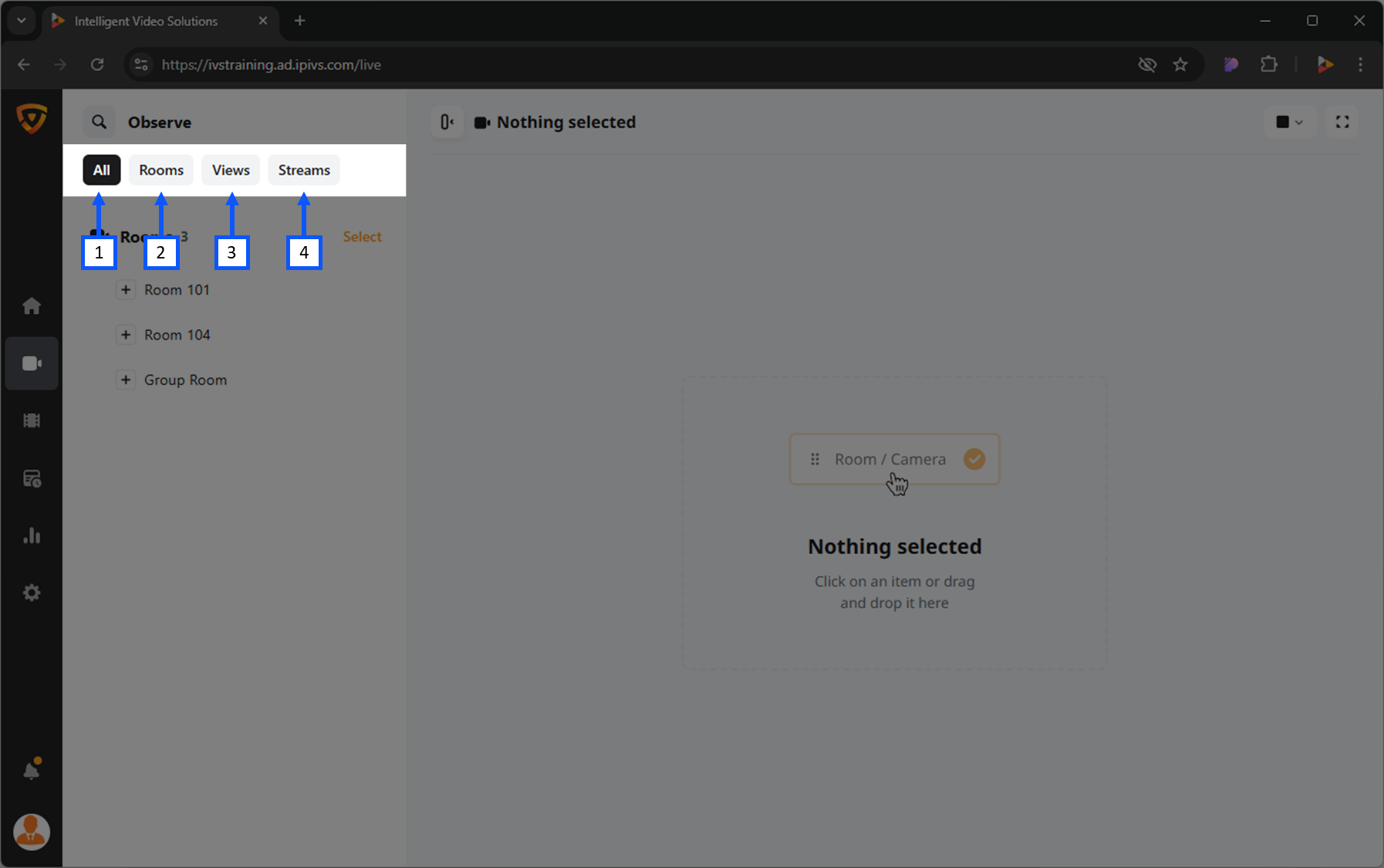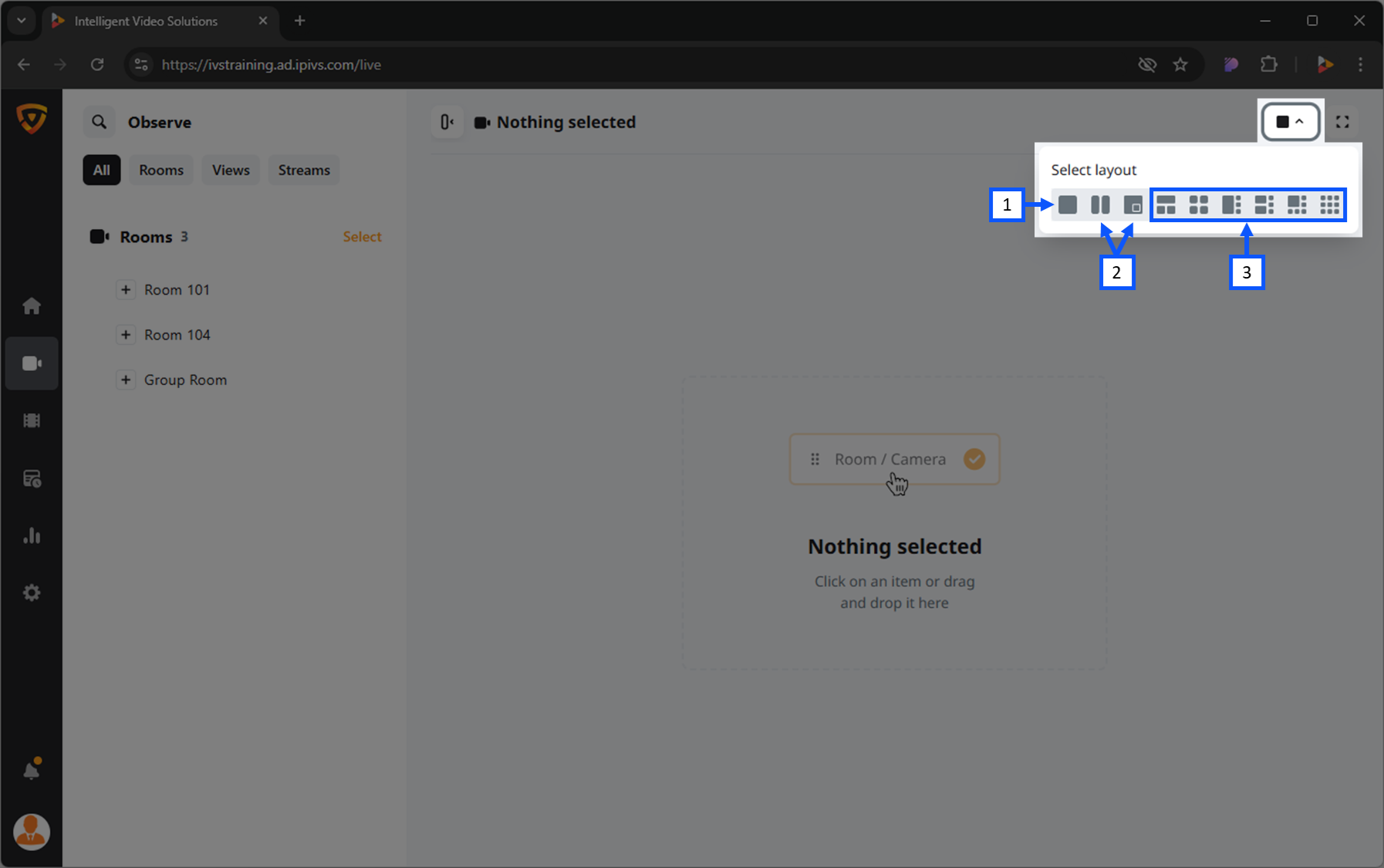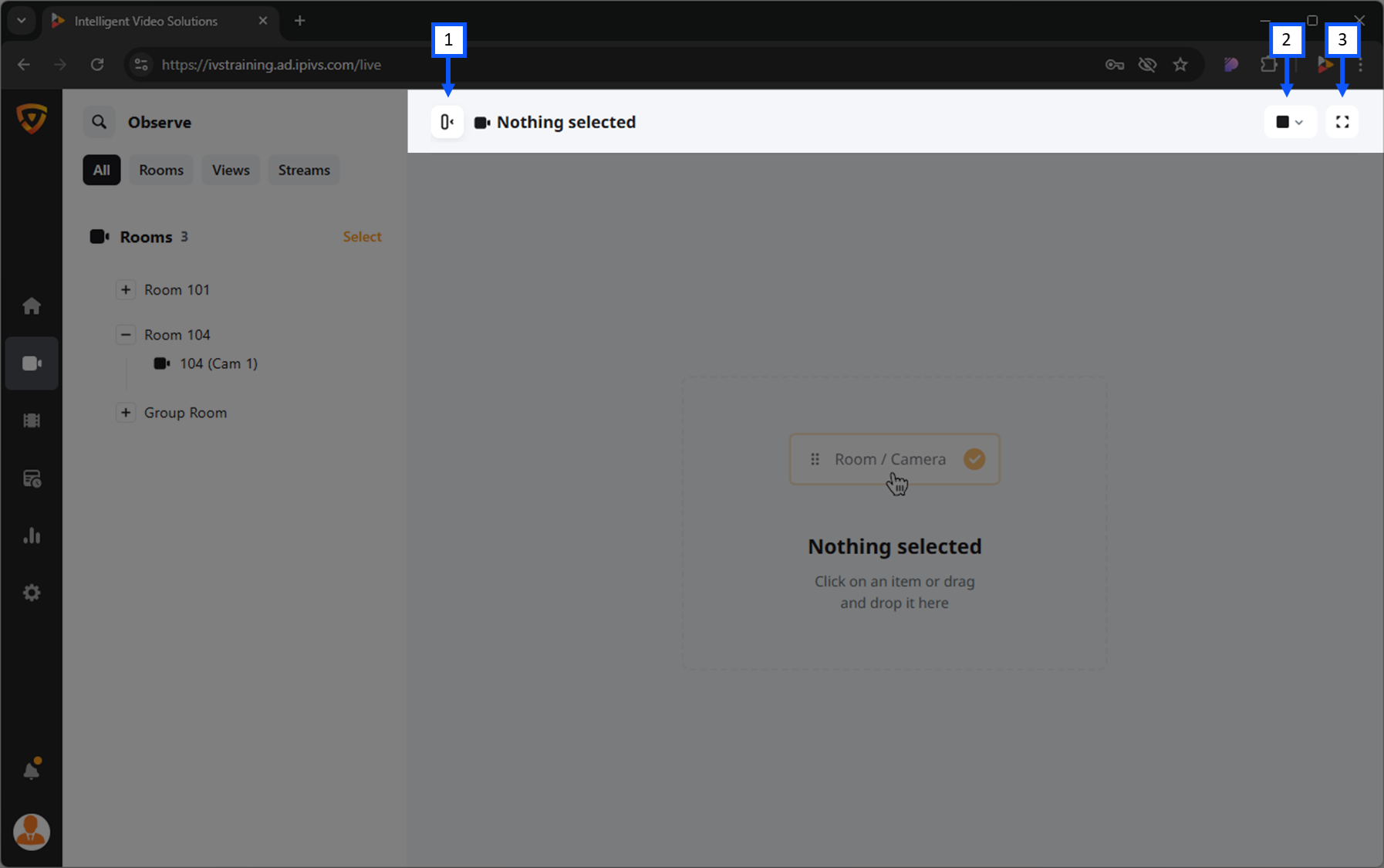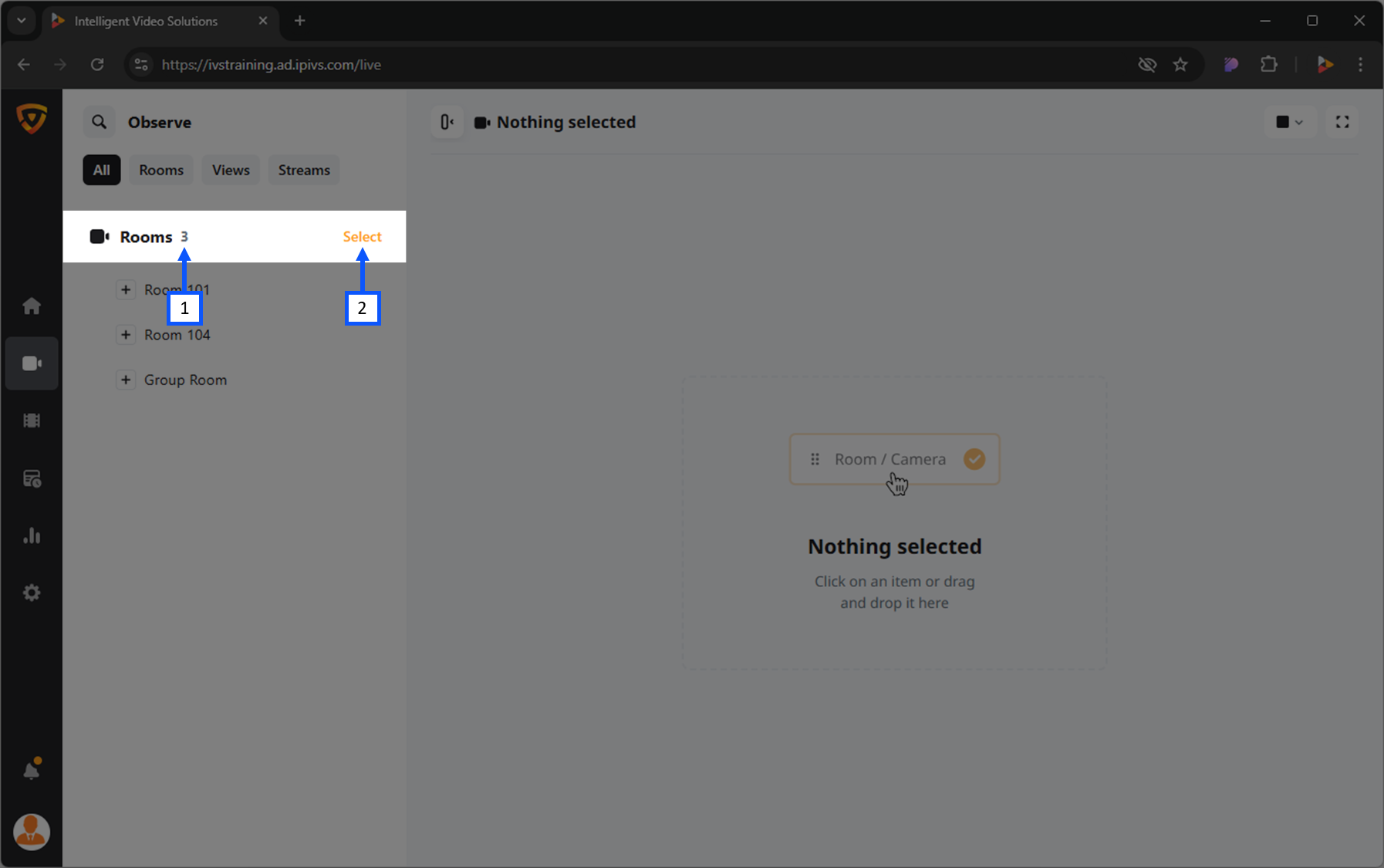Recording Settings
Information
Information templates within VALT are used to tie searchable & reportable information to videos. A template(s) is assigned to a user group, where when that user starts or schedules a recording their set of templates will automatically get assigned to the associated recording(s).
⇧ Back to Top
Evaluation
An evaluation templates is typically used during a recording, or after a recording is completed (rarely accessed or completed at the beginning of a recording). An evaluation form acts much like an information form in that it is used to tie a single set of information into the recording. The big difference between an evaluation and information form is that numeric values can be assigned to the fields within an evaluation form. This allows scoring to be done on each item and the overall form. Evaluation also allow unique reports to be run against them that are based on score %.
⇧ Back to Top
Sharing
Sharing allows you to share videos with users or user groups that would normally not have access to the video.
⇧ Back to Top
Author
The author section can be used to change the author of the recording. The VALT system assigns access to the recording based on the author so changing the author will change who can see the live and recorded video.
⇧ Back to Top
Retention
By default, every recording has a retention rule assigned to it based on the author that recorded the video. The retention rule determines how long the video will be saved for before it is automatically deleted from the system.
⇧ Back to Top
Start a Recording
⇧ Back to Top
Prepare a Recording
⇧ Back to Top
Recording Options
⇧ Back to Top
Pause a Recording
The pause function pauses an in progress recording until resume is pressed.
⇧ Back to Top
Resume a Recording
⇧ Back to Top
Stop a Recording
⇧ Back to Top
Select
The Select option allows users to Start Multiple Recordings and Stop Multiple Recordings recordings in multiple rooms.
Start Multiple Recordings
- Click Select, next to Rooms.
- Check the rooms in which you would like to initiate a recording.
- Checking the box next to Rooms will select/deselect all rooms.
- In the bottom left, click the
 REC icon.
REC icon.
- Fill out the required fields in the information template.
- Click the REC button at the bottom of the form.
Stop Multiple Recordings
- Click Select, next to Rooms.
- Check the rooms in which you would like to stop the recording.
- Checking the box next to Rooms will select/deselect all rooms.
- In the bottom left, click the
 Stop icon.
Stop icon.
- Click the Confirm button.
⇧ Back to Top
Sharing Link
⇧ Back to Top
Add
⇧ Back to Top
Quick Markers
⇧ Back to Top
Enable Audio Mode
⇧ Back to Top
Add Mention
⇧ Back to Top
Attach a File
⇧ Back to Top
⇧ Back to Top
Select Color
⇧ Back to Top
Reset Timestamp
⇧ Back to Top
Reply
⇧ Back to Top
Edit
⇧ Back to Top
Delete
⇧ Back to Top