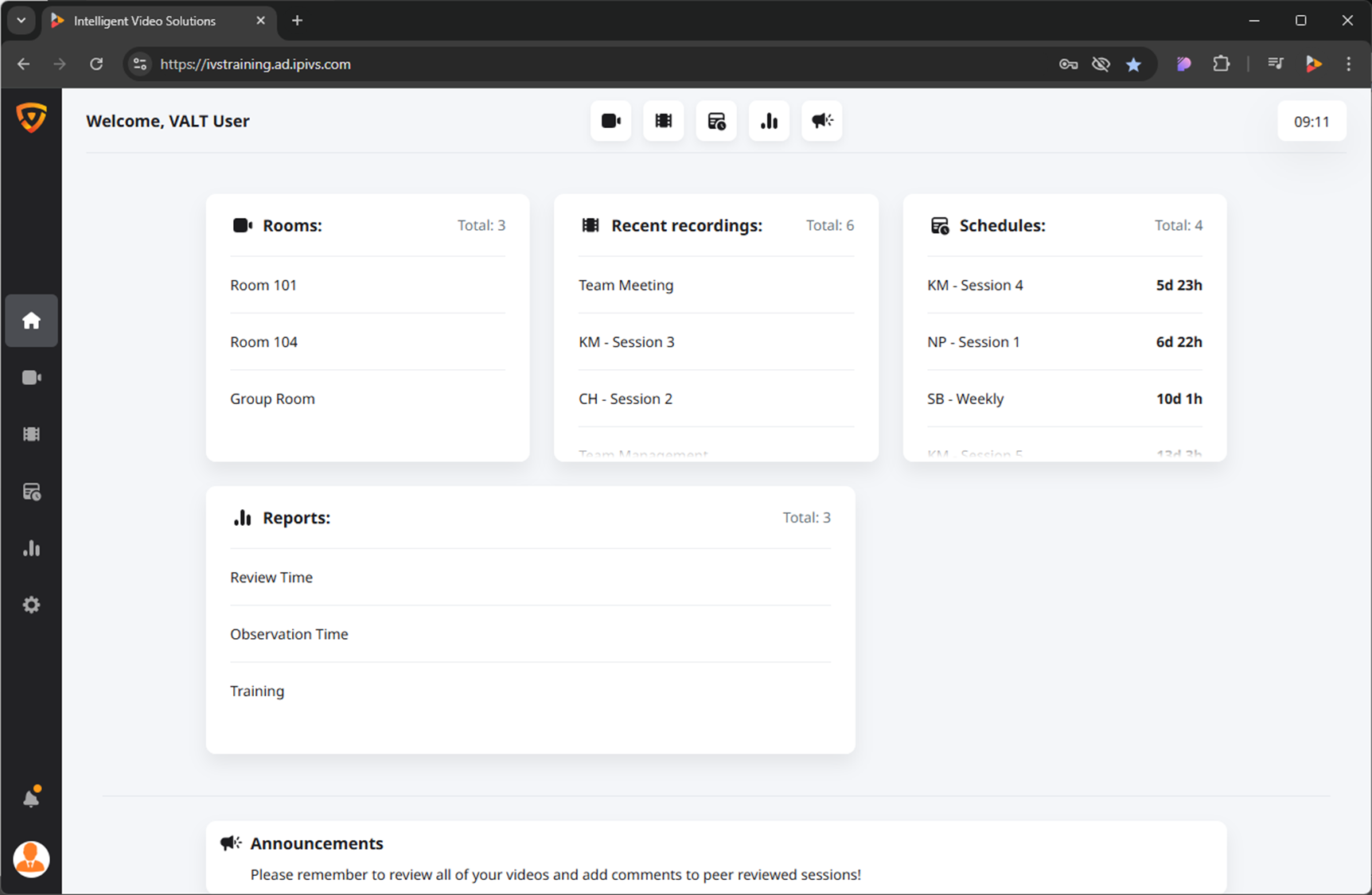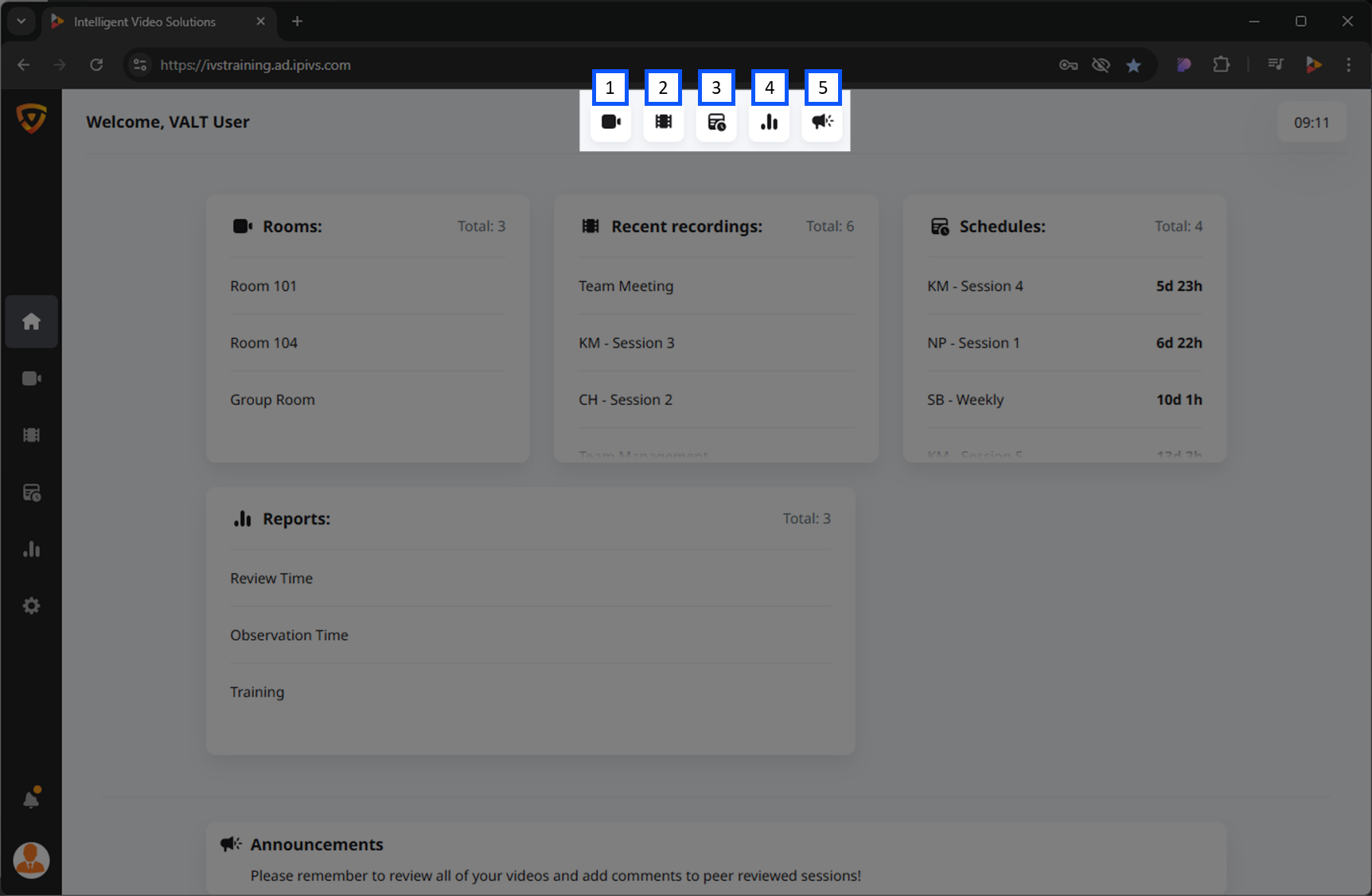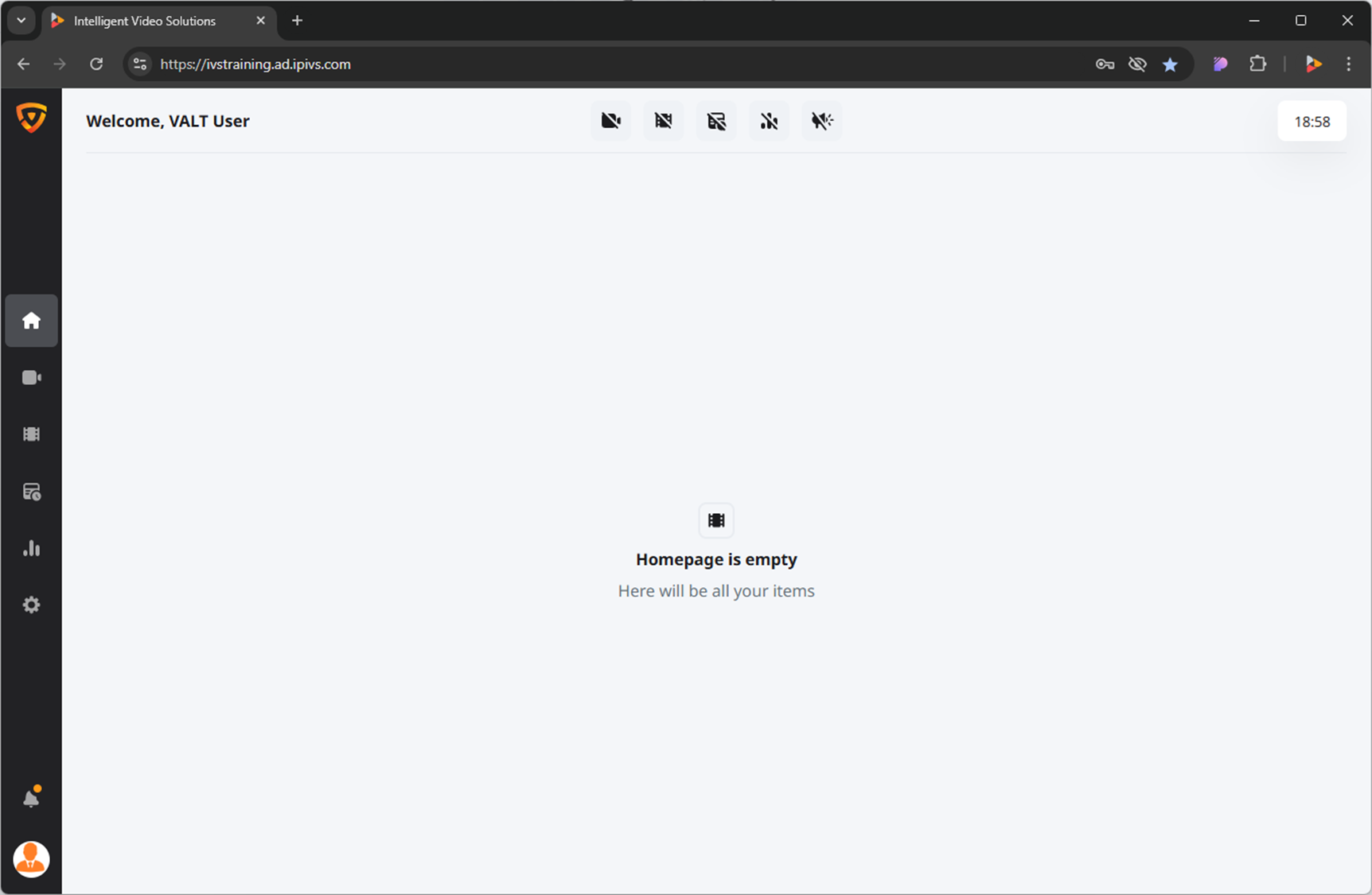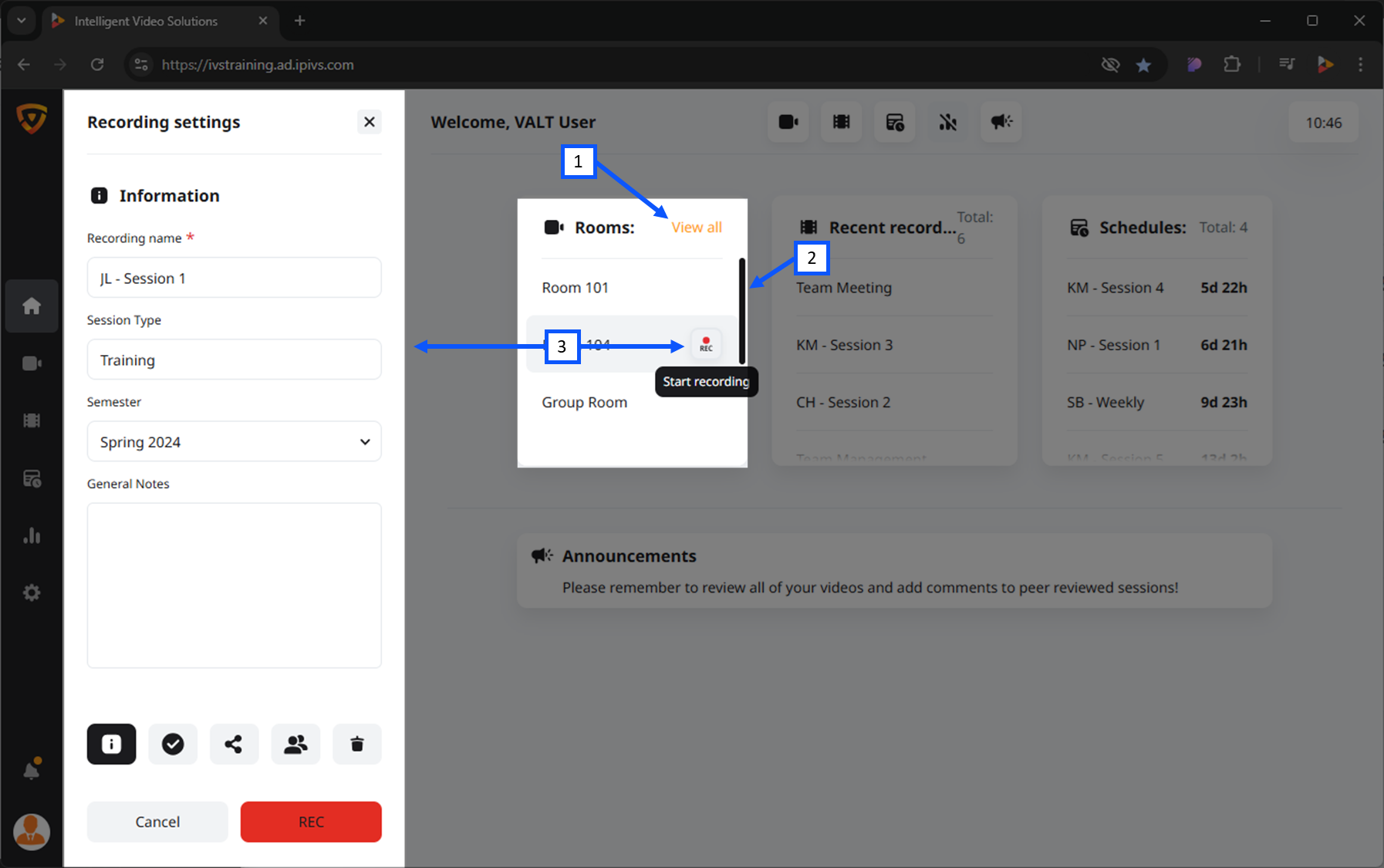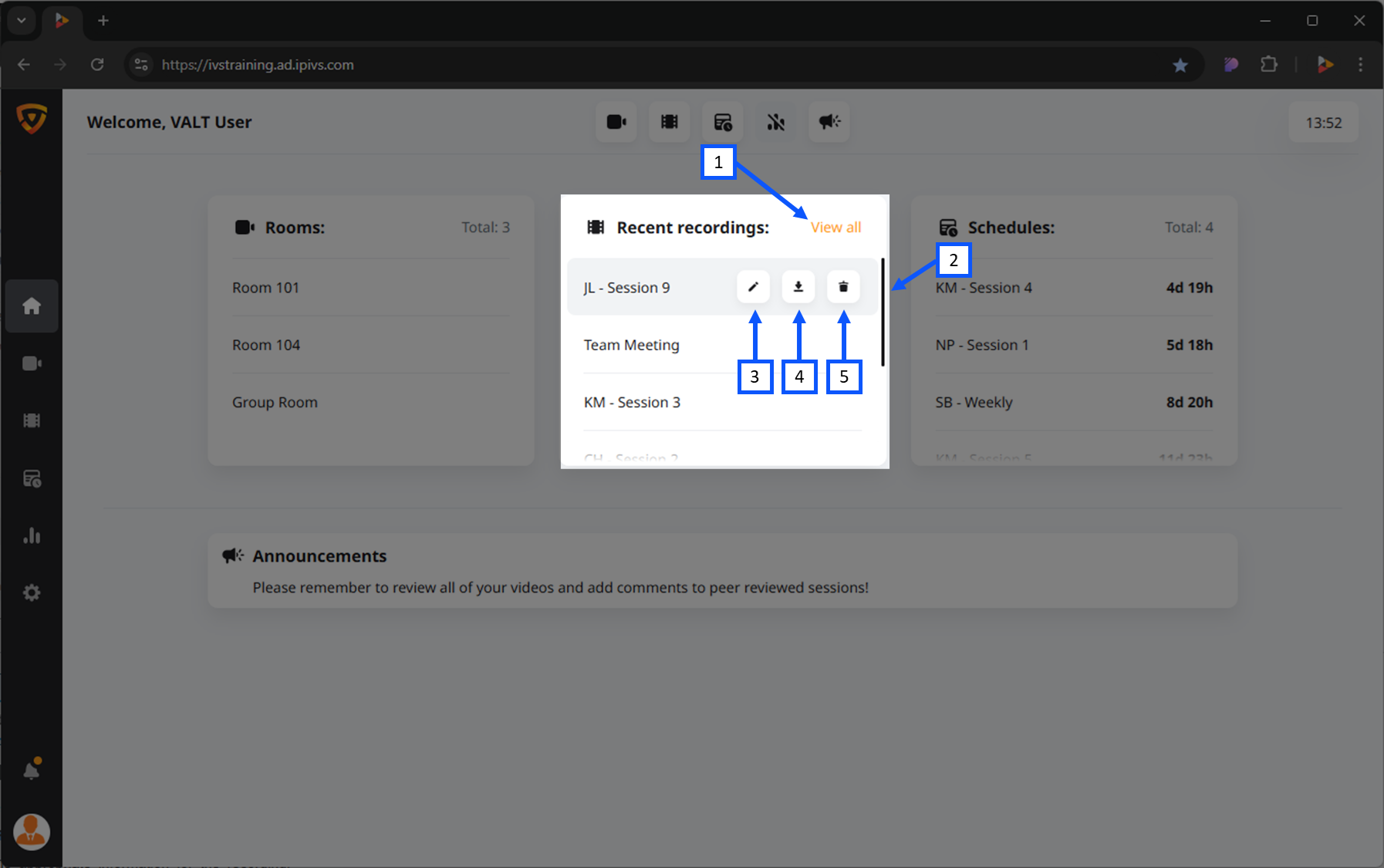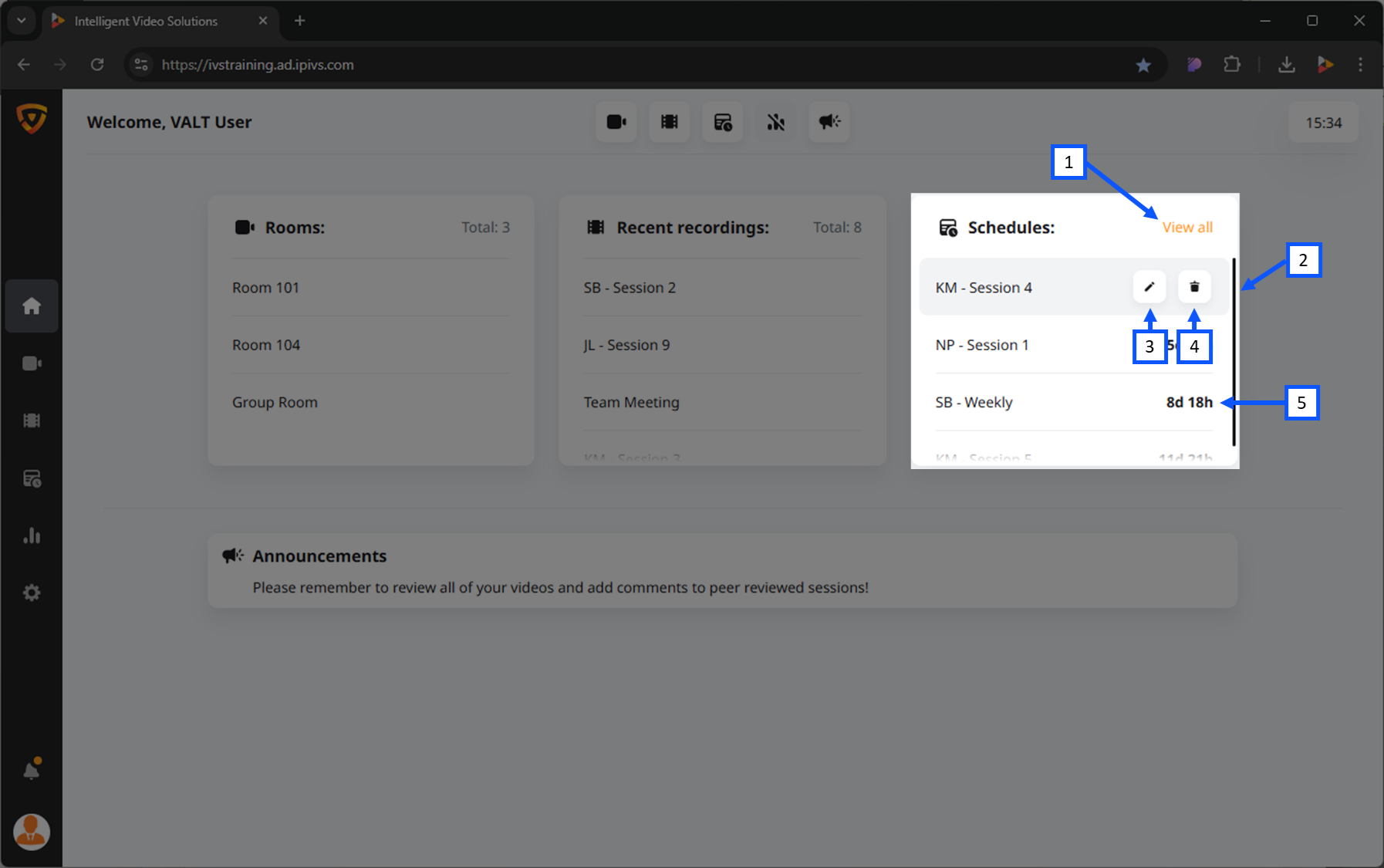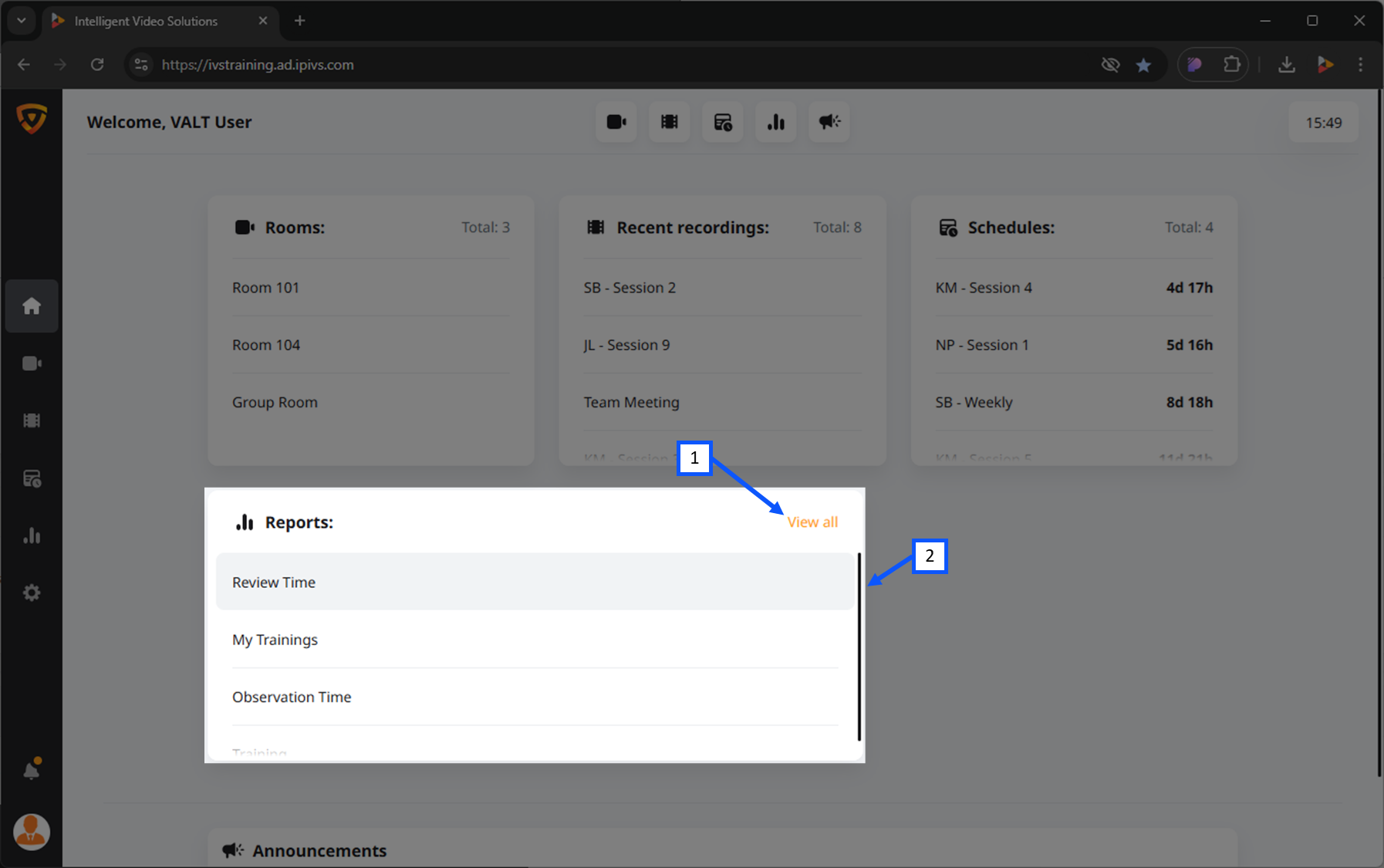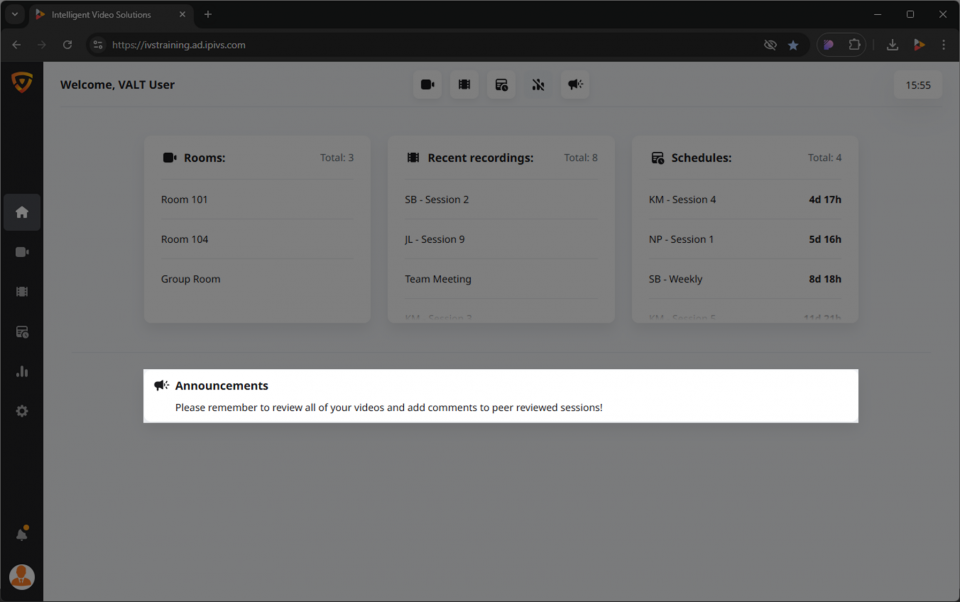Difference between revisions of "Template:VALT 6 Manual - Home"
IVSWikiBlue (talk | contribs) |
IVSWikiBlue (talk | contribs) |
||
| Line 34: | Line 34: | ||
By default, all summaries are visible on the Homepage. | By default, all summaries are visible on the Homepage. | ||
| − | + | #[[#Rooms|Rooms]] | |
| − | + | #[[#Recent Recordings|Recent Recordings]] | |
| − | + | #[[#Schedules|Schedules]] | |
| − | + | #[[#Reports|Reports]] | |
| − | + | #[[#Announcements|Announcements]] | |
| + | |||
{{img - resize | file = VALT 6.3 Manual-Home 01.png}} | {{img - resize | file = VALT 6.3 Manual-Home 01.png}} | ||
| + | {{Top of Page}} | ||
{{hr}} | {{hr}} | ||
| Line 47: | Line 49: | ||
<em>Disabled views will display the icon with a slash through it.</em> | <em>Disabled views will display the icon with a slash through it.</em> | ||
| − | <table style="border-spacing: 50px 5px; | + | <table style="border-spacing: 50px 5px;"> |
<tr style="font-weight:bold"> | <tr style="font-weight:bold"> | ||
<td style="color:#47b648">Enabled</td> | <td style="color:#47b648">Enabled</td> | ||
| Line 59: | Line 61: | ||
}} | }} | ||
| − | {{hr}} | + | {{hr - 2}} |
| + | |||
When all buttons are deselected, your Homepage will show as empty. | When all buttons are deselected, your Homepage will show as empty. | ||
| − | {{img | + | {{img - resize | file = VALT 6.3 Manual-Home 05.png | width = 960px}} |
{{Top of Page}} | {{Top of Page}} | ||
| − | }} | + | {{hr}} |
| − | {{ | + | {{Manual lvl 2 | title = Rooms | content = |
This view provides an overview of the rooms in your VALT system. | This view provides an overview of the rooms in your VALT system. | ||
| − | {{hr}} | + | {{hr - 2}} |
This view will allow you to: | This view will allow you to: | ||
| Line 77: | Line 80: | ||
*Go to the live room. | *Go to the live room. | ||
| − | {{ | + | {{hr - 2}} |
| − | + | ||
| − | + | #Clicking the '<strong>View all</strong>' button will take the user to the observe section. | |
| − | + | #When you hover over this card, a <strong>scrollbar</strong> will appear if all items do not display in the area. | |
| − | }} | + | #Hovering over a room will reveal associated control buttons. Pressing the '<strong>REC</strong>' button will open the recording modal as shown above. |
| + | #:<em>Clicking Record will start a recording on the associated room, as shown below.</em> | ||
| + | |||
| + | {{img - resize | file = VALT 6.3 Manual-Home 06.png}} | ||
{{hr}} | {{hr}} | ||
Revision as of 09:36, 21 February 2025
Introduction
Accessing the Homepage
After logging in to the VALT software, you will automatically be directed to the Homepage.
The Homepage provides multiple cards that summarize key aspects of the system and allow you to perform quick actions.
Available Cards
By default, all cards are visible on the Homepage.
⚠Depending on your group permissios in the software, your account may be restricted from one or more of these features.
- Rooms
- An overview of the rooms in your VALT system.
- Recent Recordings
- A list of the most recent recordings created.
- Schedules
- Information on upcoming scheduled recordings.
- Reports
- If enabled, this allows you to view various metrics and system reports.
- Announcements
- General announcements, if utilized by your organization.
Personal Customization
By default, all summaries are visible on the Homepage.
✎If you wish to disable any of these views, click on the corresponding icon at the top of the page.
Disabled views will display the icon with a slash through it.
| Enabled | Disabled |
When all buttons are deselected, your Homepage will show as empty.
Rooms
This view provides an overview of the rooms in your VALT system.
This view will allow you to:
- See the list of rooms you have access to.
- See any ongoing recordings.
- Start / Stop / Pause any ongoing recordings.
- Go to the live room.
- Clicking the 'View all' button will take the user to the observe section.
- When you hover over this card, a scrollbar will appear if all items do not display in the area.
- Hovering over a room will reveal associated control buttons. Pressing the 'REC' button will open the recording modal as shown above.
- Clicking Record will start a recording on the associated room, as shown below.
Start a Recording
- Hover over a room.
- Click the
 REC icon.
REC icon. - Enter in the appropriate information for the recording.
- Click the REC button.
Stop a Recording
- Hover over a room that is currently recording.
- Press the
 Stop icon.
Stop icon.
Pause a Recording
- Hover over a room that is currently recording.
- Press the
 Pause icon.
Pause icon.