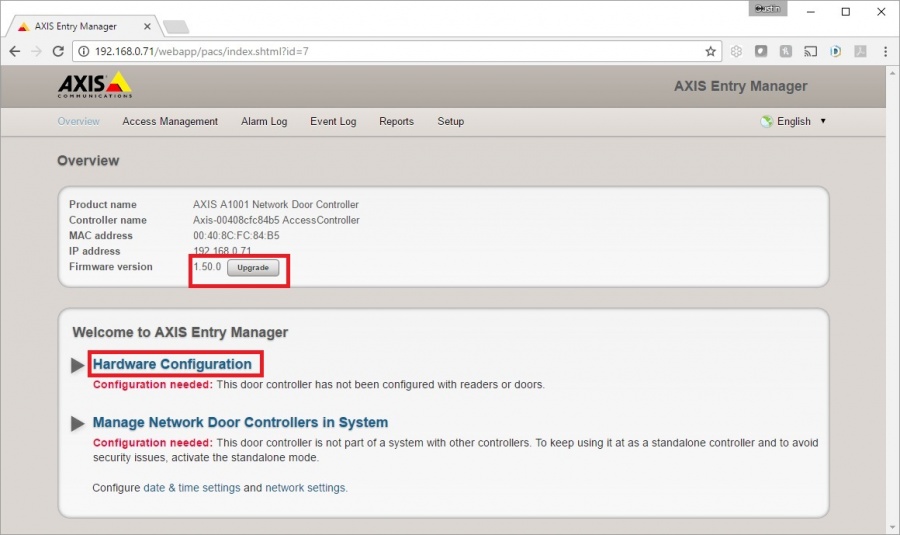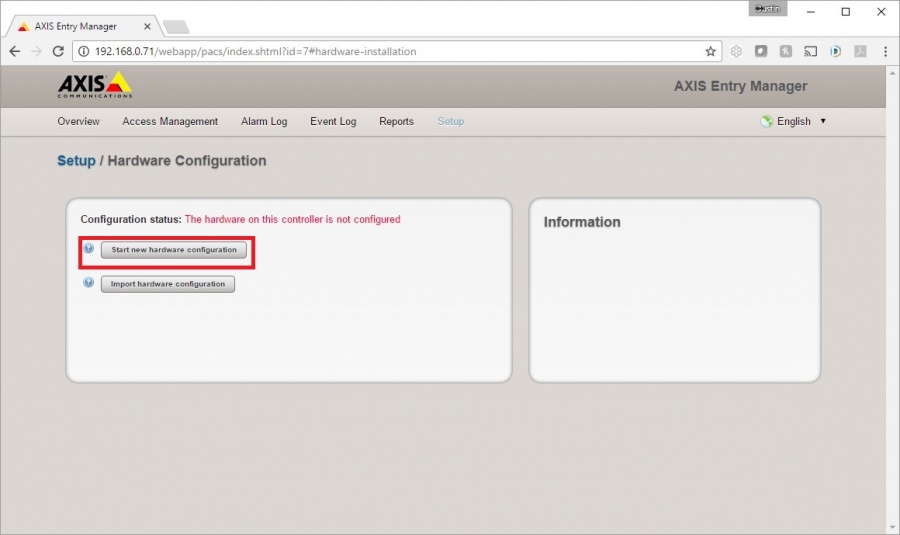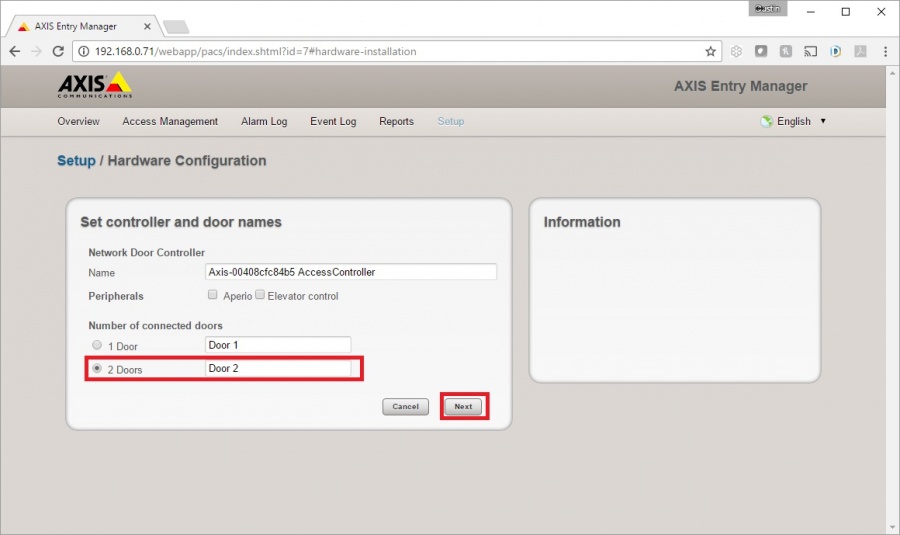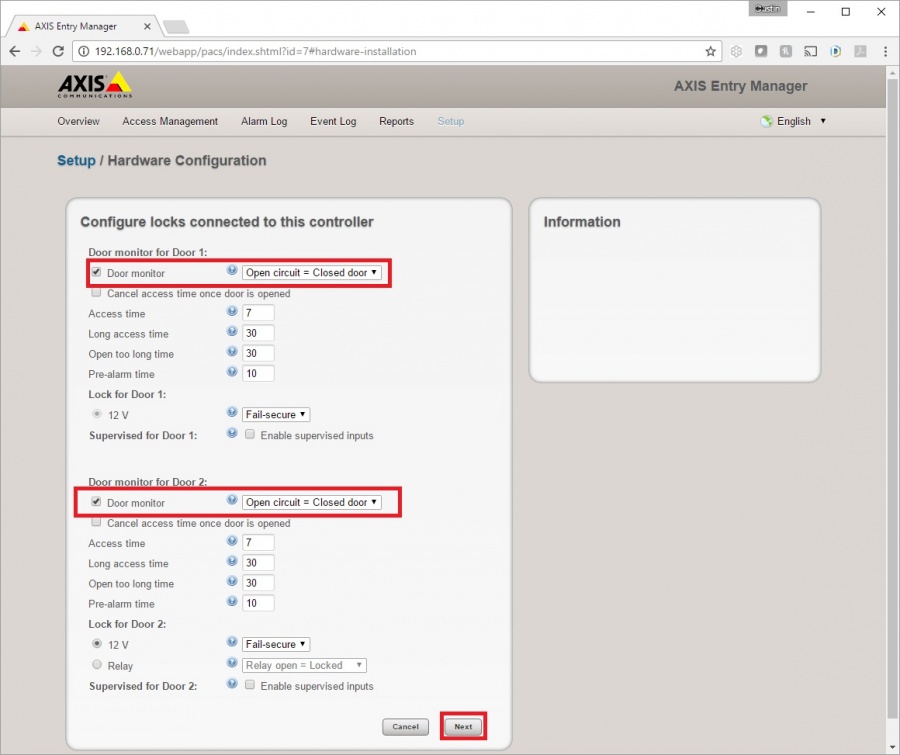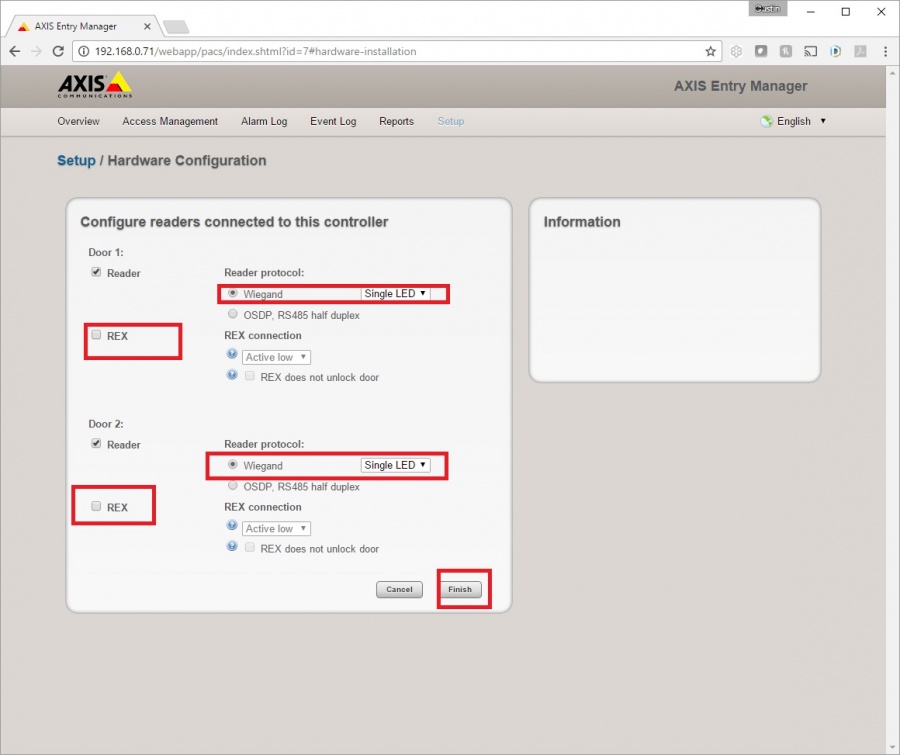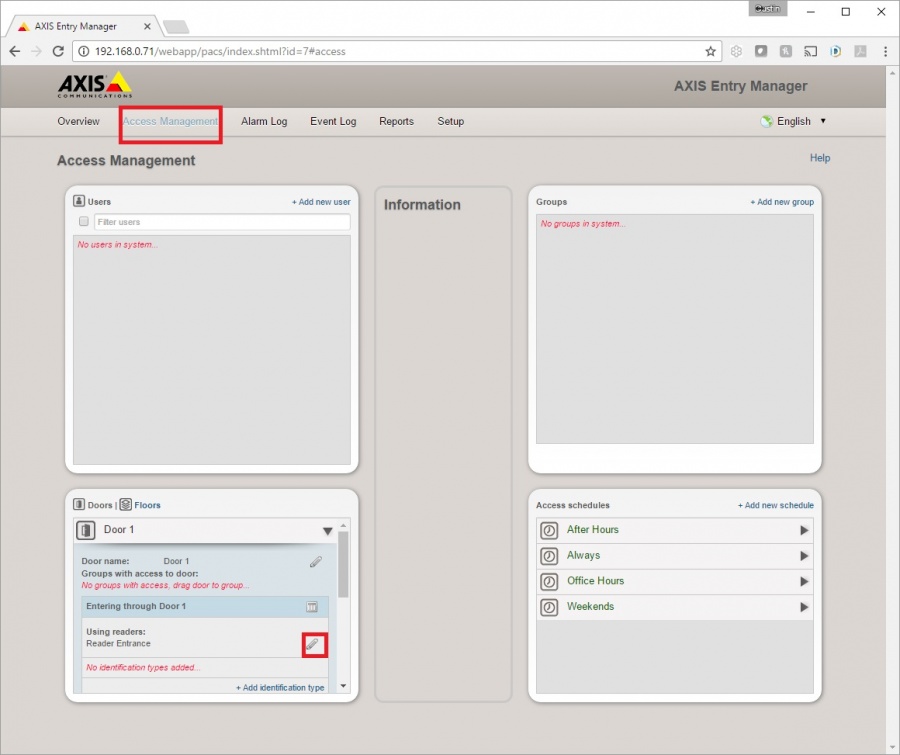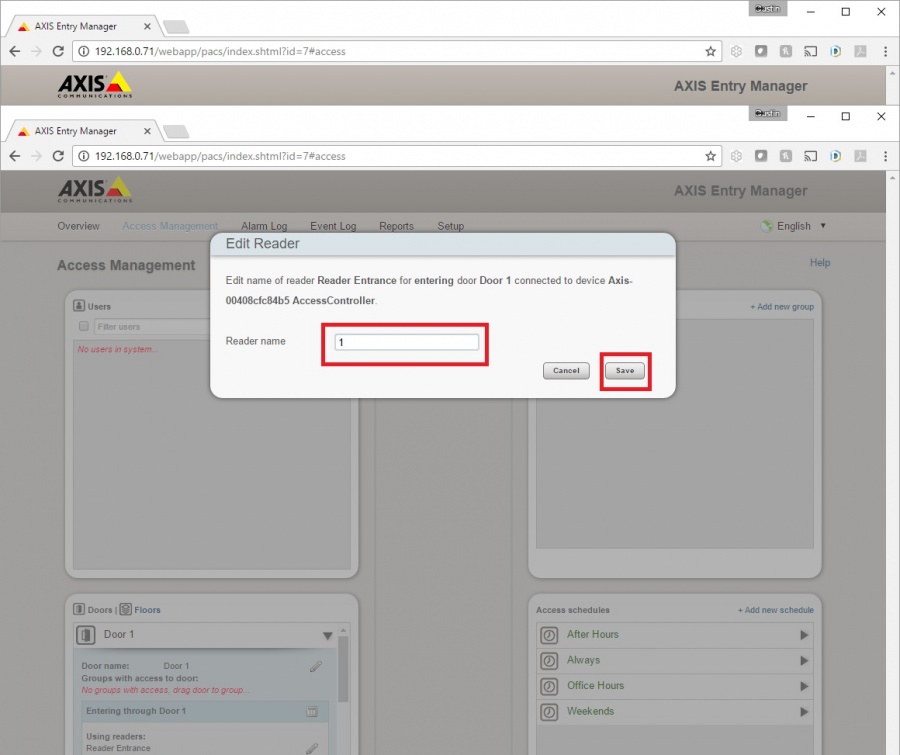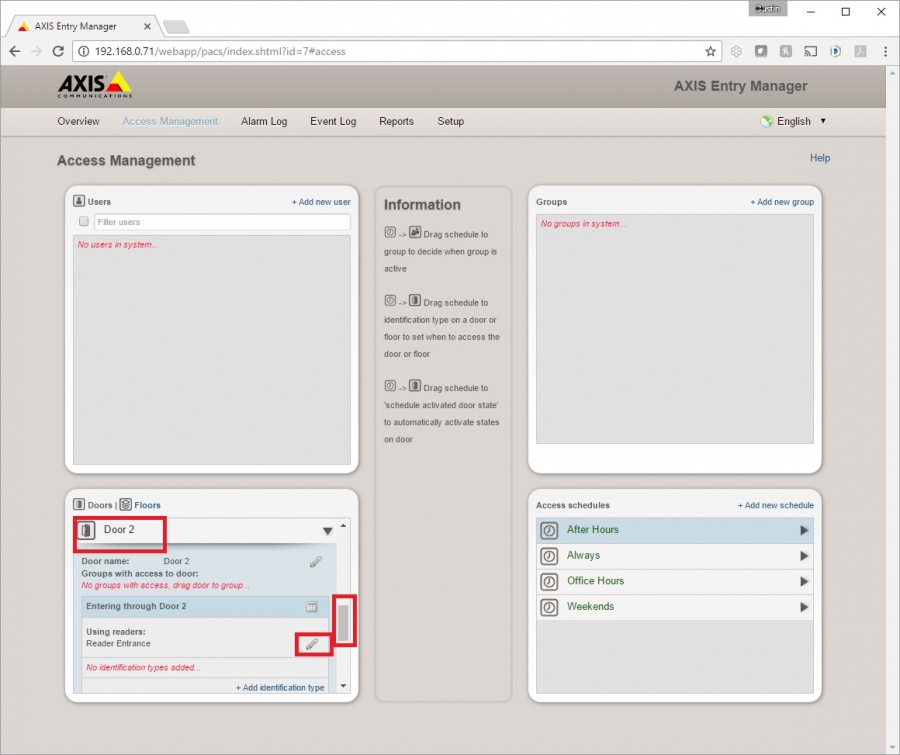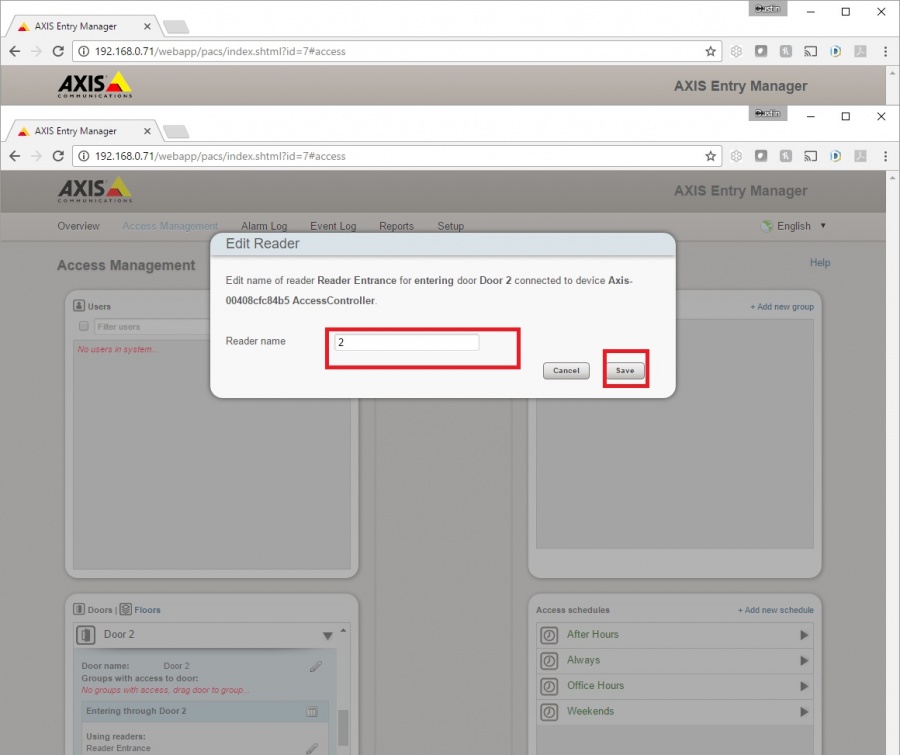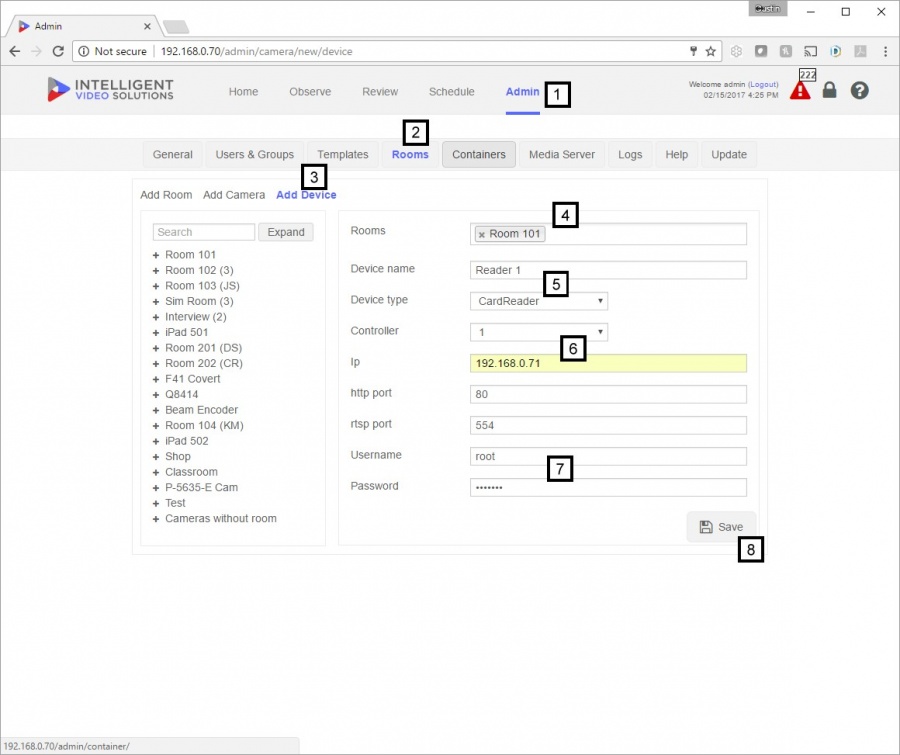Difference between revisions of "Access Control Install"
IVSWikiBlue (talk | contribs) |
IVSWikiBlue (talk | contribs) |
||
| Line 1: | Line 1: | ||
| + | The Valt software can work in conjunction with RFID or pincode weigand cards and readers. One of the main advantages to using the card readers is it gives the users a simple way to start and stop recordings while maintaining a level of security. Cards numbers are assigned to users so the system knows who started and stopped the recordings. To use weigand readers with the valt system you will need Axis A10001 controllers. See controller instructions for specifics regarding wiring readers to the controller. Valt specific installation instructions are detailed below. | ||
| + | |||
[[File:ac2.jpg|900px]] | [[File:ac2.jpg|900px]] | ||
| + | |||
| + | #) Enter the IP address of the of the controller and then the username and password. (un: root pw: whatever was assigned to the controller) | ||
| + | #) Once logged in the above screen will be displayed. Check the firmware version, if the reader is not running firmware version 1.50 please upgrade / roll back to that version of firmware. To do this [[https://ivs.box.com/shared/static/b1mcduk1ib9hytmhzowdbwvpqm3p4pli.bin|download the 1.50 firmware]] click the upgrade button and browse to the downloaded file. | ||
| + | #) If the controller is running the proper firmware version click the '''Hardware Configuration''' button | ||
| + | |||
[[File:ac3.jpg|900px]] | [[File:ac3.jpg|900px]] | ||
| + | |||
| + | #) Click on '''Start a New Configuration''' as shown above | ||
| + | |||
[[File:ac4.jpg|900px]] | [[File:ac4.jpg|900px]] | ||
| + | |||
| + | #) Select '''2 Doors''' then click '''Next''' | ||
| + | |||
[[File:ac5.jpg|900px]] | [[File:ac5.jpg|900px]] | ||
| + | |||
| + | #) On Door #1 change to '''Open Circuit = Closed Door''' | ||
| + | #) On Door #2 change to '''Open Circuit = Closed Door''' | ||
| + | #) Click '''Next''' | ||
| + | |||
[[File:ac6.jpg|900px]] | [[File:ac6.jpg|900px]] | ||
| + | |||
| + | #) On Door #1 change to '''Weigand''' and '''Single LED''' as shown above | ||
| + | #) On Door #1 uncheck '''REX''' | ||
| + | #) On Door #2 change to '''Weigand''' and '''Single LED''' as shown above | ||
| + | #) On Door #2 uncheck '''REX''' | ||
| + | #) Click '''Finish''' | ||
| + | |||
[[File:ac7.jpg|900px]] | [[File:ac7.jpg|900px]] | ||
| + | |||
| + | #) Click on Access Management | ||
| + | #) Under Door #1 click on the '''Edit''' button to the right of '''Reader Entrance''' as shown above | ||
| + | |||
[[File:ac8.jpg|900px]] | [[File:ac8.jpg|900px]] | ||
| + | |||
| + | #) Change the name to '''1''' | ||
| + | #) Click '''Save''' | ||
| + | |||
[[File:ac9.jpg|900px]] | [[File:ac9.jpg|900px]] | ||
| + | |||
| + | #) Scroll down to Door #2 | ||
| + | #) Under Door #2 click on the '''Edit''' button to the right of '''Reader Entrance''' as shown above | ||
| + | |||
[[File:ac10.jpg|900px]] | [[File:ac10.jpg|900px]] | ||
| + | |||
| + | #) Change the name to '''2''' | ||
| + | #) Click '''Save''' | ||
| + | |||
[[File:ac11.jpg|900px]] | [[File:ac11.jpg|900px]] | ||
Revision as of 08:54, 16 February 2017
The Valt software can work in conjunction with RFID or pincode weigand cards and readers. One of the main advantages to using the card readers is it gives the users a simple way to start and stop recordings while maintaining a level of security. Cards numbers are assigned to users so the system knows who started and stopped the recordings. To use weigand readers with the valt system you will need Axis A10001 controllers. See controller instructions for specifics regarding wiring readers to the controller. Valt specific installation instructions are detailed below.
- ) Enter the IP address of the of the controller and then the username and password. (un: root pw: whatever was assigned to the controller)
- ) Once logged in the above screen will be displayed. Check the firmware version, if the reader is not running firmware version 1.50 please upgrade / roll back to that version of firmware. To do this [the 1.50 firmware] click the upgrade button and browse to the downloaded file.
- ) If the controller is running the proper firmware version click the Hardware Configuration button
- ) Click on Start a New Configuration as shown above
- ) Select 2 Doors then click Next
- ) On Door #1 change to Open Circuit = Closed Door
- ) On Door #2 change to Open Circuit = Closed Door
- ) Click Next
- ) On Door #1 change to Weigand and Single LED as shown above
- ) On Door #1 uncheck REX
- ) On Door #2 change to Weigand and Single LED as shown above
- ) On Door #2 uncheck REX
- ) Click Finish
- ) Click on Access Management
- ) Under Door #1 click on the Edit button to the right of Reader Entrance as shown above
- ) Change the name to 1
- ) Click Save
- ) Scroll down to Door #2
- ) Under Door #2 click on the Edit button to the right of Reader Entrance as shown above
- ) Change the name to 2
- ) Click Save