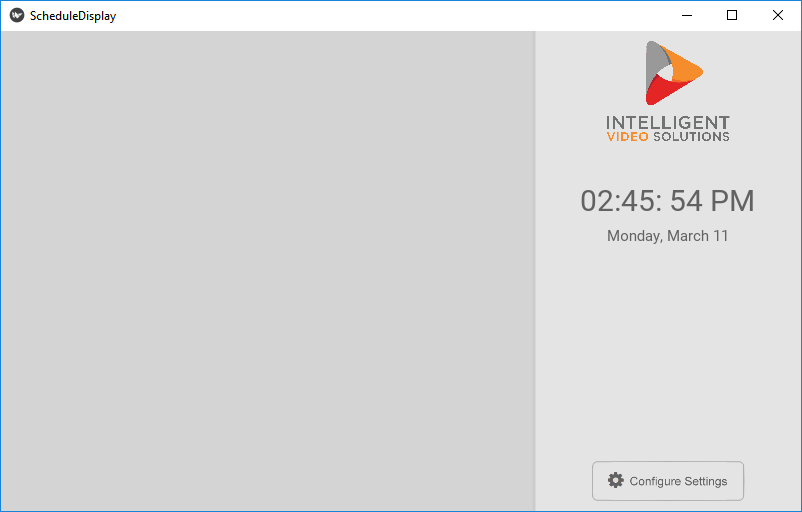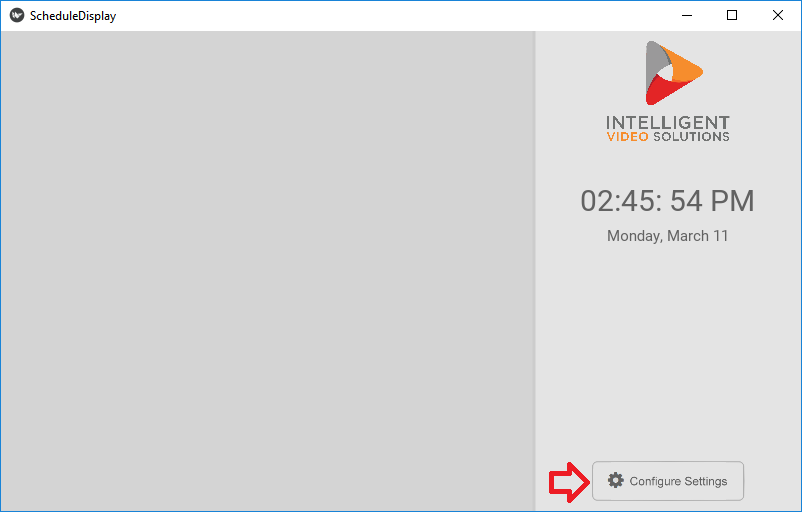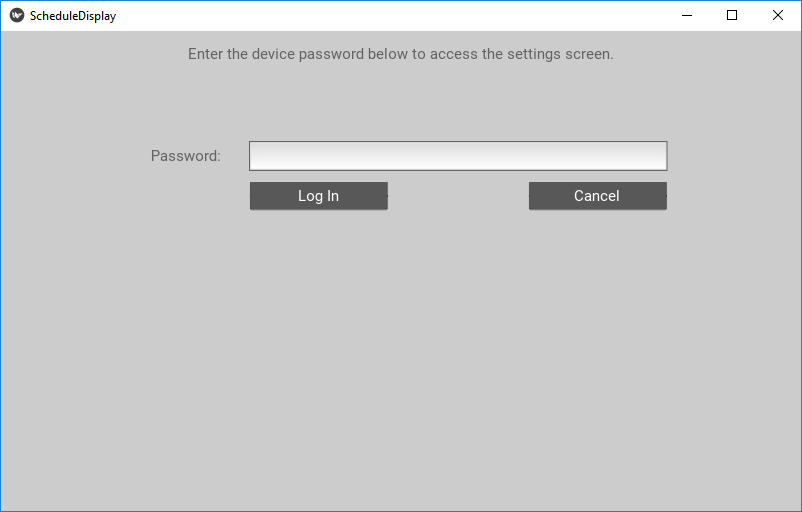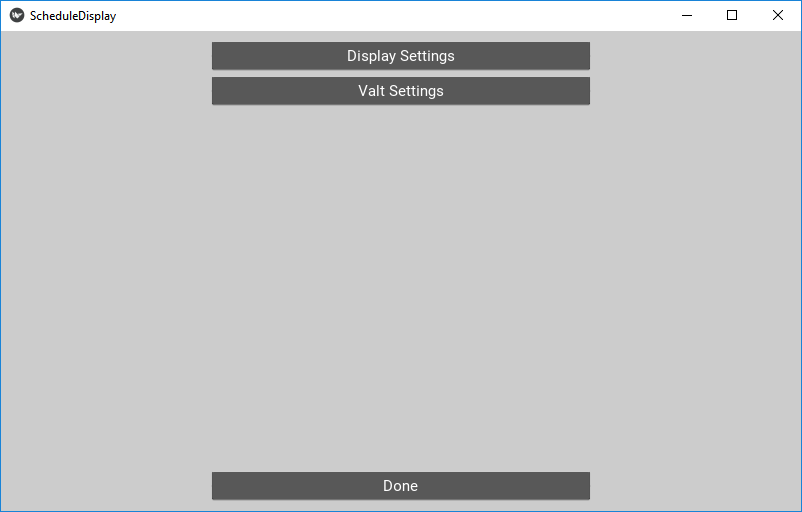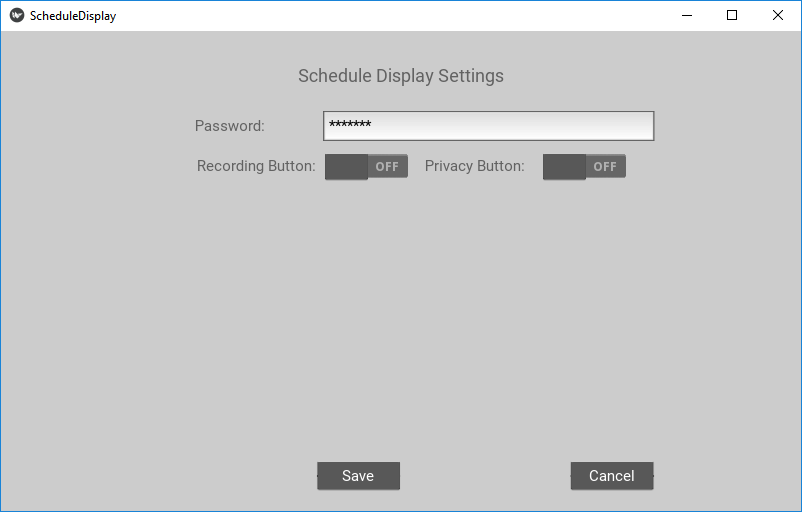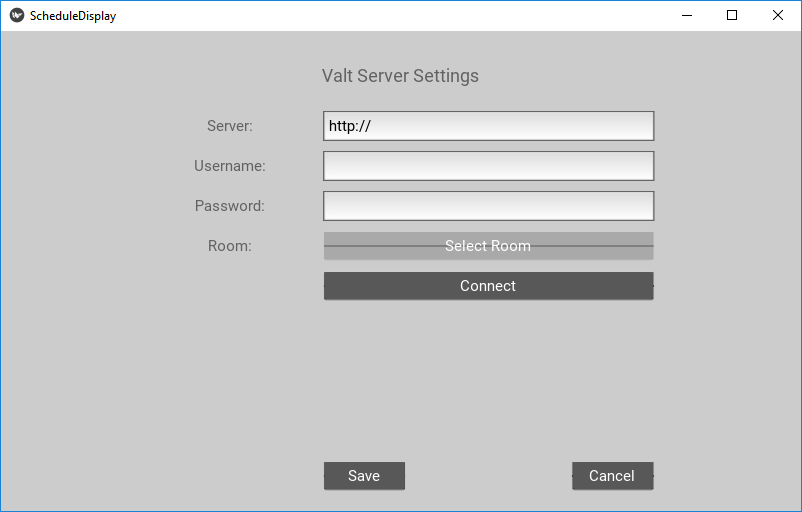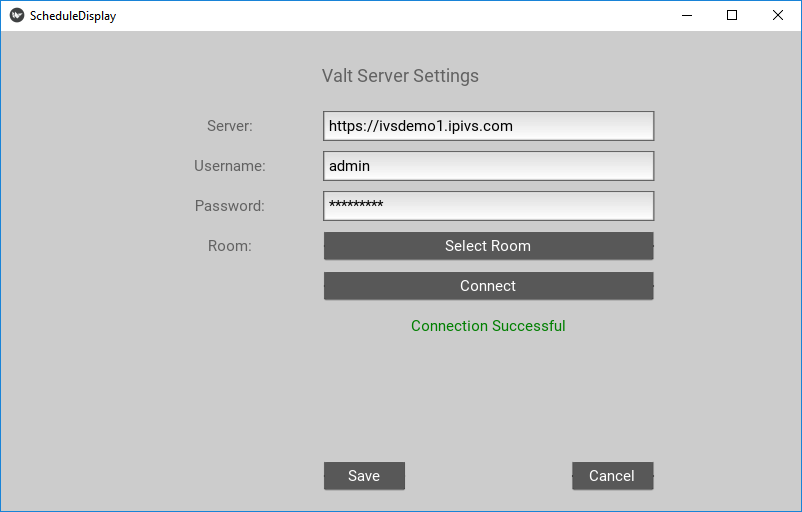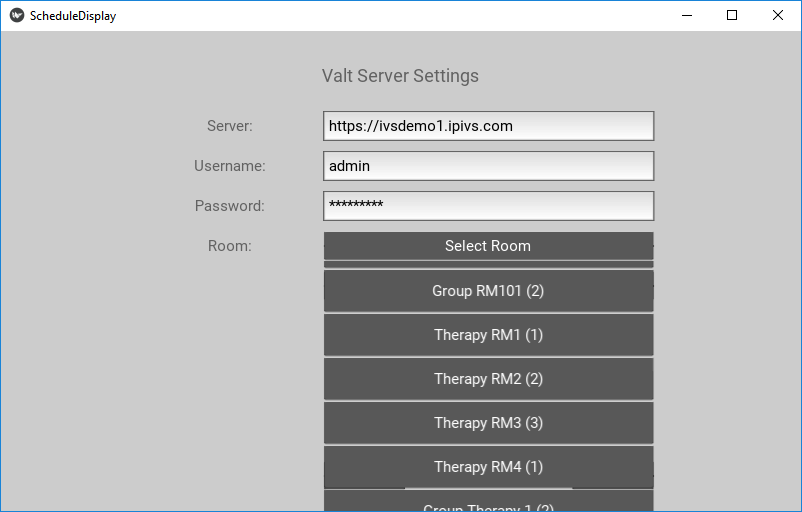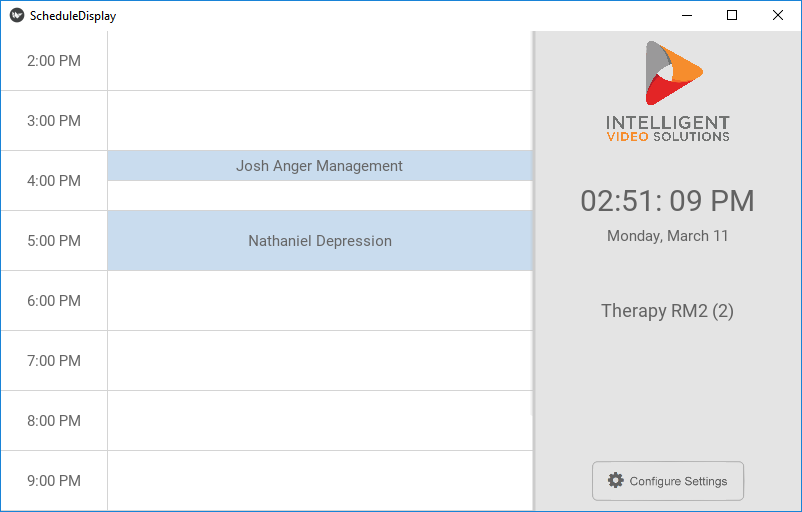Difference between revisions of "Valt Room Schedule Display"
IVSWikiBlue (talk | contribs) (Created page with "=Configuration= ===How to Connect=== ====DHCP==== The Valt Room Schedule Display will automatically pull an IP address from DHCP. The IP address can be obtained by reviewing y...") |
IVSWikiBlue (talk | contribs) |
||
| Line 2: | Line 2: | ||
===How to Connect=== | ===How to Connect=== | ||
====DHCP==== | ====DHCP==== | ||
| − | The | + | The VALT Room Schedule Display will automatically pull an IP address from DHCP. The IP address can be obtained by reviewing your DHCP leases on your DHCP server. The hostname of the device is ScheduleDisplay. |
====Manual==== | ====Manual==== | ||
| Line 38: | Line 38: | ||
|- | |- | ||
|Password | |Password | ||
| − | |Access password for the settings page on the | + | |Access password for the settings page on the VALT Room Schedule Display |
|- | |- | ||
|Recording Button | |Recording Button | ||
| − | |Turns on or off the ability to start and stop recordings from the | + | |Turns on or off the ability to start and stop recordings from the VALT Room Schedule Display |
|- | |- | ||
|Privacy Button | |Privacy Button | ||
| − | |Turns on or off the ability to enable privacy mode from the | + | |Turns on or off the ability to enable privacy mode from the VALT Room Schedule Display |
|} | |} | ||
Note:''You must configure the privacy mask on the camera before the privacy button will function.'' | Note:''You must configure the privacy mask on the camera before the privacy button will function.'' | ||
| − | ==== | + | ====VALT Settings==== |
:[[File:RoomDisplay6.png]] | :[[File:RoomDisplay6.png]] | ||
{| class="wikitable" | {| class="wikitable" | ||
| − | |+ | + | |+VALT Settings |
|- | |- | ||
|Server | |Server | ||
| − | |URL for the | + | |URL for the VALT server |
|- | |- | ||
|Username | |Username | ||
| − | |Username for the | + | |Username for the VALT server. It is recommended you create a service account for this purpose. |
|- | |- | ||
|Password | |Password | ||
| Line 63: | Line 63: | ||
|- | |- | ||
|Room | |Room | ||
| − | |Room for which the schedule will be displayed on the | + | |Room for which the schedule will be displayed on the VALT Room Schedule Display. |
|- | |- | ||
|Connect | |Connect | ||
| − | |Attempts to connect to the | + | |Attempts to connect to the VALT server using the provided url and credentials. |
|} | |} | ||
| Line 73: | Line 73: | ||
#:[[File:RoomDisplay8.png]] | #:[[File:RoomDisplay8.png]] | ||
#If all the entered information is correct, you will receive a '''Connection Successful''' message. | #If all the entered information is correct, you will receive a '''Connection Successful''' message. | ||
| − | #Select the room from the dropdown list. This will only be available once you have established a connection to the | + | #Select the room from the dropdown list. This will only be available once you have established a connection to the VALT server. |
#:[[File:RoomDisplay9.png]] | #:[[File:RoomDisplay9.png]] | ||
#Click Save | #Click Save | ||
| Line 79: | Line 79: | ||
#:[[File:RoomDisplay10.png]] | #:[[File:RoomDisplay10.png]] | ||
===Disable the Fan=== | ===Disable the Fan=== | ||
| − | # Connect to the | + | # Connect to the VALT Room Schedule Display via SSH |
# Type '''sudo nano /boot/config.txt''' and press enter. | # Type '''sudo nano /boot/config.txt''' and press enter. | ||
# Scroll down to the bottom of the file and add the following line: | # Scroll down to the bottom of the file and add the following line: | ||
#: disable_poe_fan=1 | #: disable_poe_fan=1 | ||
# Save the file | # Save the file | ||
| − | # Reboot the | + | # Reboot the VALT Room Schedule Display. |
Revision as of 14:52, 18 April 2019
Contents
Configuration
How to Connect
DHCP
The VALT Room Schedule Display will automatically pull an IP address from DHCP. The IP address can be obtained by reviewing your DHCP leases on your DHCP server. The hostname of the device is ScheduleDisplay.
Manual
You can retrieve the IP address from the smart button directly by plugging in a keyboard and running the following command from the console: ifconfig | more
The ip address will be listed under interface eth0.
Manually Setting an IP Address
In order to set the ip address manually you must be connected to the device using the ivsadmin user. The ivsuser account can not change any settings. If you are connecting from the console, type su ivsadmin to change accounts. You will be prompted for the ivsadmin password.
- Type sudo nano /etc/dhcpcd.conf and press enter
- Scroll down until you find the section for interface eth0.
- Remove the # at the start of the lines for static ip_address, static routers, and static domain_name_servers.
- Update the ip configuration to reflect the correct settings for your environment.
- Comment out the remaining lines in the file by adding a # to the start of the line.
Configuring the Room Schedule Display
Upon initial startup the Room Schedule Display should boot up to a blank schedule as seen in the picture below.
- Click Configure Settings
- Enter the password for the Room Schedule Display.
- Click Log In
- Select the appropriate settings menu from the available options.
Display Settings
| Password | Access password for the settings page on the VALT Room Schedule Display |
| Recording Button | Turns on or off the ability to start and stop recordings from the VALT Room Schedule Display |
| Privacy Button | Turns on or off the ability to enable privacy mode from the VALT Room Schedule Display |
Note:You must configure the privacy mask on the camera before the privacy button will function.
VALT Settings
| Server | URL for the VALT server |
| Username | Username for the VALT server. It is recommended you create a service account for this purpose. |
| Password | Password for the specified user account. |
| Room | Room for which the schedule will be displayed on the VALT Room Schedule Display. |
| Connect | Attempts to connect to the VALT server using the provided url and credentials. |
- Enter the required information into the fields provided.
- Click the connect button.
- If all the entered information is correct, you will receive a Connection Successful message.
- Select the room from the dropdown list. This will only be available once you have established a connection to the VALT server.
- Click Save
- You should now see the room schedule displayed on screen.
Disable the Fan
- Connect to the VALT Room Schedule Display via SSH
- Type sudo nano /boot/config.txt and press enter.
- Scroll down to the bottom of the file and add the following line:
- disable_poe_fan=1
- Save the file
- Reboot the VALT Room Schedule Display.