Difference between revisions of "Template:LDAP Server Config"
IVSWikiBlue (talk | contribs) (Created page with "left {| class="wikitable" |- ! Wow ! Cool ! ! ! |- | 1 | nice | yo | | |- | 2 | | | | |- | 3 | | | | |}") |
IVSWikiBlue (talk | contribs) |
||
| Line 1: | Line 1: | ||
| − | [[File: | + | {{Article | content = |
| − | {| class=" | + | ==Connecting to the LDAP Server== |
| − | + | #Navigate to the VALT software either through the IP Address or the FQDN using Chrome, Firefox, or other standard web browser | |
| − | + | #Log into VALT, web interface, with Admin access. | |
| − | + | #Click on '''Admin''' -> '''Users & Groups''' -> '''LDAP''' -> '''Show Advanced Settings''' | |
| − | + | #Scroll down to '''Servers''' | |
| − | + | ||
| − | + | <hr> | |
| − | |- | + | |
| − | + | #Enter in your LDAP Server information: | |
| − | + | #:[[File:Updated_LDAP_Server_Config.png]] | |
| − | + | A: Enter the IP Address or FQDN of your Active Directory or other LDAP compatible server in the Server field. | |
| − | + | {{Aside | content = Note: I: If you are using LDAPS, enter the IP or FQDN as ldaps://myldapsserver.com'''''<br> ''' II: ''If you are using a Global Catalog Server then it needs to be written as myldapserver.com:3268''''' <br> ''' III: ''If you are using a Global Catalog Server with LDAPS, then it needs to be formatted as ldaps://myldapserver.com:3269'''''}} | |
| − | + | ||
| − | + | B: Enter a Service Account user with read access in the LDAP Bind User field | |
| − | + | {{Aside | content = Note: The user must be entered as user@domain.com}} | |
| − | + | ||
| − | + | C: Enter the Service Account password<br><span class="indent"> <font color="red">'''Note: Our password requirements do not allow for the use of these reserved characters: ! * ' ( ) ; : @ & = + $ , / ? % # [ ]'''</font></span> | |
| − | + | ||
| − | + | D: Enter in the Base DN of the Service Account <br><span class="indent"><font color="red">'''Note: Base DN must be entered in the form of DC=ad,DC=ipivs,DC=com'''</font></span> | |
| − | + | ||
| − | | | + | E: Select either '''Active Directory''' or '''Open LDAP''' |
| − | + | ||
| − | + | F: >Click '''Save''' | |
| − | | | + | |
| − | + | <hr> | |
| − | + | ||
| + | *If the credentials were accepted and a connection was established, you will receive a message stating connected and you will see your LDAP Server in '''Green:'''<br>[[File:LDAP2.png]] | ||
| + | <br> | ||
| + | *If the connection fails, you will receive an error message stating '''Wrong Credentials:'''<br>[[File:LDAP3.png]] | ||
| + | |||
| + | ==Syncing Security Groups== | ||
| + | #To sync users accounts, navigate to '''Sync Schedules''' | ||
| + | #:[[File:Finding_Sync_Schedules_Box.png|1050px]] | ||
| + | #Once here, start entering in the following information: | ||
| + | #:<table><tr><th rowspan="7">[[File:Adding_LDAP_Sync_Schedules.png]]</th></tr><tr><td style="padding: 0 10px;vertical-align: top">'''A:'''</td><td style="padding: 0 10px;vertical-align: top">Enter in a name for the Security Group <br><span class="indent"> <font color="red">'''Note: ''Try to keep these similar to the VALT groups you have created'''''</font></span></td></tr><tr><td style="padding: 0 10px;vertical-align: top">'''B:'''</td><td style="padding: 0 10px;vertical-align: top">Enter in the DN for the Security Group, omitting the DC components <br><span class="indent">'''Example:''' ''CN=Service Accounts,OU=Users,OU=Install''</span></td></tr><tr><td style="padding: 0 10px;vertical-align: top">'''C:'''</td><td style="padding: 0 10px;vertical-align: top">Select the '''VALT Group''' to have the users added to <br> | ||
| + | <span class="indent"> <font color="red">'''Note: The VALT groups need to be created before you can link the Security Groups to them''' </font></span></td></tr><tr><td style="padding: 0 10px;vertical-align: top">'''D:'''</td><td style="padding: 0 10px;vertical-align: top">Choose either '''Manual''' or '''Automatic''' Sync Type <br><span class="indent"><font color="red">'''Note: Automatic syncs users every day at 7AM server time whereas Manual requires an Admin account to manually sync the users'''</font></span></td></tr><tr><td style="padding: 0 10px;vertical-align: top">'''E:'''</td><td style="padding: 0 10px;vertical-align: top">Select any '''Additional Groups''' you would like the users added to</td></tr><tr><td style="padding: 0 10px;vertical-align: top">'''F:'''</td><td style="padding: 0 10px">Click '''Save'''</td></tr></table> | ||
| + | #Test that the user import worked: | ||
| + | :<span class="indent">A. Click on the '''Group'''</span> | ||
| + | :<span class="indent">B. Click '''Import'''</span> | ||
| + | :::[[File:Testing_Sync_Schedule_Import.png]] | ||
| + | <br> | ||
| + | ::*If the import was successful, ''and there are users assigned to Security Groups'', you will see this message:<br> | ||
| + | :::[[File:Import_Results.png]] | ||
| + | <br> | ||
| + | ::*If the import failed, ''and there are users assigned to Security Groups'', you will see this message:<br> | ||
| + | :::[[File:Failed_Import_Results.png]] | ||
| + | <br> | ||
| + | <font color="red">Note: If the import failed, ''and you have users assigned to a group'', most likely either your '''Bind Script''' in the '''''Sync Schedule''''' block or the '''Base DN'''/'''LDAP Bind User''' in the '''''Server''''' block are entered incorrectly | ||
| + | |||
| + | ==Importing an Individual User== | ||
| + | <font color="black"> | ||
| + | #Navigate to the '''User Import''' section:[[File:LDAP5.png|1000px]] | ||
| + | #Enter in the information: | ||
| + | #:<table><tr><th rowspan="7">[[File:Full_User_Import_.png]]</th></tr><tr><td style="padding: 0 10px;vertical-align: top">'''A:'''</td><td style="padding: 0 10px;vertical-align: top">Enter in the name of a user and click '''Search'''</td></tr><tr><td style="padding: 0 10px;vertical-align: top">'''B:'''</td><td style="padding: 0 10px;vertical-align: top">A list of all users that populate with your search entry will appear</td></tr><tr><td style="padding: 0 10px;vertical-align: top">'''C:'''</td><td style="padding: 0 10px;vertical-align: top">The full DN of the user you select will appear here</td></tr><tr><td style="padding: 0 10px;vertical-align: top">'''D:'''</td><td style="padding: 0 10px;vertical-align: top">Select the '''Group''' you want to add the user to</td></tr><tr><td style="padding: 0 10px;vertical-align: top">'''E:'''</td><td style="padding: 0 10px;vertical-align: top">Select any '''Additional Groups''' you would like the user added to</td></tr><tr><td style="padding: 0 10px;vertical-align: top">'''F:'''</td><td style="padding: 0 10px;vertical-align: top">Click '''Import'''</td></tr></table> | ||
| + | #You will see a confirmation message displayed that the user has been imported and you can verify the user got assigned to the group:[[File:User_Import_Finalization.png|1000px]] | ||
| + | </font> | ||
| + | }} | ||
Revision as of 16:52, 1 March 2024
Contents
Connecting to the LDAP Server
- Navigate to the VALT software either through the IP Address or the FQDN using Chrome, Firefox, or other standard web browser
- Log into VALT, web interface, with Admin access.
- Click on Admin -> Users & Groups -> LDAP -> Show Advanced Settings
- Scroll down to Servers
A: Enter the IP Address or FQDN of your Active Directory or other LDAP compatible server in the Server field.
' II: If you are using a Global Catalog Server then it needs to be written as myldapserver.com:3268
III: If you are using a Global Catalog Server with LDAPS, then it needs to be formatted as ldaps://myldapserver.com:3269
B: Enter a Service Account user with read access in the LDAP Bind User field
C: Enter the Service Account password
Note: Our password requirements do not allow for the use of these reserved characters: ! * ' ( ) ; : @ & = + $ , / ? % # [ ]
D: Enter in the Base DN of the Service Account
Note: Base DN must be entered in the form of DC=ad,DC=ipivs,DC=com
E: Select either Active Directory or Open LDAP
F: >Click Save
- If the credentials were accepted and a connection was established, you will receive a message stating connected and you will see your LDAP Server in Green:

Syncing Security Groups
- To sync users accounts, navigate to Sync Schedules
- Once here, start entering in the following information:
- Test that the user import worked:
Note: If the import failed, and you have users assigned to a group, most likely either your Bind Script in the Sync Schedule block or the Base DN/LDAP Bind User in the Server block are entered incorrectlyImporting an Individual User
- Navigate to the User Import section:
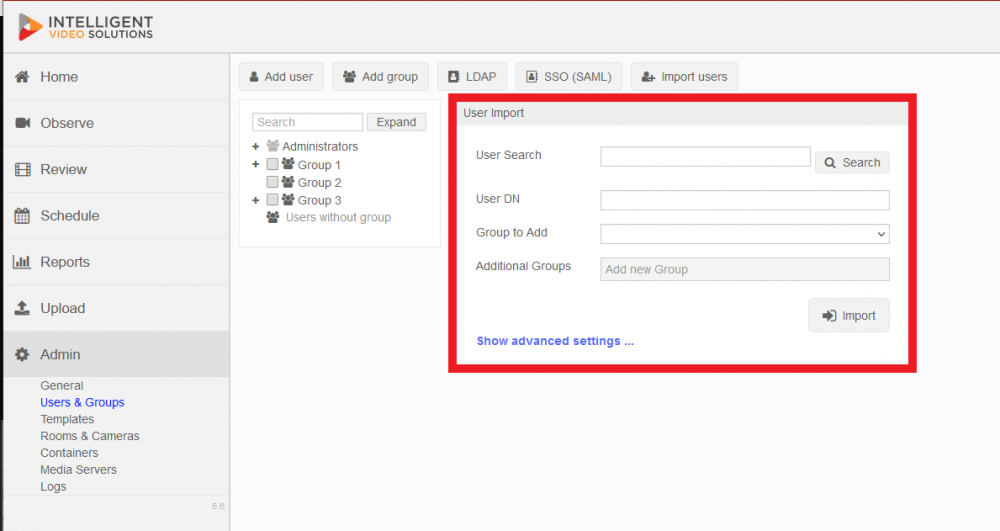
- Enter in the information:
- You will see a confirmation message displayed that the user has been imported and you can verify the user got assigned to the group:
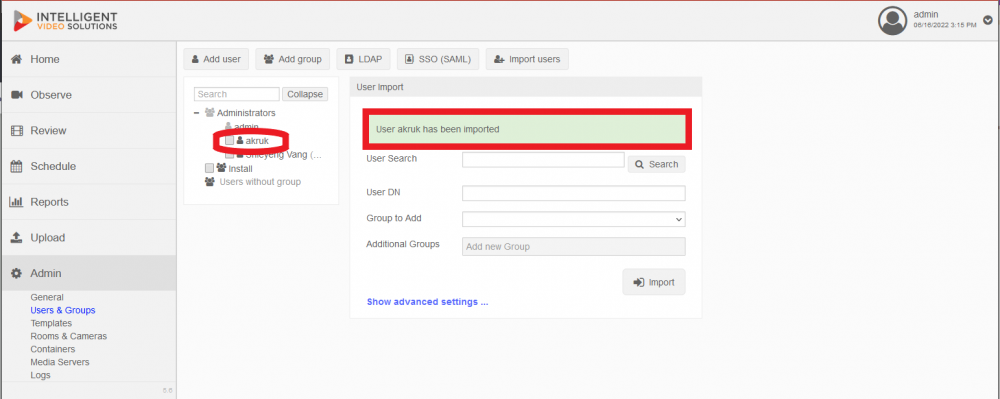
</div></div>







