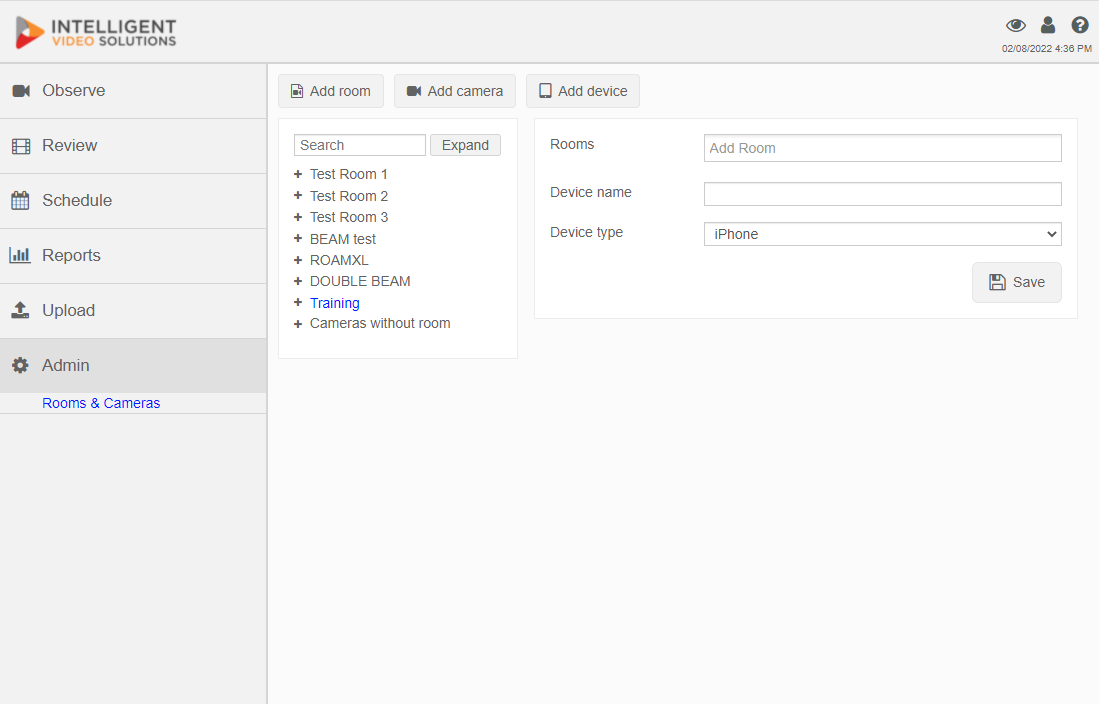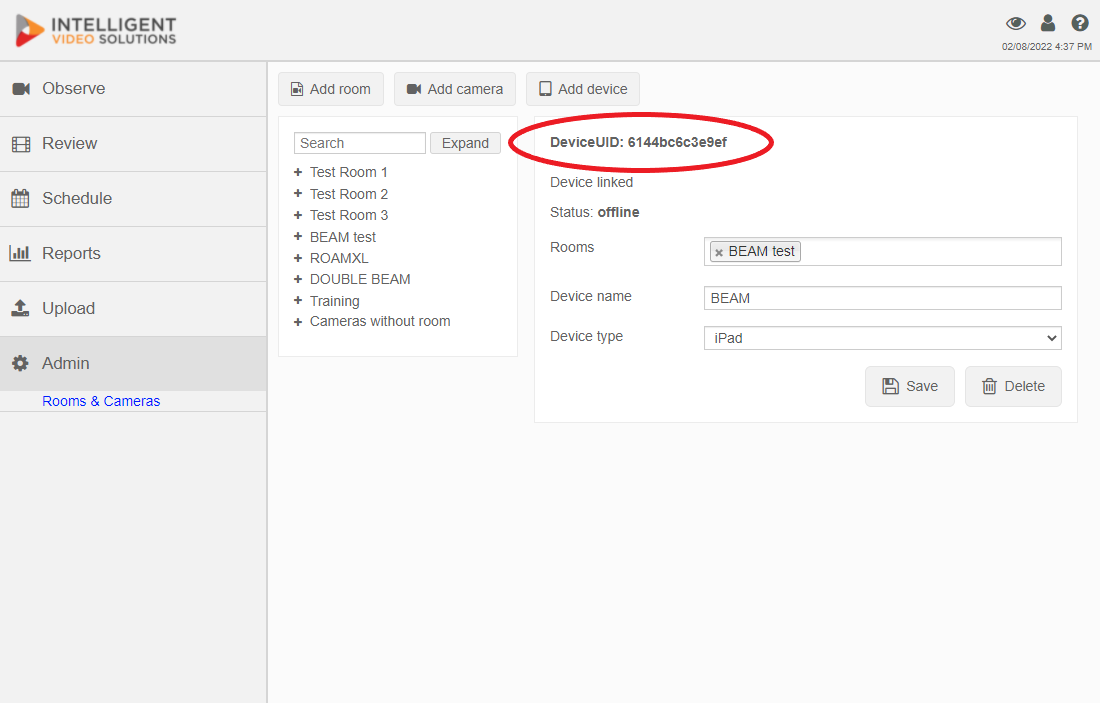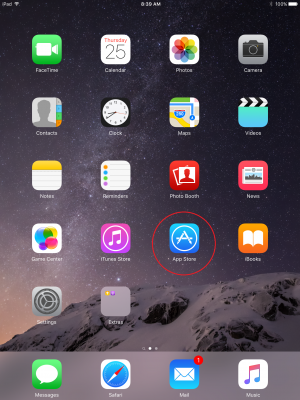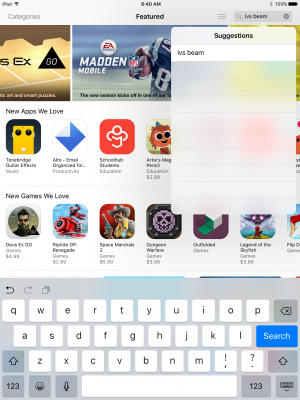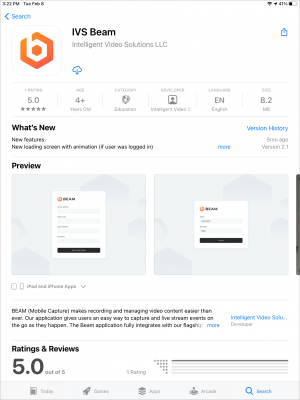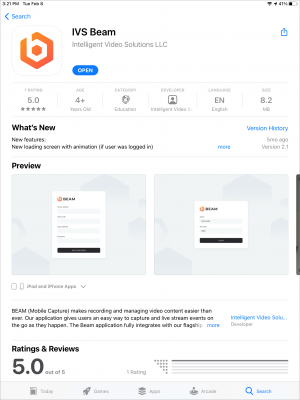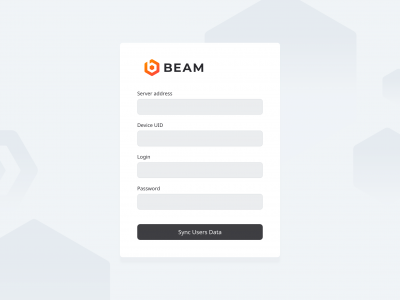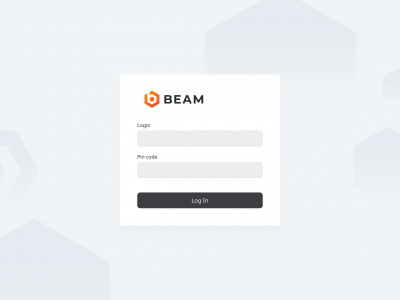Difference between revisions of "BEAM Admin Guide 1.2.0"
IVSWikiBlue (talk | contribs) m (IVSWikiBlue moved page Beam Admin Guide 1.2.0 to BEAM Admin Guide 1.2.0) |
IVSWikiBlue (talk | contribs) (→Installing Beam) |
||
| Line 33: | Line 33: | ||
1) Open the App Store by touching the icon on your iPad or iPhone | 1) Open the App Store by touching the icon on your iPad or iPhone | ||
| − | [[File:IPad1.PNG|300x400px]] | + | [[File:IPad1.PNG|300x400px | link =]] |
2) Touch the search field in the upper right corner and type in IVS Beam | 2) Touch the search field in the upper right corner and type in IVS Beam | ||
| − | [[File:IPad2.PNG|300x400px]] | + | [[File:IPad2.PNG|300x400px | link =]] |
| Line 45: | Line 45: | ||
4) Touch the cloud icon to download the app. | 4) Touch the cloud icon to download the app. | ||
| − | [[File:IPad3.PNG|300x400px]] | + | [[File:IPad3.PNG|300x400px | link =]] |
5) After the installation is complete, touch OPEN to open the app. | 5) After the installation is complete, touch OPEN to open the app. | ||
| − | [[File:IPad4.PNG|300x400px]] | + | [[File:IPad4.PNG|300x400px | link =]] |
6) You will be prompted to enter the Server Address, Device UID, username and password. | 6) You will be prompted to enter the Server Address, Device UID, username and password. | ||
| − | [[File:IPad5.PNG|400x300px]] | + | [[File:IPad5.PNG|400x300px | link =]] |
:{|border="1" style="border-collapse:collapse" | :{|border="1" style="border-collapse:collapse" | ||
| Line 78: | Line 78: | ||
8) You will now be prompted to enter your username. This should be the username of the individual that will be utilizing the device, as that is the user the videos will be stored under. The user can log out and another user can log in at any time. | 8) You will now be prompted to enter your username. This should be the username of the individual that will be utilizing the device, as that is the user the videos will be stored under. The user can log out and another user can log in at any time. | ||
| − | [[File:iPad7.PNG|400x300px]] | + | [[File:iPad7.PNG|400x300px | link =]] |
9) Enter the username & pin code (if pin code has been assigned) | 9) Enter the username & pin code (if pin code has been assigned) | ||
| Line 86: | Line 86: | ||
10) Touch Login | 10) Touch Login | ||
| − | [[File:iPad8.PNG|400x300px | + | [[File:iPad8.PNG|400x300px | link =] |
The app is now configured. Please see the [[IVS Beam Software User Guide]] for additional instructions. | The app is now configured. Please see the [[IVS Beam Software User Guide]] for additional instructions. | ||
Revision as of 09:11, 21 July 2022
Adding Beam Device to Server
Important: Prior to adding any iOS devices, make sure that all user groups are configured with a default template for Information and Markers. If these settings are not specified, the iOS device will be unable to upload videos to the server.
1) Go to the client interface (using chrome, firefox, or other standard web browser) http://192.168.0.99/
3) Log in (default username: “admin” password: “admin”)
4) Click on Admin -> Rooms -> Add Device
5) Enter the rooms you would like to associate the device with.
6) Enter a name for the device.
7) Select the Device type (iPad/iPhone)
8) Click Save
9) Locate the device in the list of devices and click on it.
10) Note the DeviceUID, you will need it to install the app on the iPad.
For additional information about iOS device configuration click here
Note: The device status will show as offline, unless the device is placed into streaming mode. The device will also not be accessible for observation unless it is in streaming mode. This option is configured on the device itself. See the IVS Beam Software User Guide for more information.
Installing Beam
1) Open the App Store by touching the icon on your iPad or iPhone
2) Touch the search field in the upper right corner and type in IVS Beam
3) Touch Search
4) Touch the cloud icon to download the app.
5) After the installation is complete, touch OPEN to open the app.
6) You will be prompted to enter the Server Address, Device UID, username and password.
Server Address Enter the IP address or FQDN of the server. It must be entered as http://192.168.0.81 or https://192.168.0.81 if you are using SSL Device UID You can obtain this by pulling up the iPad device on the server. Username This must be a user with administrator rights. Password
- Note: If you are utilizing SSL, you must have a cert signed by a trusted CA in order to connect an iOS device.
7) Touch Sync User Data
8) You will now be prompted to enter your username. This should be the username of the individual that will be utilizing the device, as that is the user the videos will be stored under. The user can log out and another user can log in at any time.
9) Enter the username & pin code (if pin code has been assigned)
- Important: A user must have recording rights in order to sign in to an iOS device.
10) Touch Login
[[File:iPad8.PNG|400x300px | link =]
The app is now configured. Please see the IVS Beam Software User Guide for additional instructions.