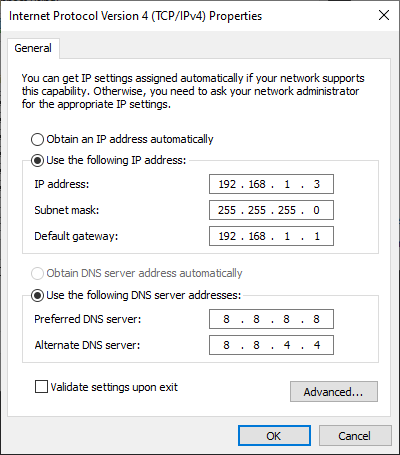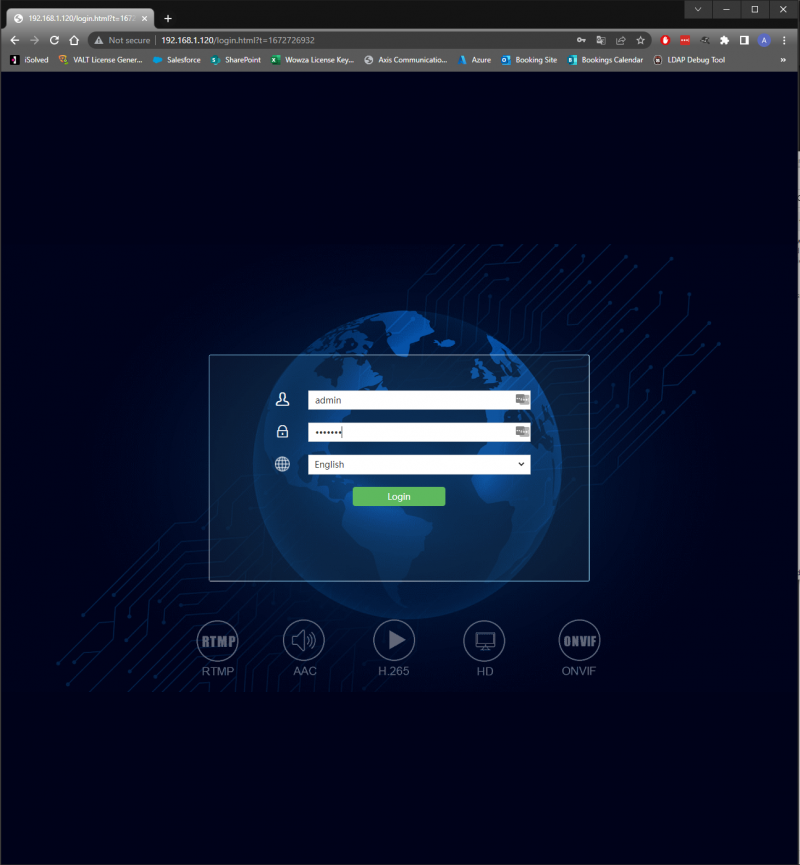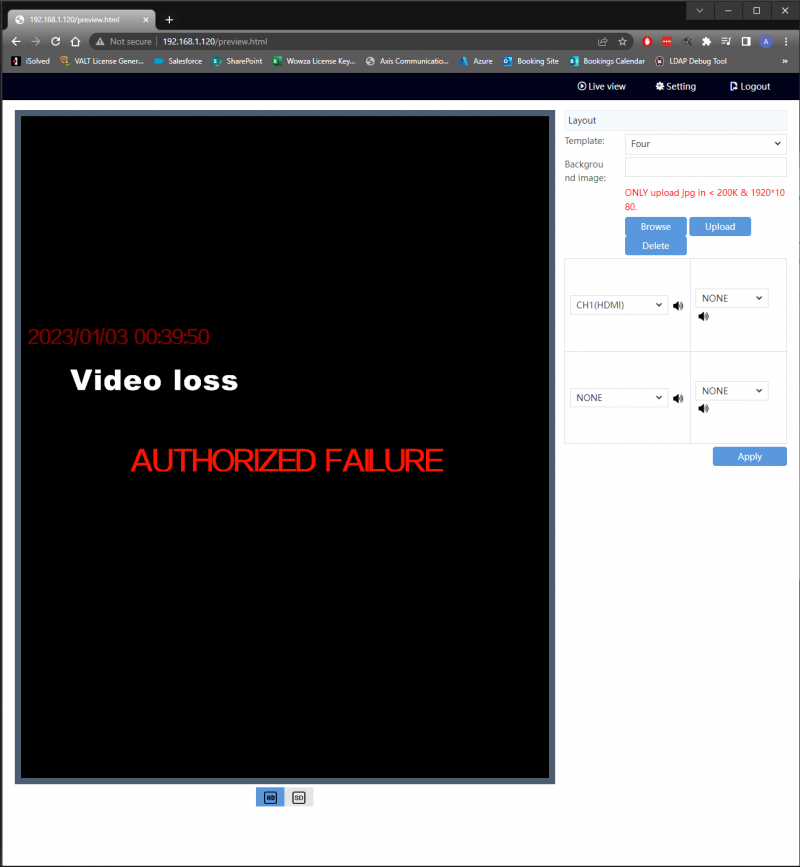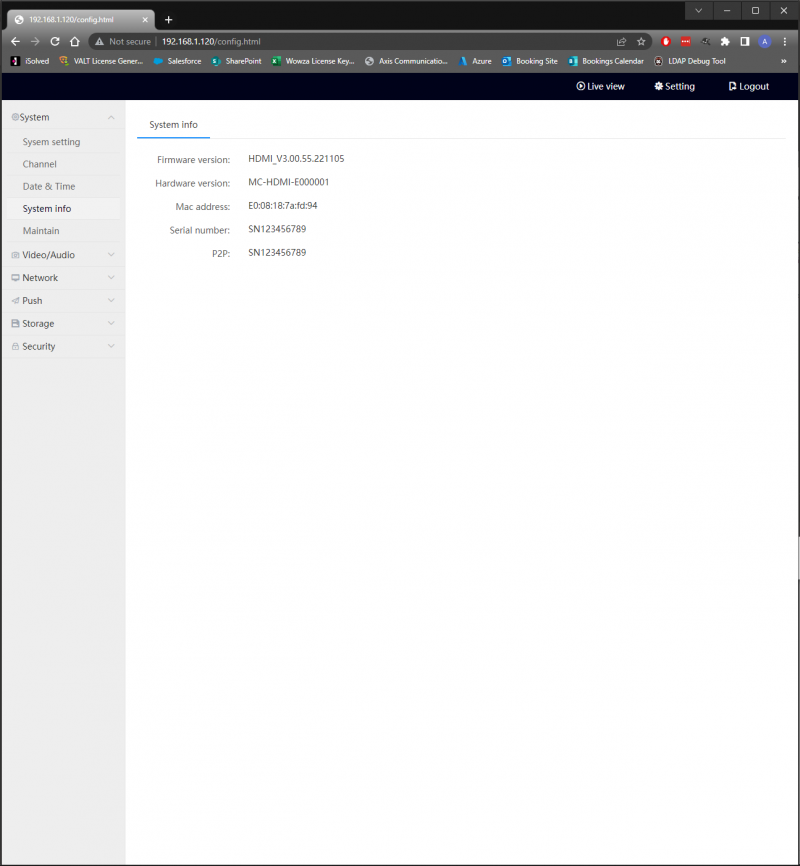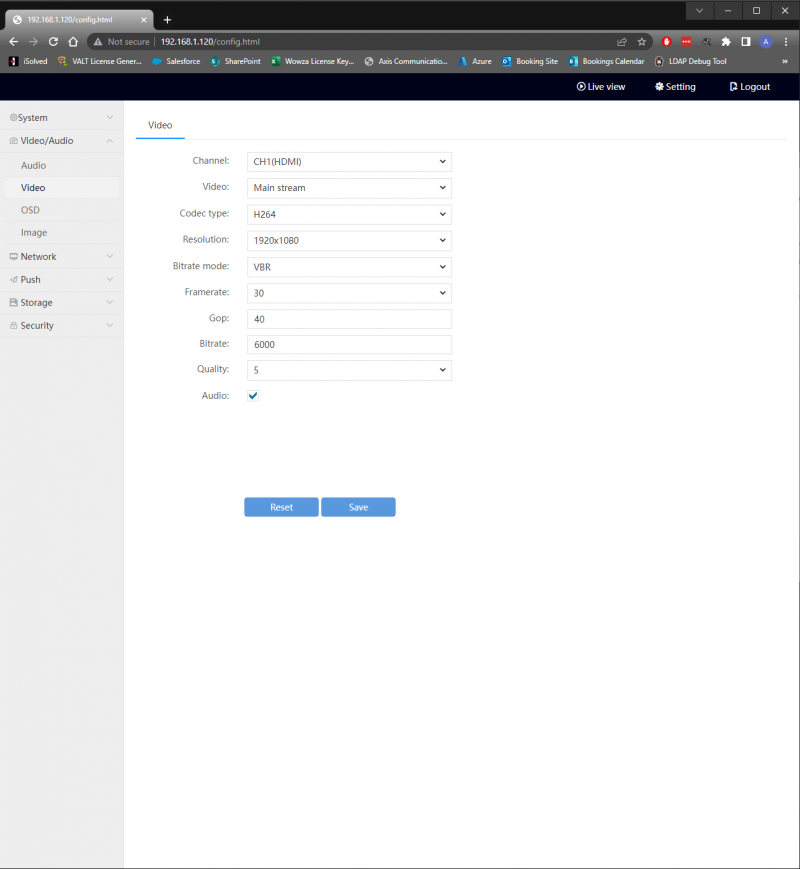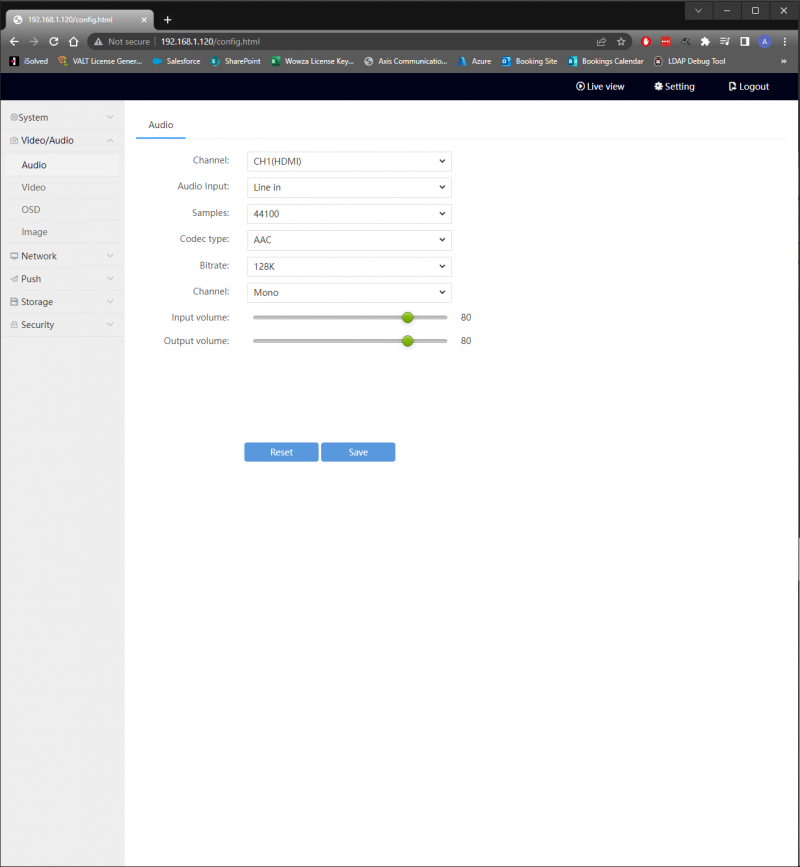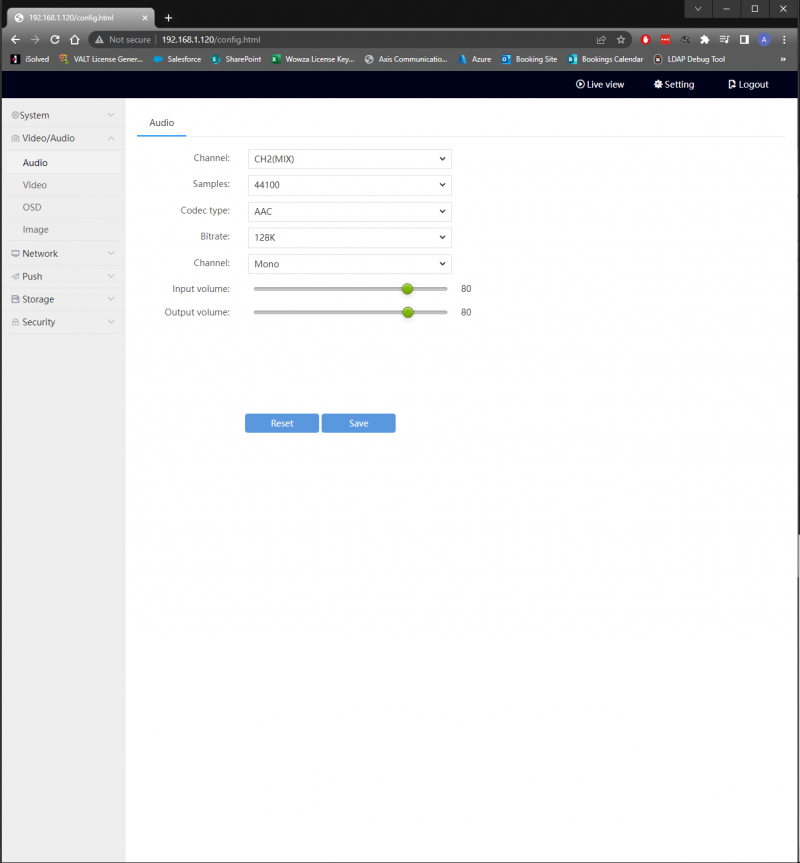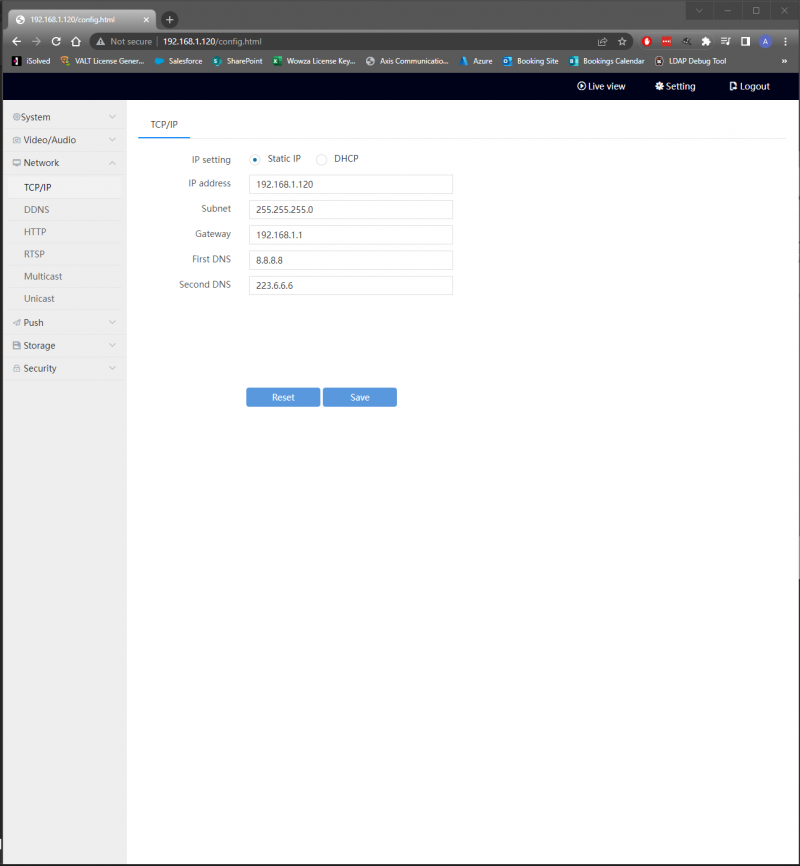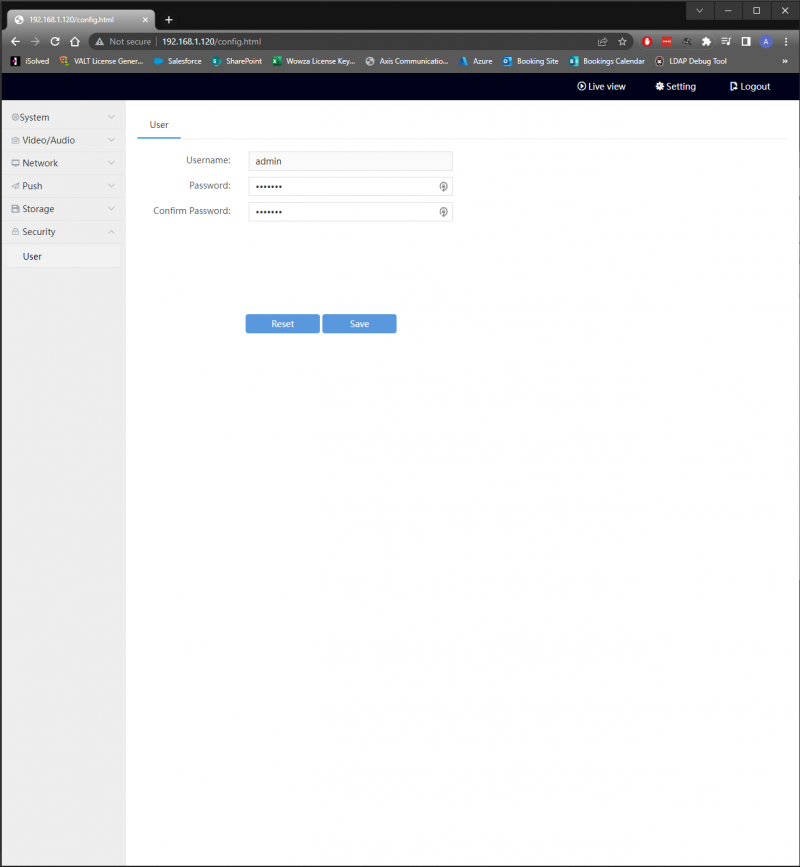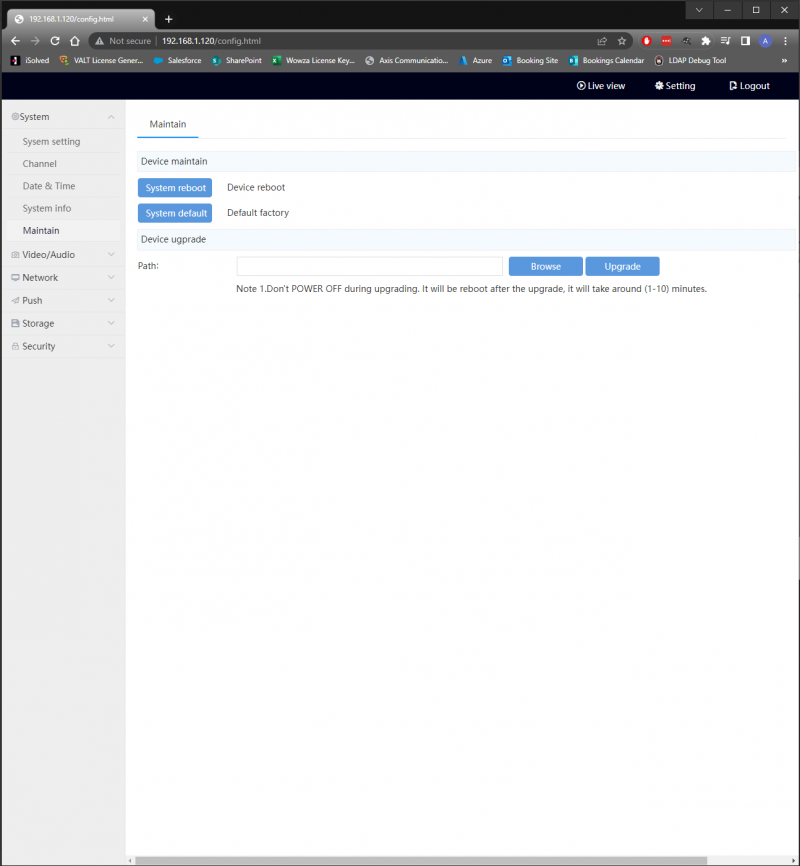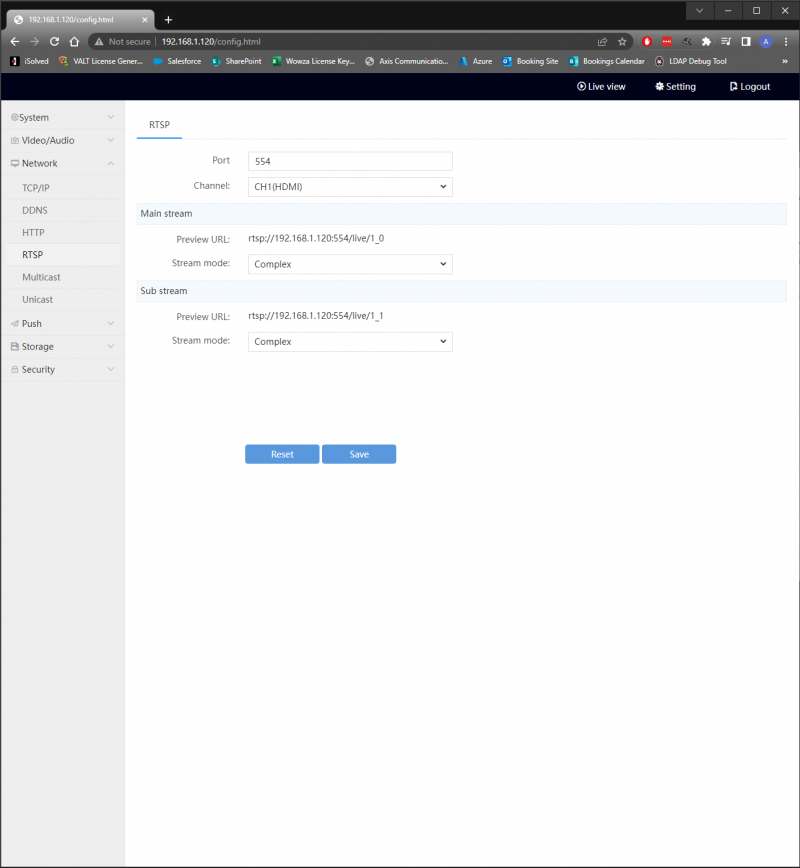Difference between revisions of "IVS HDMI Encoder/Decoder"
IVSWikiBlue (talk | contribs) |
IVSWikiBlue (talk | contribs) |
||
| Line 32: | Line 32: | ||
#* Click <b>"OK"</b> on this popup and the popup below it to apply the new settings | #* Click <b>"OK"</b> on this popup and the popup below it to apply the new settings | ||
# Navigate to http://192.168.1.120 in Google Chrome | # Navigate to http://192.168.1.120 in Google Chrome | ||
| − | # Provide the default credentials of admin/12345 for the login popup that appears (pictured below) | + | # Provide the default credentials of admin/12345 or admin/admin51 for the login popup that appears (pictured below) |
#:{{img | file = Login.PNG | width = 800px}} | #:{{img | file = Login.PNG | width = 800px}} | ||
# If the Encoder Web Interface (pictured below) appears, you are ready to configure the Encoder! | # If the Encoder Web Interface (pictured below) appears, you are ready to configure the Encoder! | ||
Latest revision as of 08:22, 28 May 2024
⚠
This page shows the Encoder setup for the IVS Encoder/Decoder.