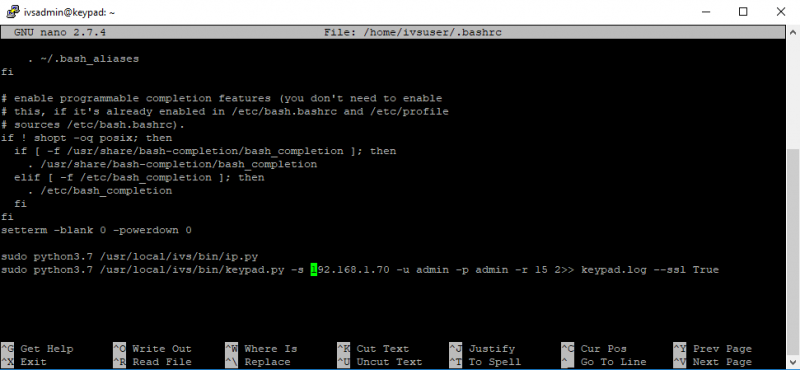Difference between revisions of "Template:VALT Keypad 2 - Old"
IVSWikiBlue (talk | contribs) (→Star Commands) |
IVSWikiBlue (talk | contribs) |
||
| Line 14: | Line 14: | ||
<pre>ifconfig | more</pre> | <pre>ifconfig | more</pre> | ||
| − | The | + | The IP address will be listed under interface '''eth0'''. |
===Manually Setting an IP Address=== | ===Manually Setting an IP Address=== | ||
| − | In order to set the | + | In order to set the IP address manually, you must be connected to the Keypad using the ivsadmin user. The ivsuser account cannot change any settings. If you are connecting from the console, type the following to change accounts. You will be prompted for the ivsadmin password. <pre>su ivsadmin</pre> |
| − | # Type the following and press | + | # Type the following, and press Enter: <pre>sudo nano /etc/dhcpcd.conf</pre> |
| − | # Scroll down until you find the section for interface eth0. | + | # Scroll down until you find the section for interface '''eth0'''. |
| − | # Remove the # at the start of the lines for static | + | # Remove the '''#''' at the start of the lines for static IP, static routers, and static domain_name_servers. |
| − | # Update the | + | # Update the IP configuration to reflect the correct settings for your environment. |
#:[[File:SmartButton2.png]] | #:[[File:SmartButton2.png]] | ||
| − | # Comment out the remaining lines in the file by adding a # to the start of the line. | + | # Comment out the remaining lines in the file by adding a '''#''' to the start of the line. |
#:[[File:SmartButton3.png]] | #:[[File:SmartButton3.png]] | ||
===Configuring the Keypad=== | ===Configuring the Keypad=== | ||
| − | #Type the following and press | + | #Type the following, and press Enter: <pre>sudo nano /home/ivsuser/.bashrc</pre> |
| − | #Scroll down to the bottom of the file | + | #Scroll down to the bottom of the file. |
#:[[File:Keypad_script.png|800px]] | #:[[File:Keypad_script.png|800px]] | ||
| − | # Modify the last command in the file to match your environment. Make sure to remove the # from the beginning of the line. The settings are listed below. | + | # Modify the last command in the file to match your environment. Make sure to remove the '''#''' from the beginning of the line. The settings are listed below. |
{| class="wikitable" | {| class="wikitable" | ||
|- | |- | ||
| Line 49: | Line 49: | ||
|} | |} | ||
| − | Reboot the keypad | + | Reboot the keypad using the following command: <pre>sudo reboot</pre> |
| + | |||
| + | The keypad should begin functioning normally. | ||
===Star Commands=== | ===Star Commands=== | ||
| Line 87: | Line 89: | ||
===Disable the Fan=== | ===Disable the Fan=== | ||
| − | # Connect to the keypad via SSH | + | # Connect to the keypad via SSH. |
| − | # Type the following and press | + | # Type the following, and press Enter: <pre>sudo nano /boot/config.txt</pre> |
# Scroll down to the bottom of the file and add the following line: <pre>disable_poe_fan=1</pre> | # Scroll down to the bottom of the file and add the following line: <pre>disable_poe_fan=1</pre> | ||
| − | # Save the file | + | # Save the file. |
# Reboot the keypad. | # Reboot the keypad. | ||
Revision as of 15:44, 9 May 2019
Contents
Configuration
How to Connect
Attach the wiring according to the following diagrams:
DHCP
The Valt Keypad will automatically pull an IP address from DHCP. The IP address can be obtained by reviewing your DHCP leases on your DHCP server. The hostname of the device is Keypad.
Static
If no DHCP server is available the Valt Keypad will default to a static IP address of 192.168.0.92.
Manual
You can retrieve the IP address from the keypad directly by plugging in a keyboard and running the following command from the console:
ifconfig | more
The IP address will be listed under interface eth0.
Manually Setting an IP Address
In order to set the IP address manually, you must be connected to the Keypad using the ivsadmin user. The ivsuser account cannot change any settings. If you are connecting from the console, type the following to change accounts. You will be prompted for the ivsadmin password.su ivsadmin
- Type the following, and press Enter:
sudo nano /etc/dhcpcd.conf
- Scroll down until you find the section for interface eth0.
- Remove the # at the start of the lines for static IP, static routers, and static domain_name_servers.
- Update the IP configuration to reflect the correct settings for your environment.
- Comment out the remaining lines in the file by adding a # to the start of the line.
Configuring the Keypad
- Type the following, and press Enter:
sudo nano /home/ivsuser/.bashrc
- Scroll down to the bottom of the file.
- Modify the last command in the file to match your environment. Make sure to remove the # from the beginning of the line. The settings are listed below.
| -s | Server IP Address or DNS entry |
| -u | Valt Username |
| -p | Valt Password |
| -r | Valt Room Number |
| --ssl | True if the Valt server is using https, otherwise omit this option. |
sudo reboot
The keypad should begin functioning normally.
Star Commands
Typing any of the commands in the table below into the keypad will result in triggering a special function.
| *1 | Share Current Recording With A User |
| *2 | Share Current Recording With A Group |
| *3 | Pause Current Recording |
| *4 | Add a Marker |
| *5 | Not Used Currently |
| *6 | Not Used Currently |
| *7 | Not Used Currently |
| *8 | Not Used Currently |
| *9 | Display IP Address |
| *0 | Reset LED Display |
Disable the Fan
- Connect to the keypad via SSH.
- Type the following, and press Enter:
sudo nano /boot/config.txt
- Scroll down to the bottom of the file and add the following line:
disable_poe_fan=1
- Save the file.
- Reboot the keypad.