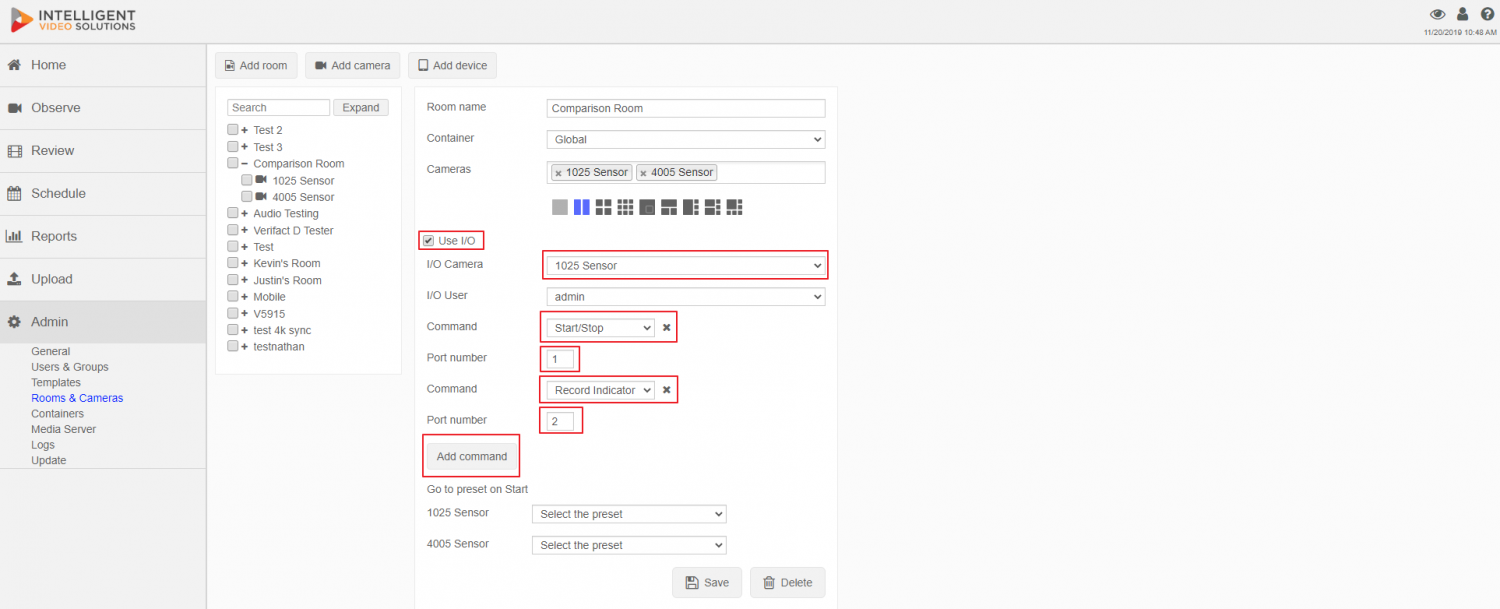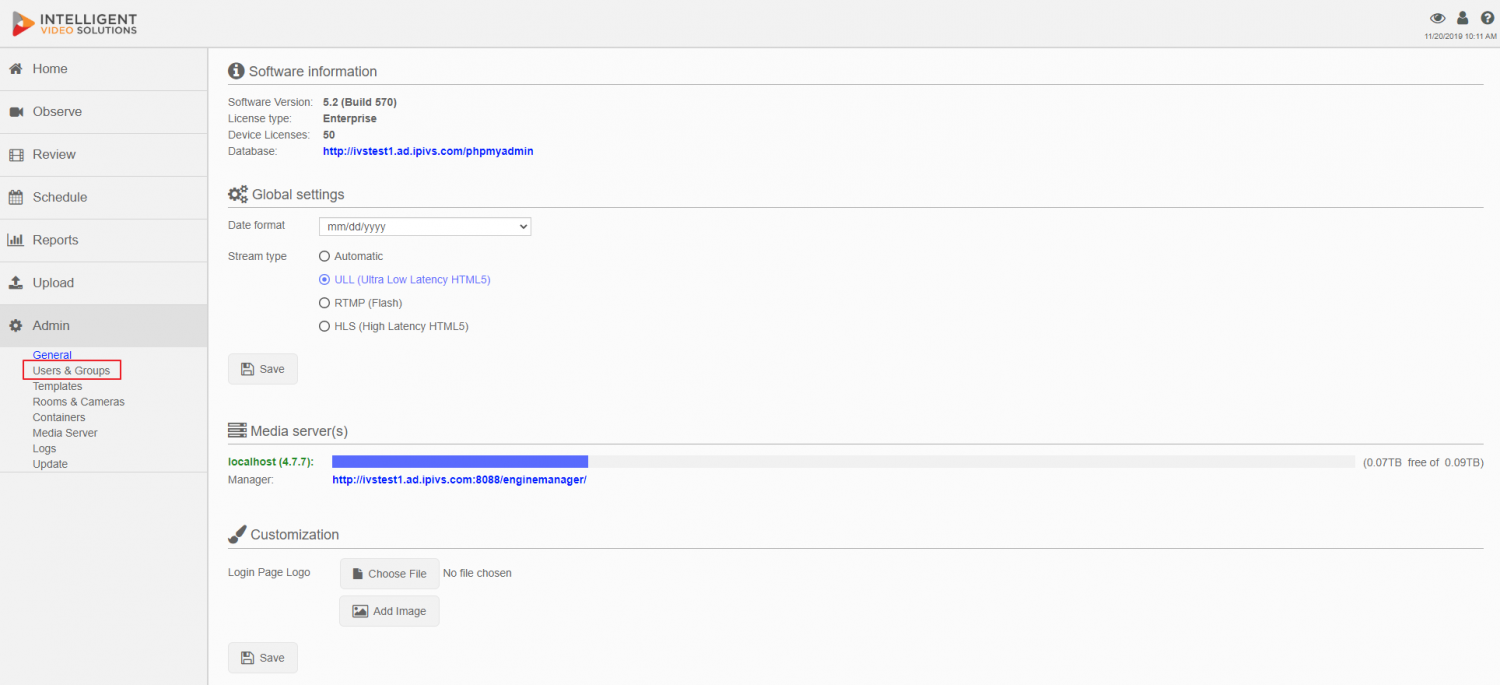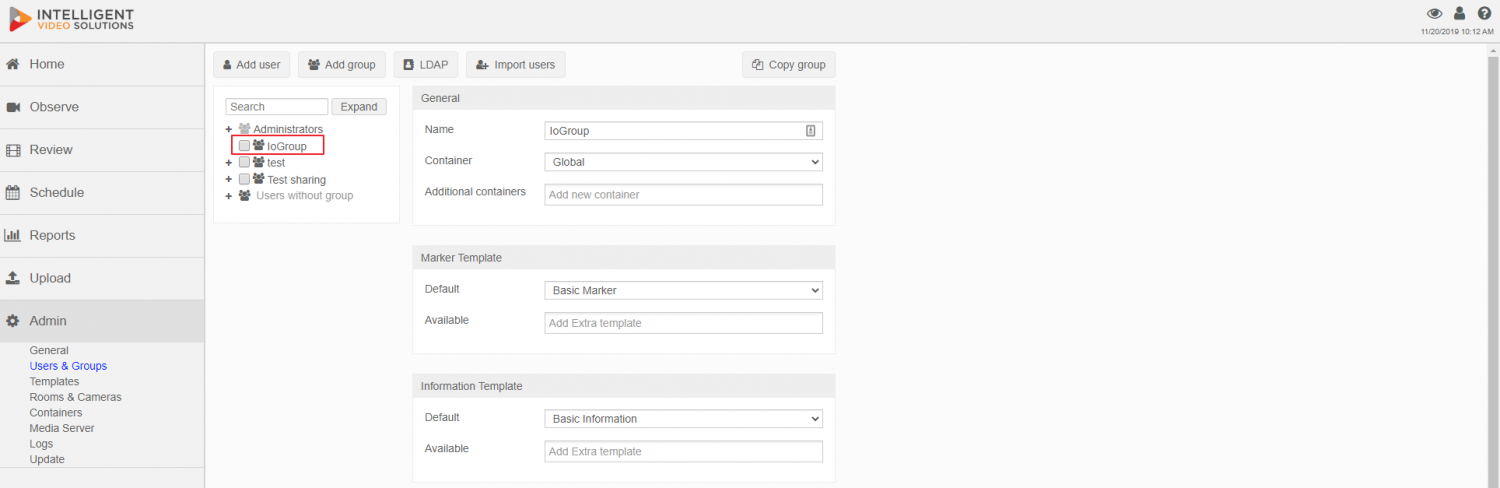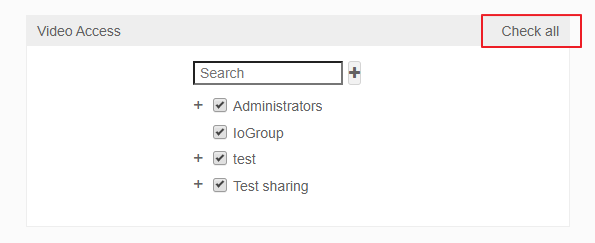Start/Stop Button
Contents
Hardware Configuration
First, wire the button to the desired camera's IO Phoenix connector. If using buttons supplied by IVS, the wires should be connected to the back of the button, as shown in the diagram below.
| Button | Phoenix Connector |
|---|---|
| NO | Pin 1 |
| + | Pin 2 |
| C | Pin 3 |
| - | Pin 4 |
Wire Diagrams by Camera Model
![]() Axis P3235
Axis P3235
![]() Axis P3245
Axis P3245
![]() Axis P3364/P3365
Axis P3364/P3365
![]() Axis P3374/P3375
Axis P3374/P3375
![]() Axis F41
Axis F41
![]() Axis P5414/P5415
Axis P5414/P5415
![]() Axis M5525
Axis M5525
![]() Axis 5635
Axis 5635
![]() Axis 5655
Axis 5655
![]() Axis Q8414
Axis Q8414
Software Configuration
Log into the software with admin rights and navigate to the Admin section then click on Rooms.
- ) Select the room.
- ) Check the Use I/O box.
- ) Select what camera the I/O wiring is tied into.
- ) Select a user - All I/O recordings in that room will be considered authored by that user.
- ) Select Start/Stop in the command field.
- ) Enter Port Number 1.
- ) Click Add Command.
- ) Select Record Indicator in the command field.
- ) Enter Port Number 2.
- ) If it is a PTZ camera, the camera may be assigned to a preset at the start of the recording.
- ) Press Save to enable I/O button recordings.
In the User Groups make sure the I/O User's group has video access to every group
Log into VALT as an admin and click the Admin tab
Click on Users and Groups and click on the IO Group
Scroll to the bottom and click the Check all on the video access
Camera Configuration
- ) Navigate to the IP of the camera.
- ) (In the old navigation view) Go to Setup in the top right; then System Options.
- ) For Allow Password Type, select Unencrypted Only.
- ) Navigate to Ports & Devices.
- ) Change Ports 2 & 4 to Output (if it hasn't already been done).