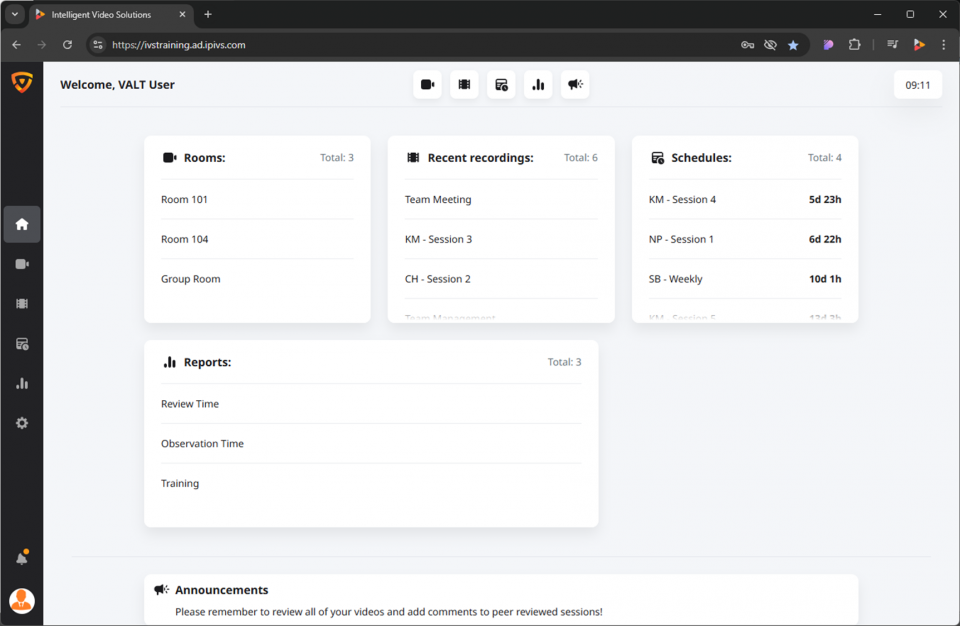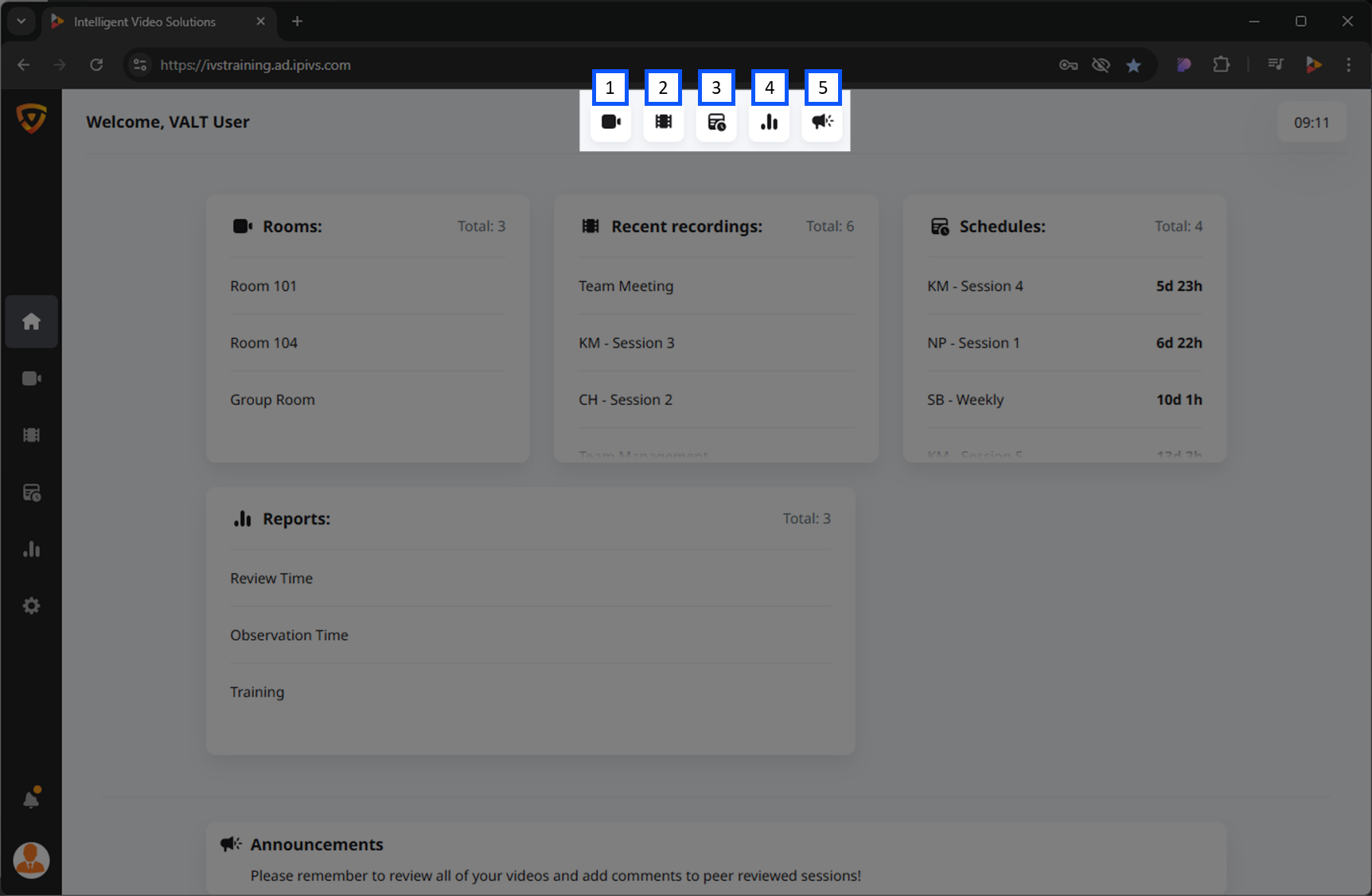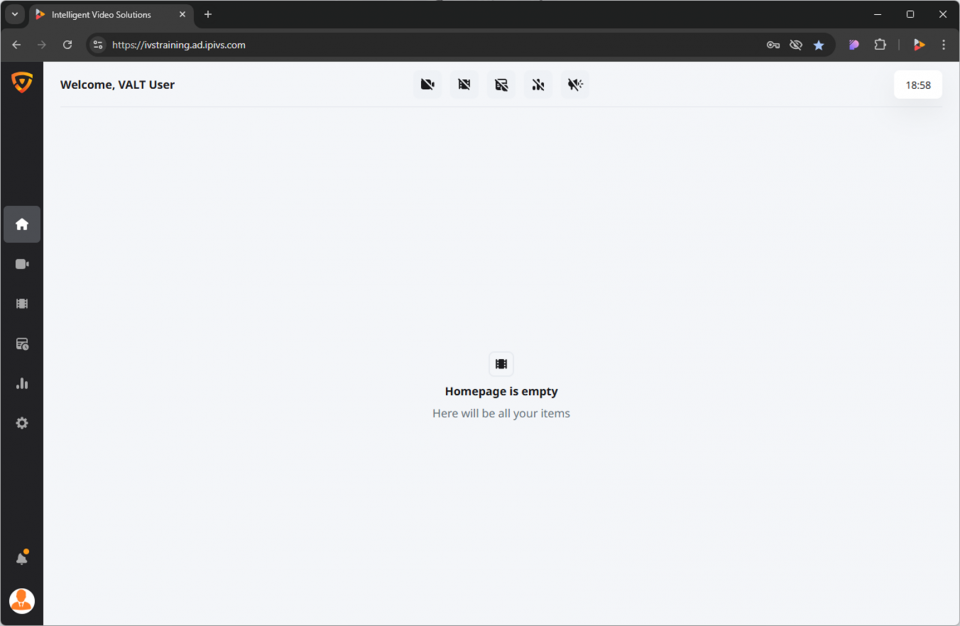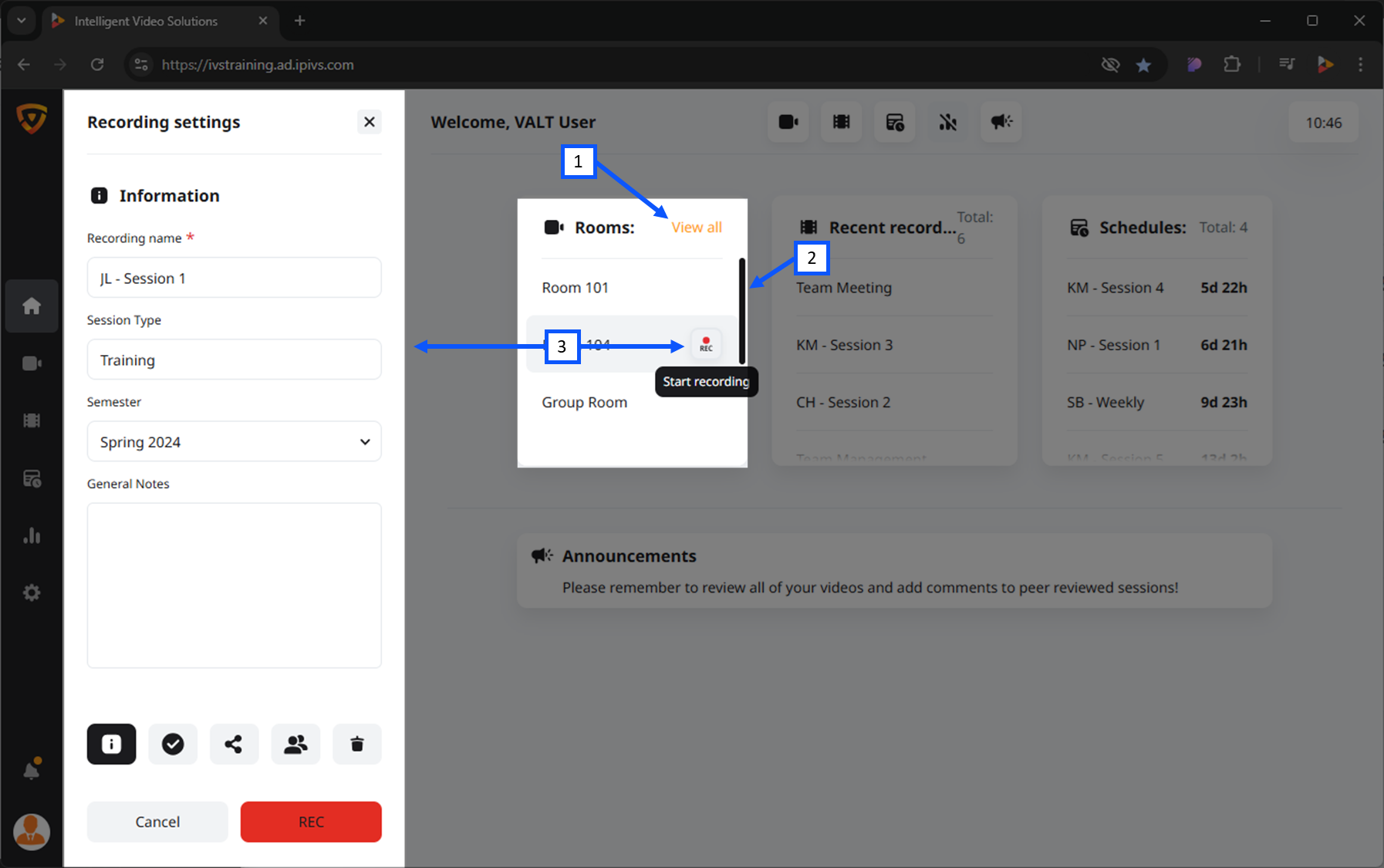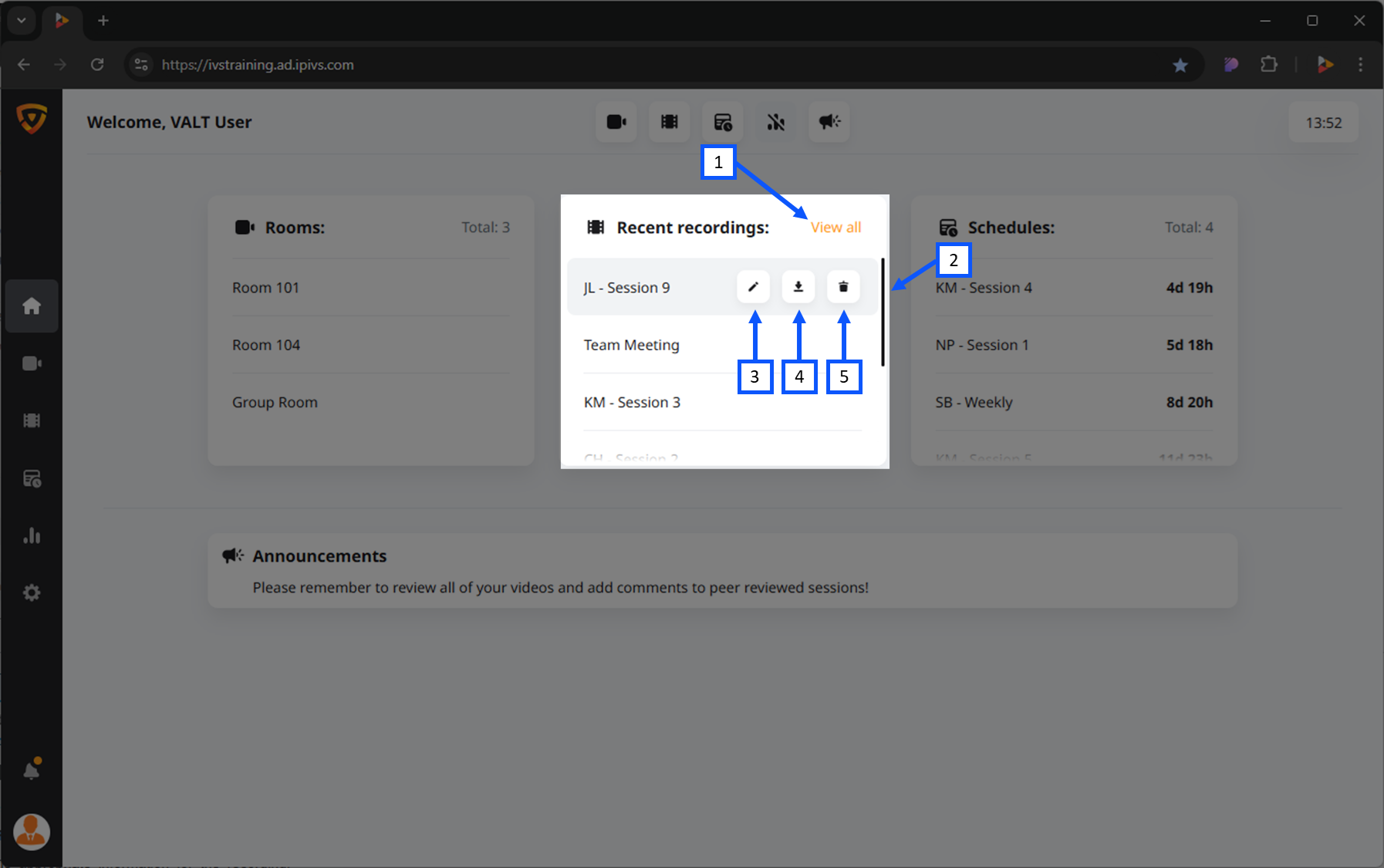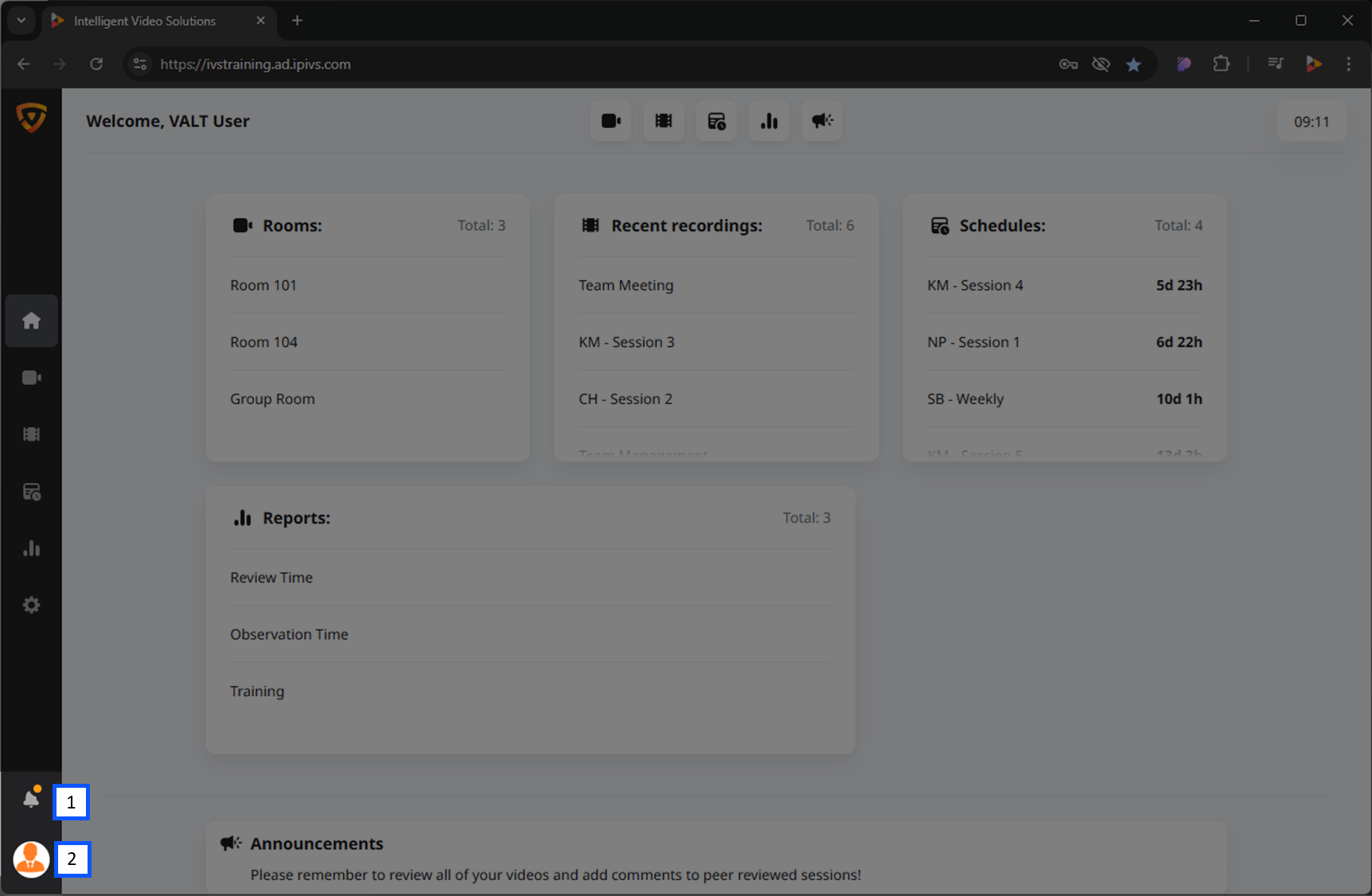Template:VALT 6 Manual - Home
Contents
Intro
Accessing the Homepage
After logging into Vault software, you will automatically be directed to the Homepage. This page provides a broad summary of key aspects of the system.
- Rooms
- An overview of the rooms in your VALT system.
- Recent Recordings
- A list of the most recent recordings created.
- Schedules
- Information on upcoming scheduled recordings.
- Reports
- If enabled, you can view various metrics and system reports.
- Announcements
- General announcements, if utilized by your organization.
Personal Customization
By default, all summaries are visible on the Homepage.
Disabled views will display the icon with a slash through it.
| Enabled | Disabled |
When all buttons are deselected, your Homepage will show as empty.
Rooms
This view provides an overview of the rooms in your VALT system.
This view will allow you to:
- See the list of rooms you have access to.
- See any ongoing recordings.
- Start/stop/pause any ongoing recordings.
- Go to the live room.
- Clicking the View all button will take the user to the observe section.
- When you hover over a section a scrollbar will appear if all rooms do not fit on the card.
- Hovering over a room will reveal associate control buttons. Pressing the REC button will pull up the recording modal as shown above. Clicking Record will start recording on the associated room as shown below.
Starting a Recording
- Hover over a room.
- Click the REC button.
- Enter in the appropriate information for the recording.
- Click the REC button.
Stop a Recording
- Hover over a room that is currently recording.
- Press the stop icon.
Recent Recordings
This view provides a list of the most recent recordings created.
- Clicking the View all button will take the user to the observe section.
- When you hover over a section a scrollbar will appear if all recordings do not fit on the card.
- Edit: Open the information tab for the recording.
- Download: Download the recording.
- Delete: Delete the recording.
⚠Deleting a video cannot be undone.
Edit a Recording
- Hover over a recording.
- Click the pencil icon.
- Make the appropriate edits.
- Click save.
Download a Recording
- Hover over a recording.
- Click the download icon.
- Select where you would like to download the video.
- Most browsers will default to your local Downloads folder.
Delete a Recording
- Hover over a recording.
- Click the trashcan icon.
⚠Deleting a video cannot be undone.
</div></div>
Schedules
This view provides information on upcoming scheduled recordings.
Reports
If enabled, this view provides you can view various metrics and system reports.
Announcements
This view provides general announcements, if utilized by your organization.
Navigation Menu
🕮Did you know? Admins can remove entire sections of the software based on group.
Navigate around the software using the icons on the lefthand bar in VALT.
Icons
User Settings and Notifications