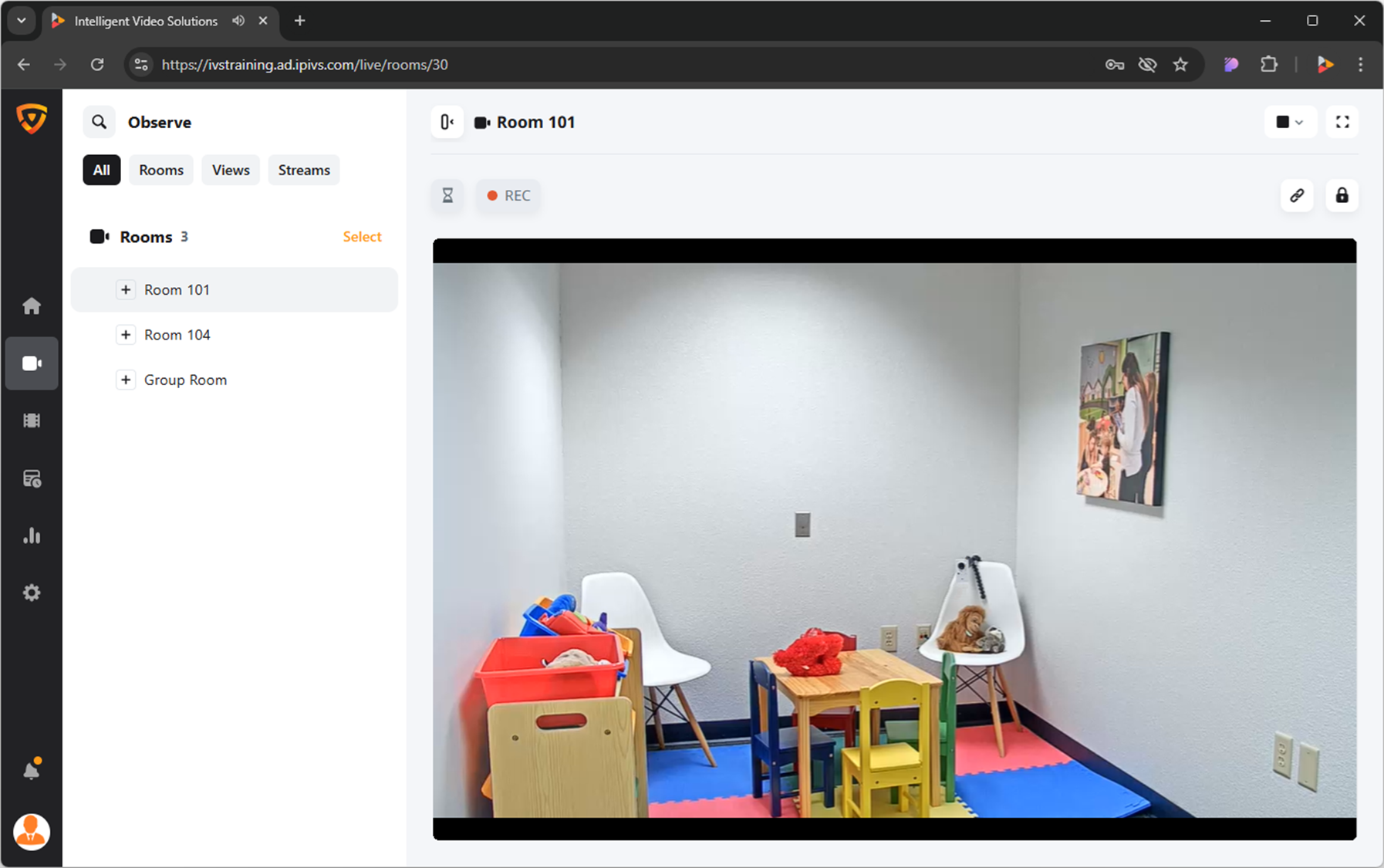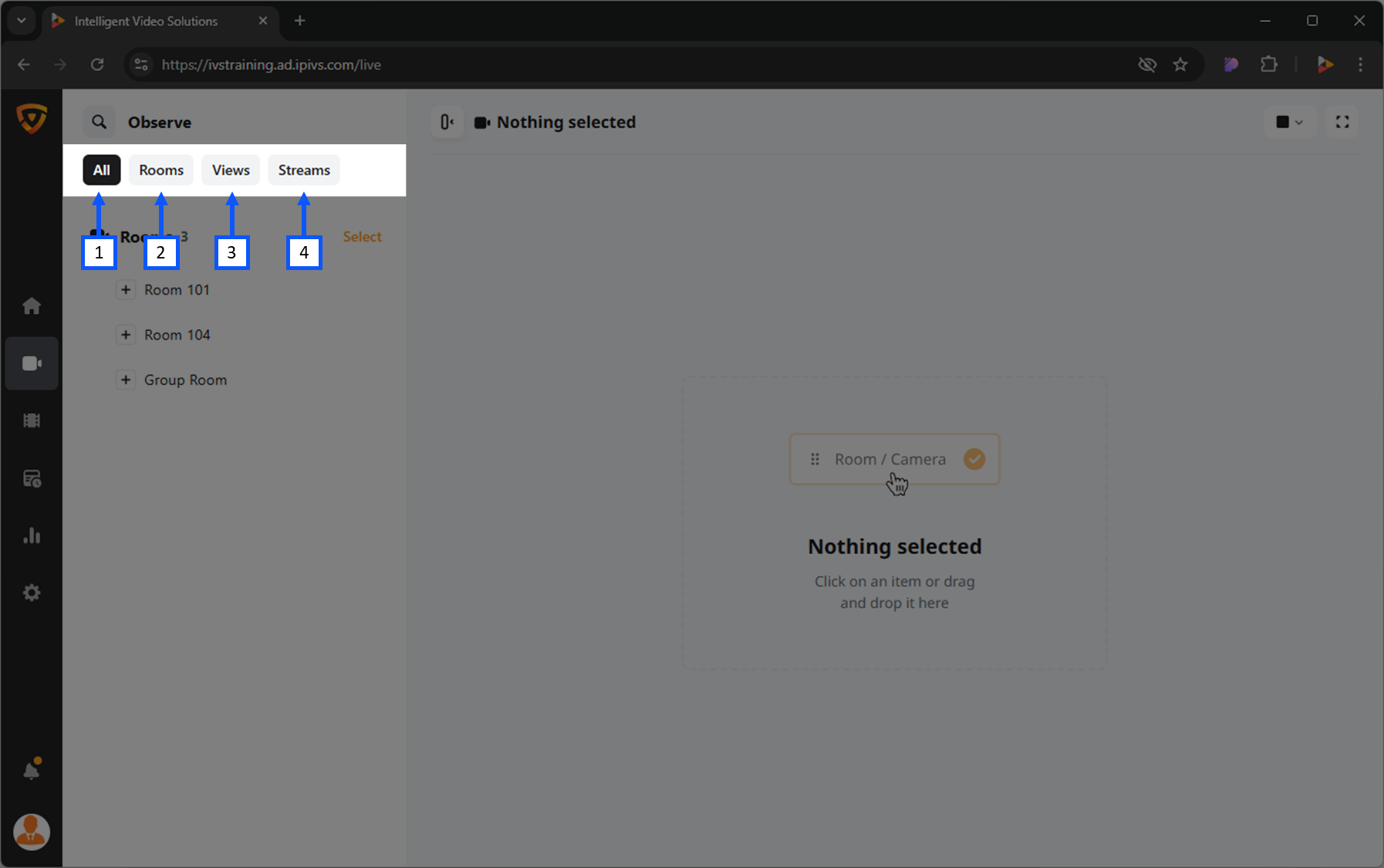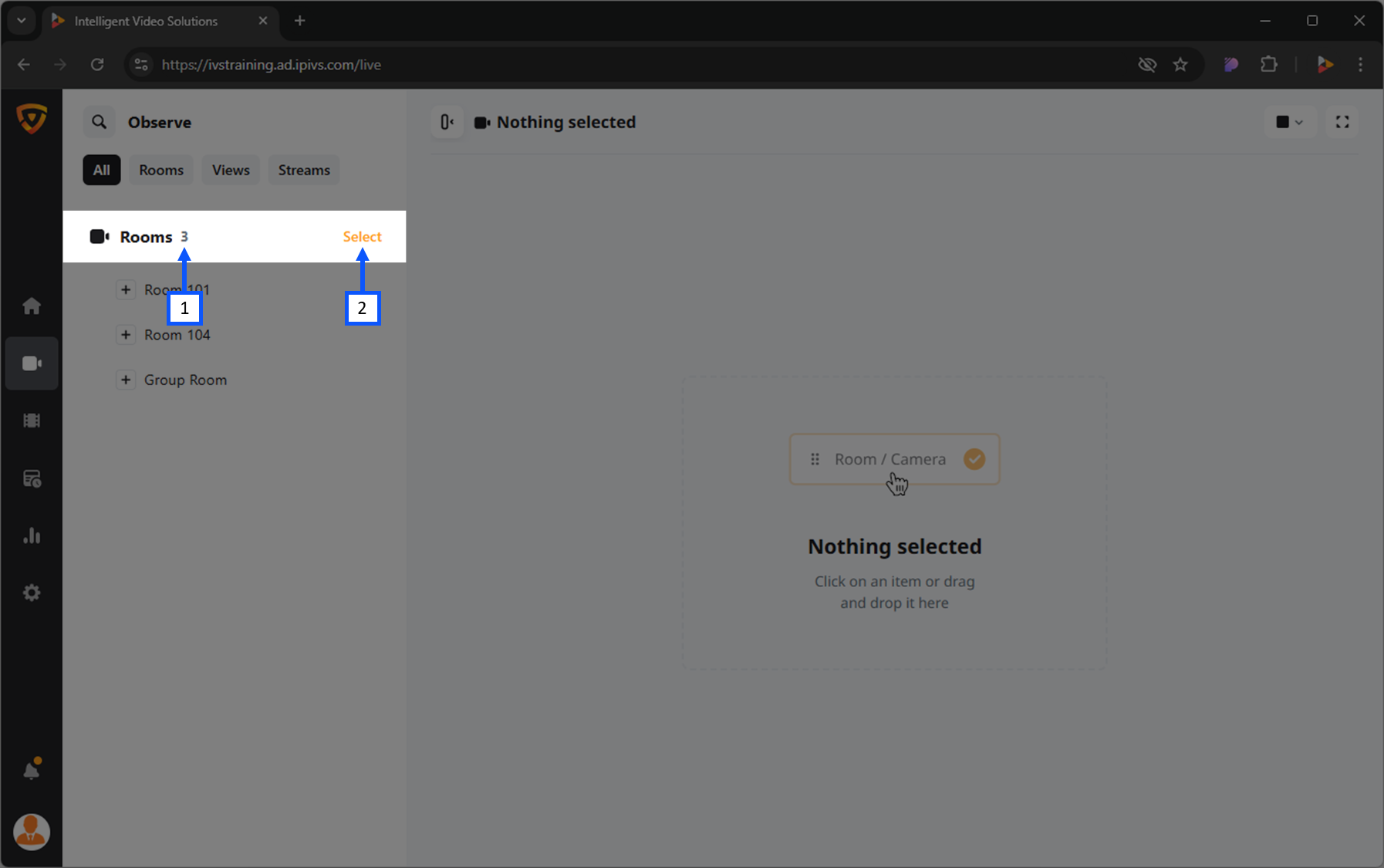Template:VALT 6 Manual - Observe temp
Contents
- 1 Live Observation
- 2 Recording
Here you will be able to do the following:
⚠Not all features may be applicable for your application.
- Perform live observation
- Start and stop recordings
- Control Pan/Tilt/Zoom cameras
- Talkback into a room
Live Observation
Search
The Search allows you to quickly find the specific room, device, or stream you are looking for.
- Click the
 Search icon in the top left corner.
Search icon in the top left corner. - Type the name of the room, device, or stream you are looking for.
- Look under Rooms for the search results.
Filter
Users can filter their list to show only specific items.
- All (Default): Selecting this will show all available items.
- Rooms: Selecting this will display only the rooms available to the user.
- Rooms are created by the administrators of the system.
- Views: Selecting this will display any custom views available to the user.
- Views are saved collections of cameras and streams.
- Streams: Selecting this will display all available streams to the user.
- BEAM streaming would fit under this category.
Select
The Select option allows users to start multiple recordings and stop multiple recordings in multiple rooms.
- Number of Rooms
- Select: Opens the selction tool to check multiple rooms to perform an action.
Open a Room
- Locate the room from the list.
- Click on the name of that room.
Open a Stream
- Locate a room that contains the desired stream.
- Expand the room by clicking the + Expand icon.
- Click on the name of the stream.
Camera Control
Each video feed will have a variety of options for control. These controls can vary depending on the type of camera/device.
- Pan-Tilt-Zoom (PTZ) camera
- Fixed camera
Digital Zoom
Users can zoom in and out on any video feed using a digital zoom. This zooming is only viewable to the user performing the zoom. This means that it will not impact a recording and will not affect other users live observing the feed.
A digital zoom will only take the existing pixels and make them larger. This means there is no increase in image quality.
Move Camera (PTZ)
- Click on the
 PTZ icon.
PTZ icon. - Position the
 bullseye on the desired location.
bullseye on the desired location.
- Left click to center view on that point.
- Mouse scroll wheel is used to zoom in and out.
Presets
The preset dropdown enables users to quickly navigate to predefined locations with specific camera zoom levels.
Create Presets
- Using the
 PTZ control, move the camera to the desired location.
PTZ control, move the camera to the desired location. - Click the 'Select Preset' dropdown and select 'Save Current'.
Delete Presets
- Click the 'Select Preset' dropdown.
- Hover over the preset to be deleted and click the
 Delete icon.
Delete icon.
Talkback
Clicking the ![]() Talkback icon allows a user to talk back into a room using the audio output on the camera (assuming this output has been wired to a speaker or audio transmitter).
Talkback icon allows a user to talk back into a room using the audio output on the camera (assuming this output has been wired to a speaker or audio transmitter).
Sound Control
Sound Control
The ![]() speaker icon mutes / unmutes the audio for that camera. When viewing multiple cameras, the user can control which audio channel they are listening to using this button.
speaker icon mutes / unmutes the audio for that camera. When viewing multiple cameras, the user can control which audio channel they are listening to using this button.