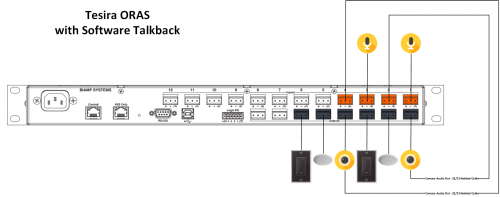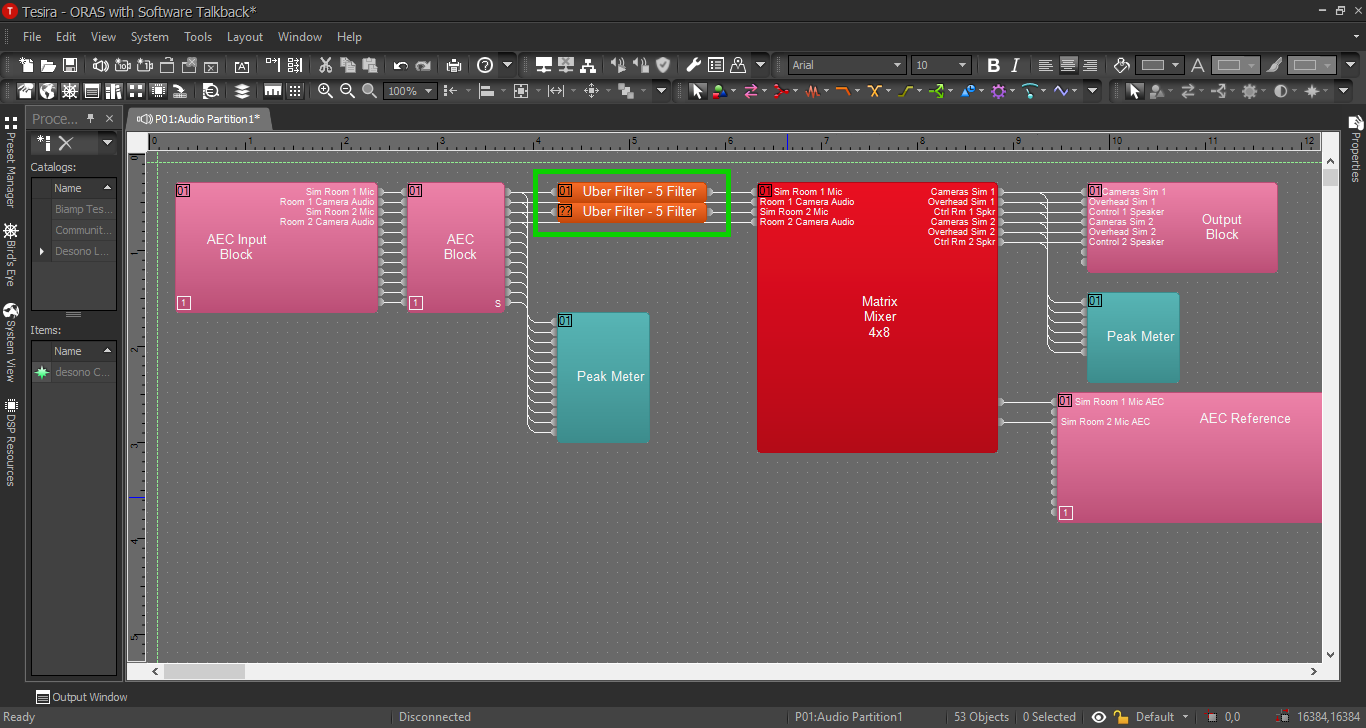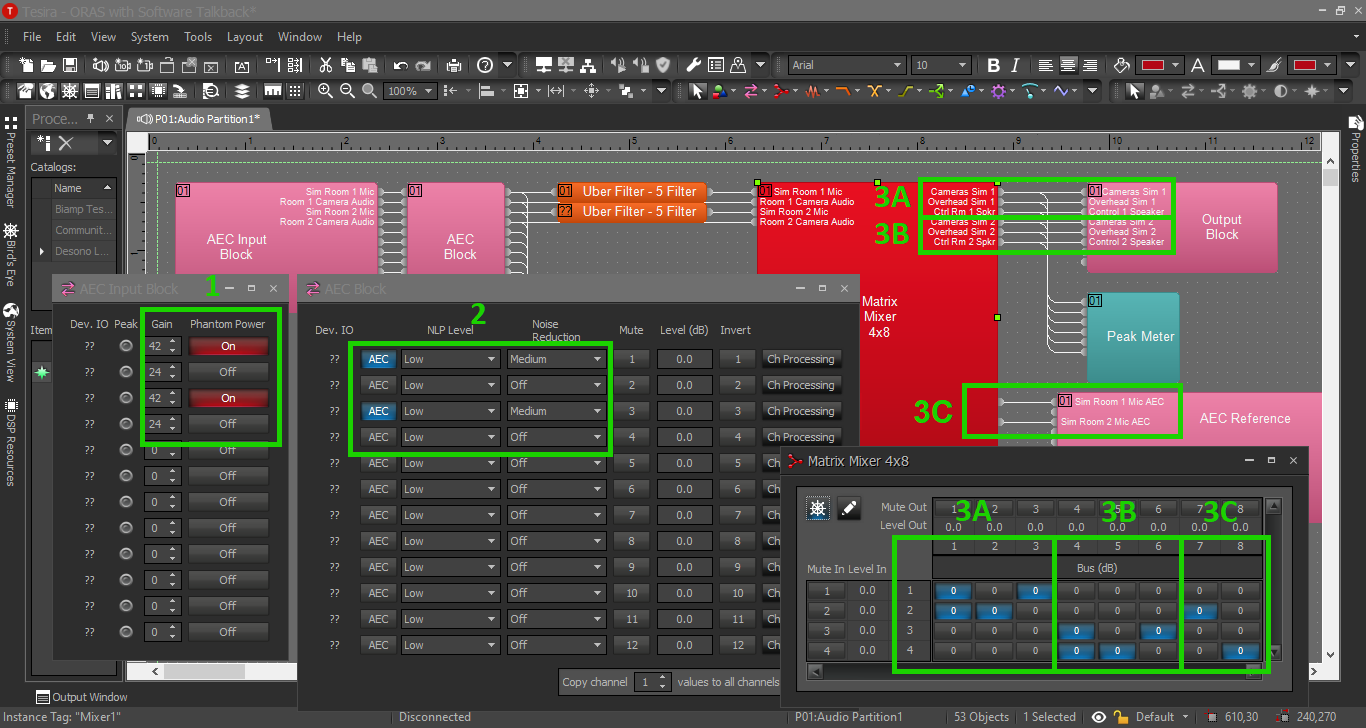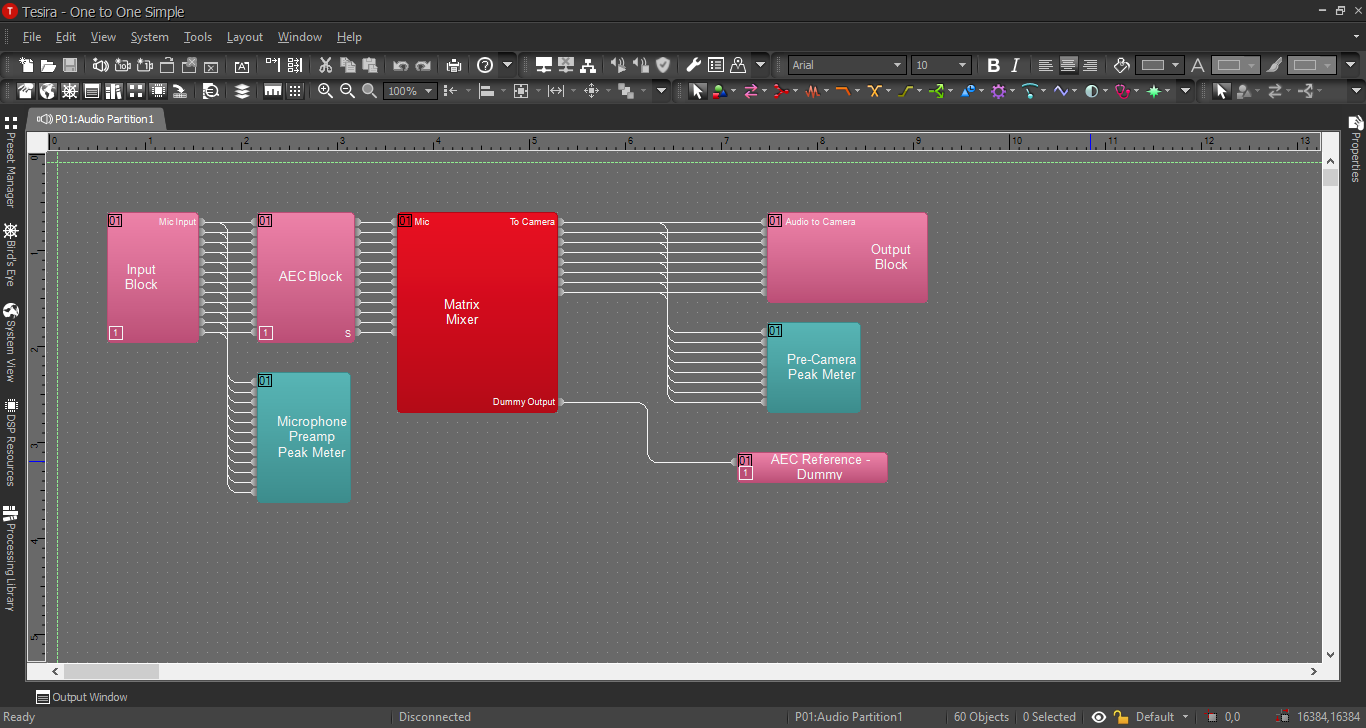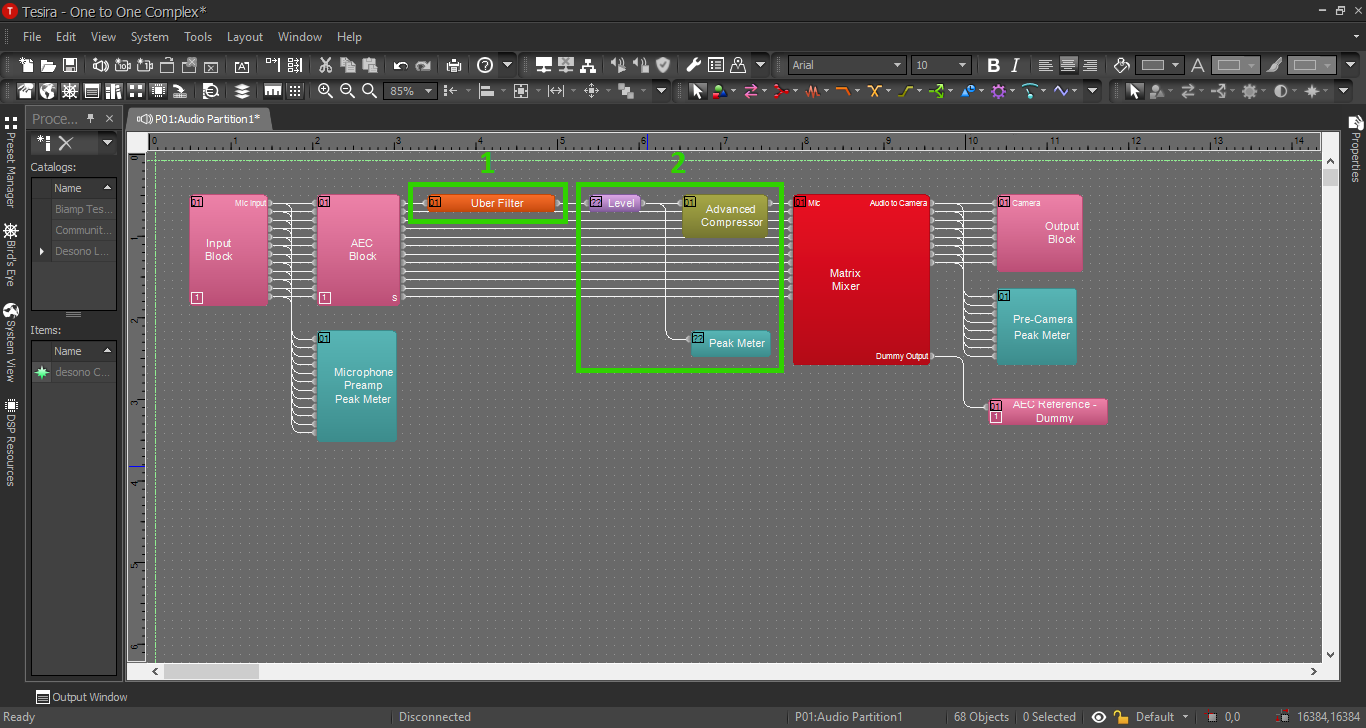Observation Room Audio Solution with Software Talkback
Contents
Description/Objective
In this example, we will be building 2 sim rooms with overhead speakers and 2 observation rooms with live audio. We will also be using VALT software talkback, so we will send audio out from the cameras to the Tesira. For physical devices, we will have 2 microphones, 2 cameras, 2 OWISP's, and 2 PSP speakers (and/or SHM-1 headphone amps).
Physical Wiring/Line Diagram
We will need 4 inputs and 6 outputs. The inputs and outputs should be as follows:
- Input 1: Sim Room 1 Mic
- Input 2: Audio Talkback from Camera 1
- Input 3: Sim Room 2 Mic
- Input 4: Audio Talkback from Camera 2
- Output 1: Camera in Sim Room 1
- Output 2: OWISP in Sim Room 1
- Output 3: Control Room 1 Speaker/HP Amp
- Output 4: Camera in Sim Room 2
- Output 5: OWISP in Sim Room 2
- Output 6: Control Room 2 Speaker/HP Amp
Tesira Software
Connections
- Once we've completed our physical connections, open the Tesira software and build a configuration.
- In this configuration we'll be using the following blocks. Add these blocks to the configuration:
- TesiraFORTE CI block ("per channel" AEC reference mode)
- Peak Meter x 2
- Uber Filter x 2
- Matrix Mixer with at least 4 inputs and 8 outputs
- Connect the blocks as follows:
- The Tesira Input block will already be connected to the AEC block, so connect the first peak meter to the Input block also. This will help us to be sure we have the proper levels set on the preamp.
- Connect the AEC block channels 1&3 to the Uber Filters.
- Send the Uber Filters to the Matrix Mixer ports 1&3, and AEC block ports 2&4 to the Mixer.
- Connect output 1-6 from the mixer to port 1-6 on the Tesira Output block AND to the second peak meter. This way we can make sure to reach the right audio levels before we send it to the cameras.
- Connect the 2 extra outputs from the Matrix Mixer to ports 1&3 on the AEC reference. More on AEC in a minute.
When we're complete, our file should look something like this:
As indicated, we are only using Uber Filters on 2 of the mic channels; the room mics. Any software talkback mics will typically be used in closer proximity, and may not have the need for EQ sweetening.
How to set up Acoustic Echo Cancellation
In this section, we look at how to set up AEC in the ORAS with Talkback.
- Phantom Power: We will need phantom power on for our room mics, and proper levels on the preamps.
- AEC: For the first time in our example configurations, we are going to use Acoustic Echo Cancellation. The reason for this is: anytime we have a microphone and a talkback speaker in the same room, there is the opportunity for an echo. If John is in the control room using the software to talk to Steve, who is in the simulation room, the room mic will pick up John's voice from the OWISP, and John will once again hear his own voice in the control room with a short delay. AEC will help us cancel this delayed audio. Enable the AEC feature with this button on the AEC Block.
- Output Channels: 3A highlights the output channels to the devices for the first pair of ORAS rooms; 3B indicates the devices for the second pair; and 3C highlights the AEC channels.
How AEC Works
Processing Blocks in Tesira
For further insight about the other processing blocks and settings, refer back to the first configuration example, or click the image below:
EQ and Compression
For information on EQ settings and compression, refer to Simple Configuration with EQ and Compression, or click the image below: