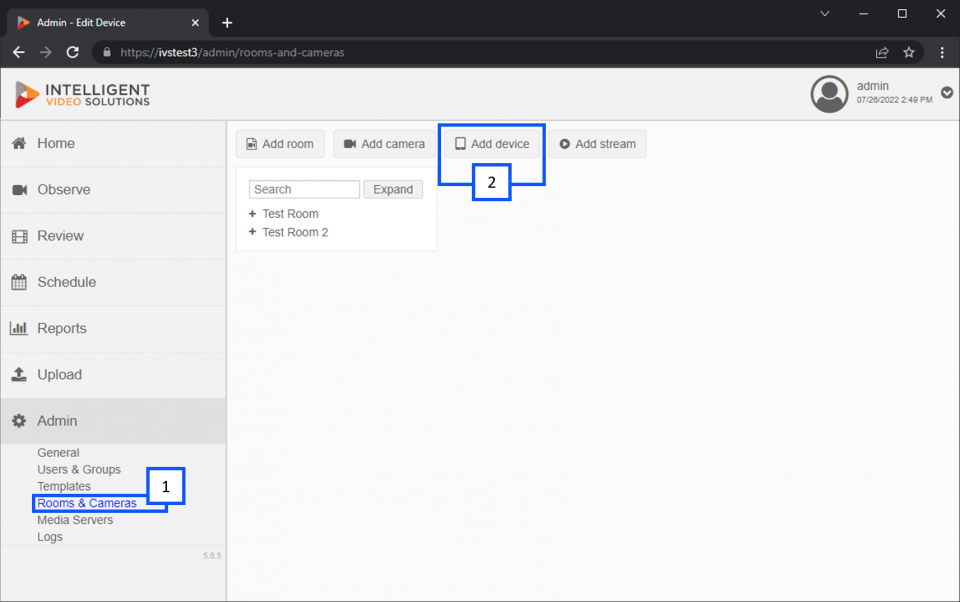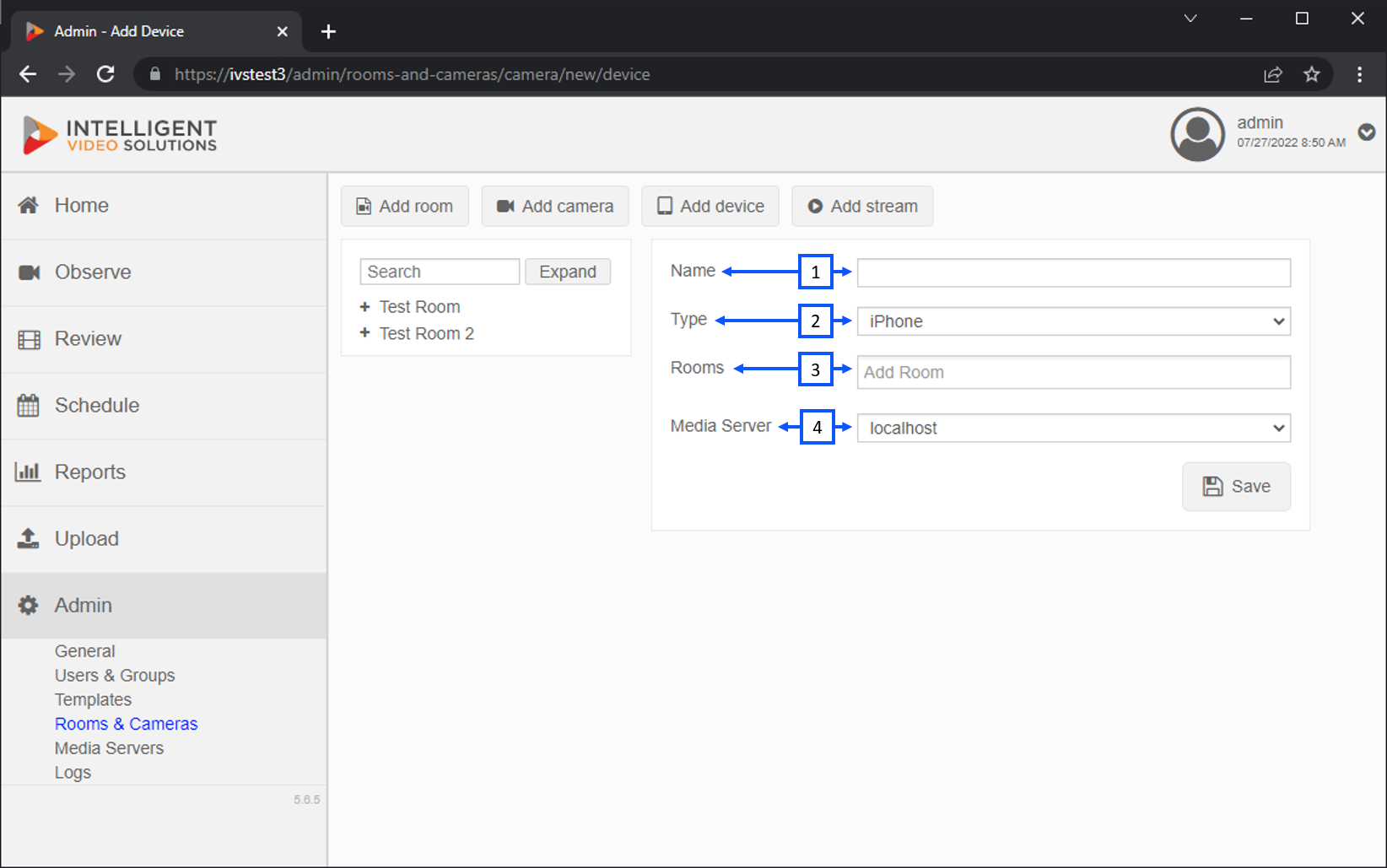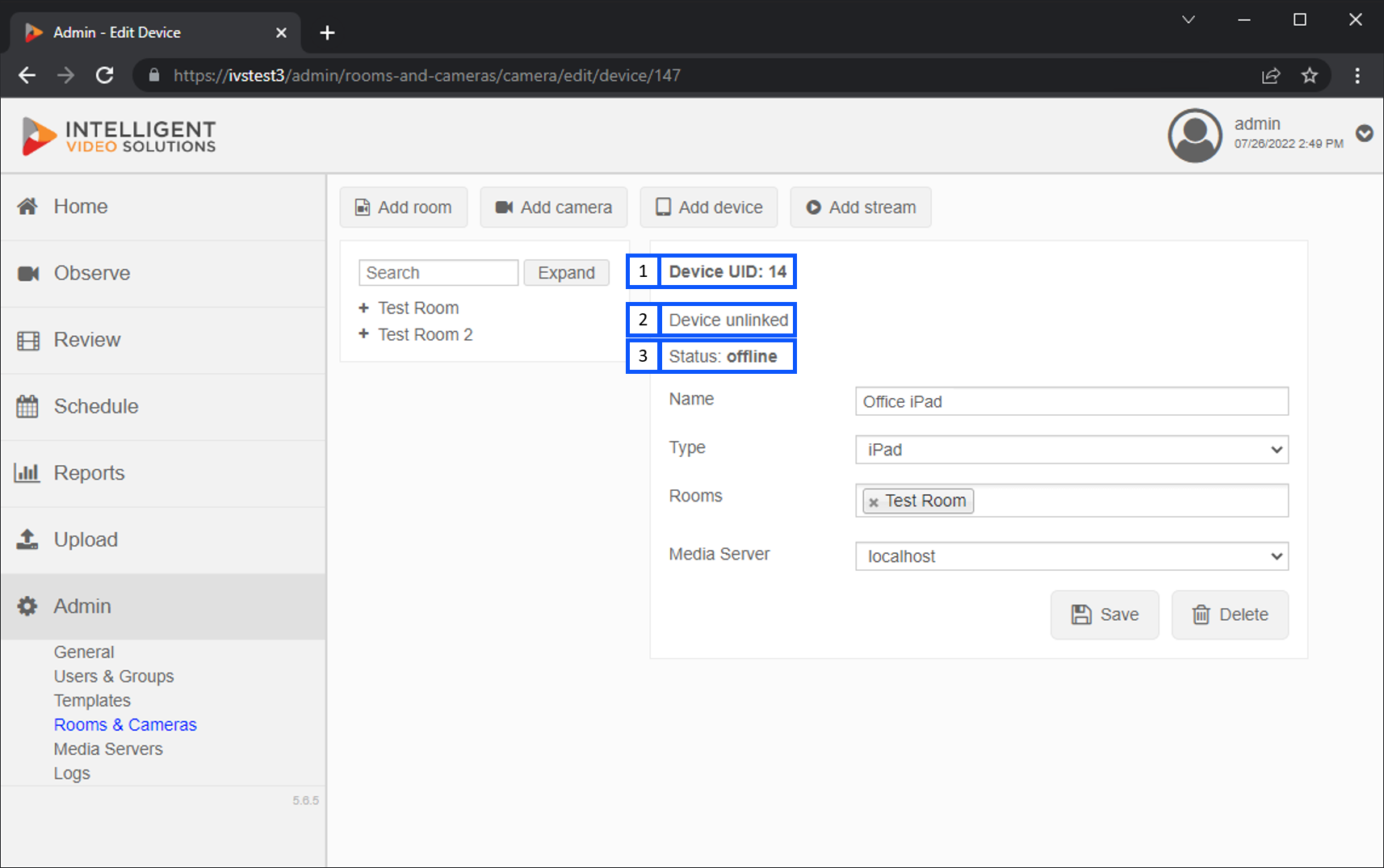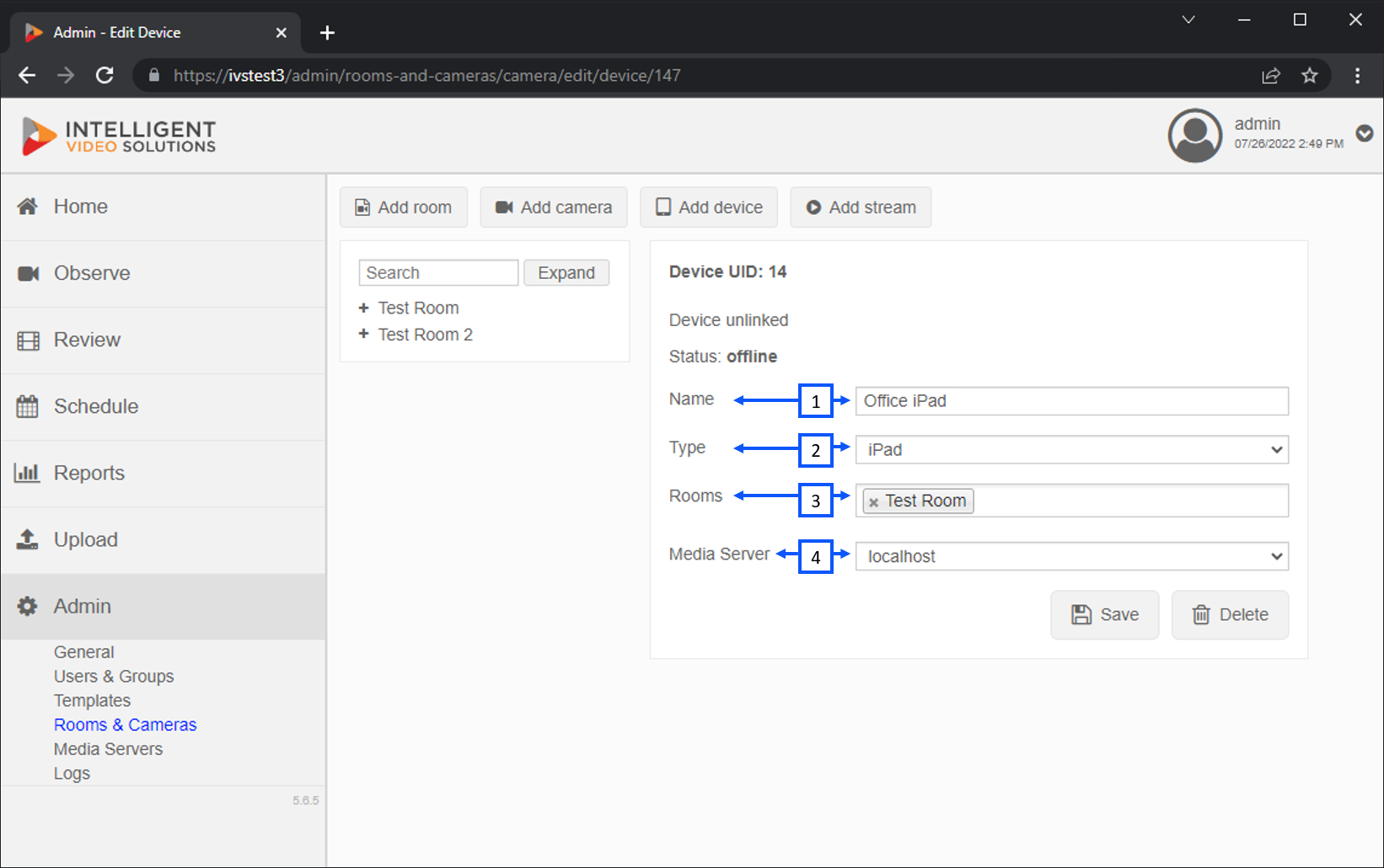Difference between revisions of "Add iPad to VALT"
IVSWikiBlue (talk | contribs) |
IVSWikiBlue (talk | contribs) |
||
| Line 20: | Line 20: | ||
{{img with key | file = VALT BEAM Info 1.png | list = | {{img with key | file = VALT BEAM Info 1.png | list = | ||
| − | <li><b>Device UID:</b> </li> | + | <li><b>Device UID:</b> This ID is used to sync the device with VALT.</li> |
| − | <li><b>Link Status:</b> </li> | + | <li><b>Link Status:</b> This area shows if the device is linked to VALT.</li> |
| − | <li><b>Status:</b> </li> | + | <li><b>Status:</b> This area indicates if the device is currently streaming and connected to VALT.</li> |
}} | }} | ||
Revision as of 12:11, 27 July 2022
- Go to the Admin section and click Rooms & Cameras
- From there click on Add Device
You will then be prompted to fill out the appropriate information for the device you are adding.
- Name: You should give the device a unique name that is easily identifiable.
- Type: This area allows you to select the type of device you are adding.
- Rooms: This is where you can select the room for the iPad. Most iPads are used in many different rooms. It is recommended to create a separate room for each mobile device.
- Media Server: This area allows you to select the server that will store the recorded video. In many cases, localhost is used.
- Device UID: This ID is used to sync the device with VALT.
- Link Status: This area shows if the device is linked to VALT.
- Status: This area indicates if the device is currently streaming and connected to VALT.