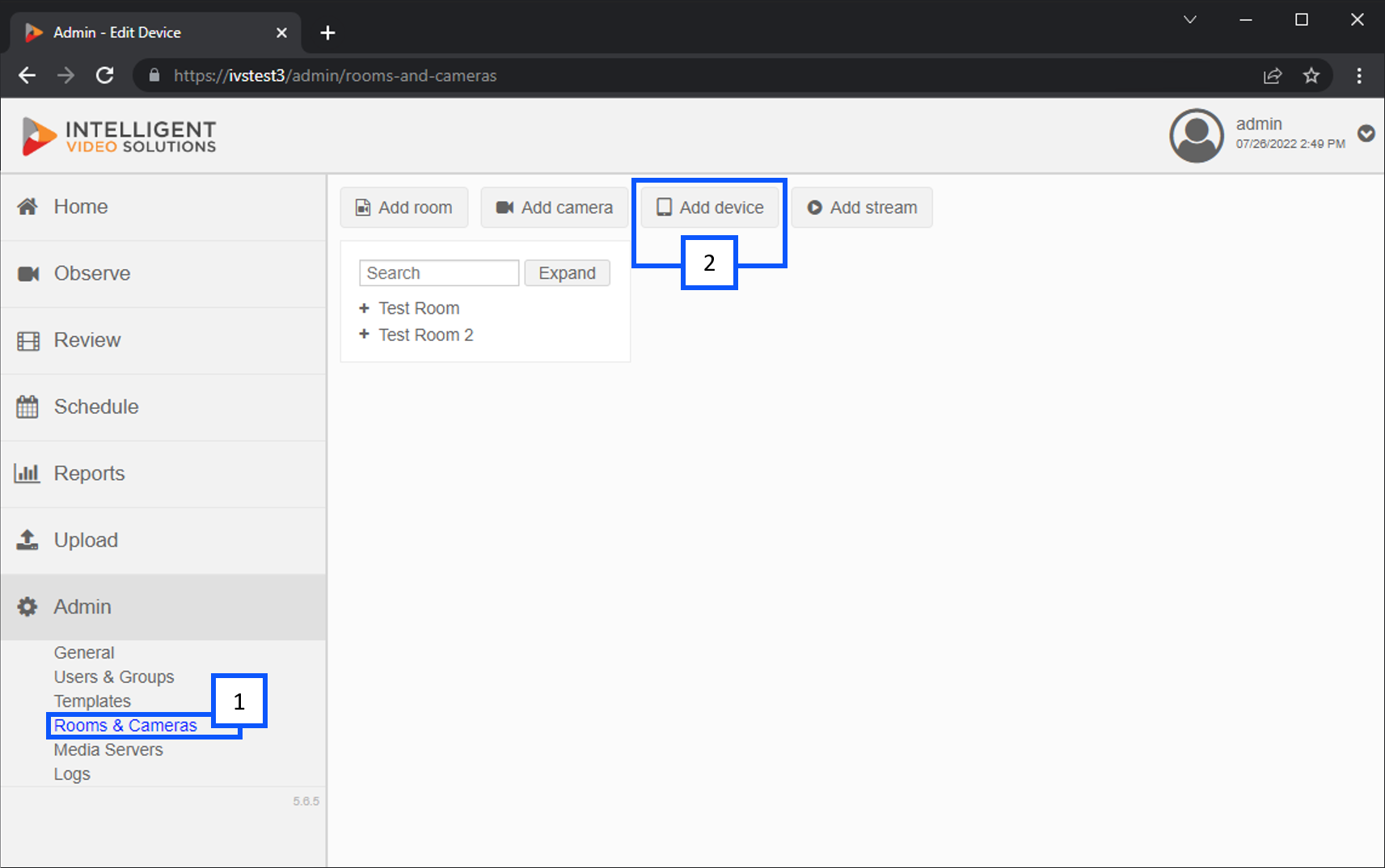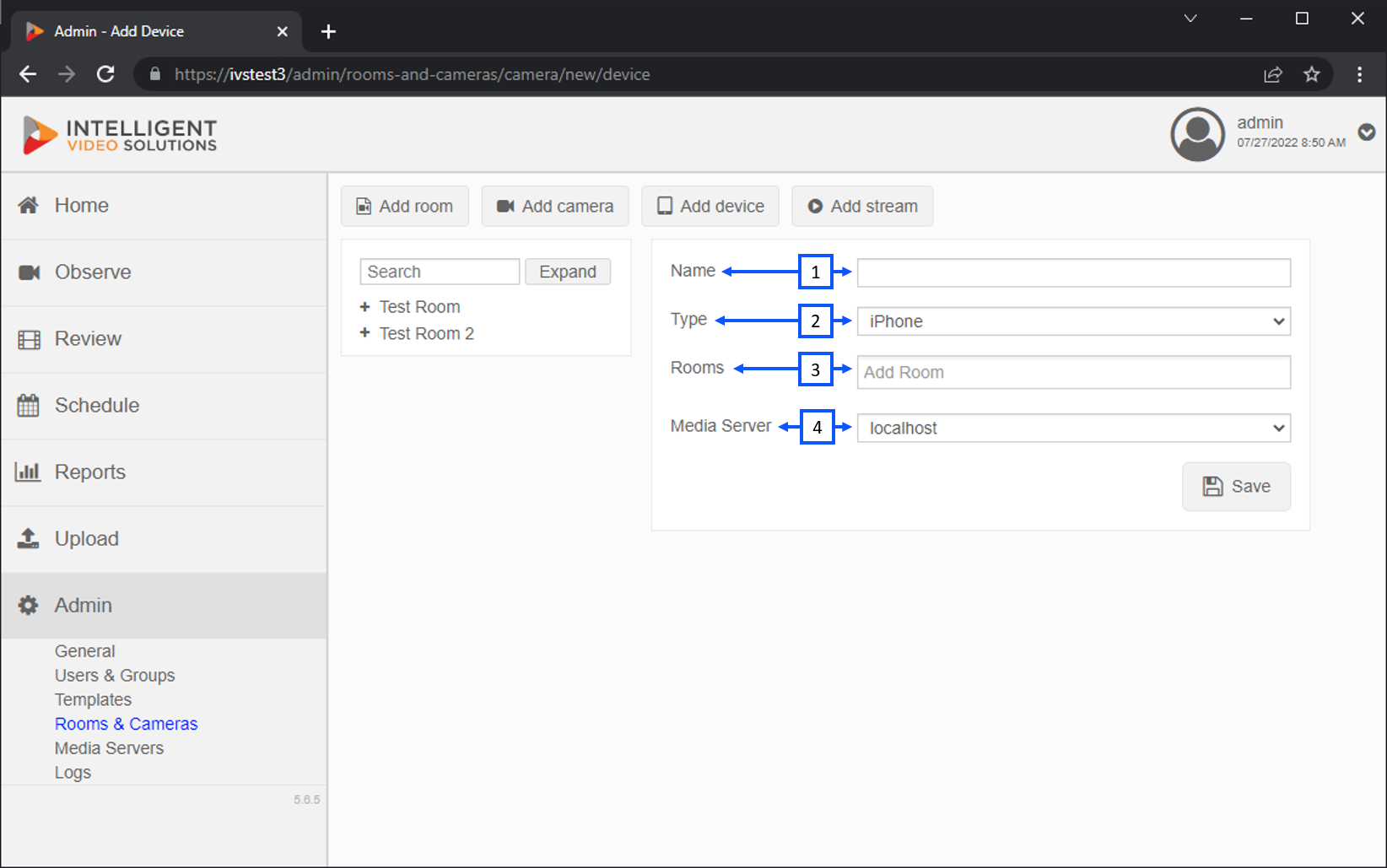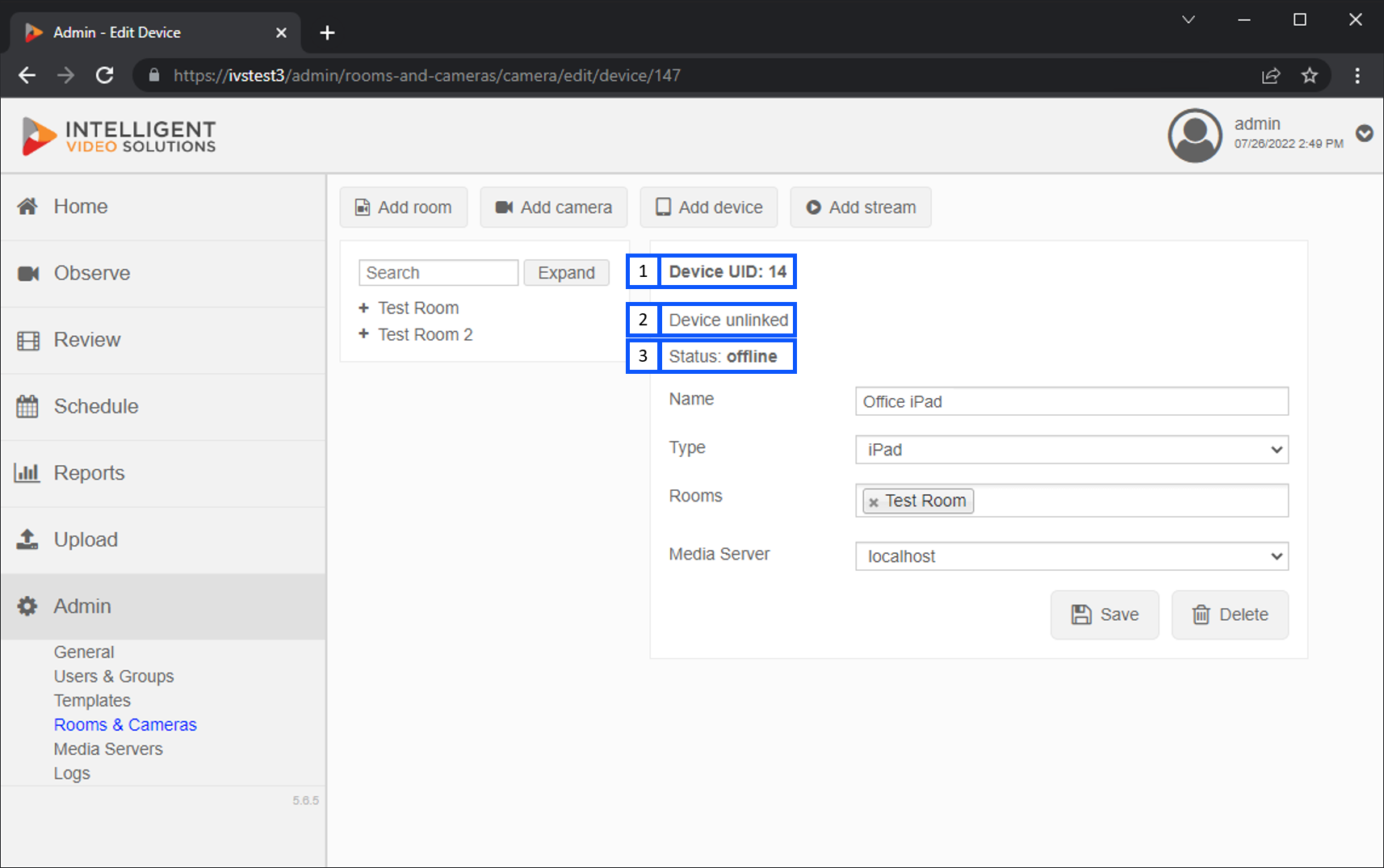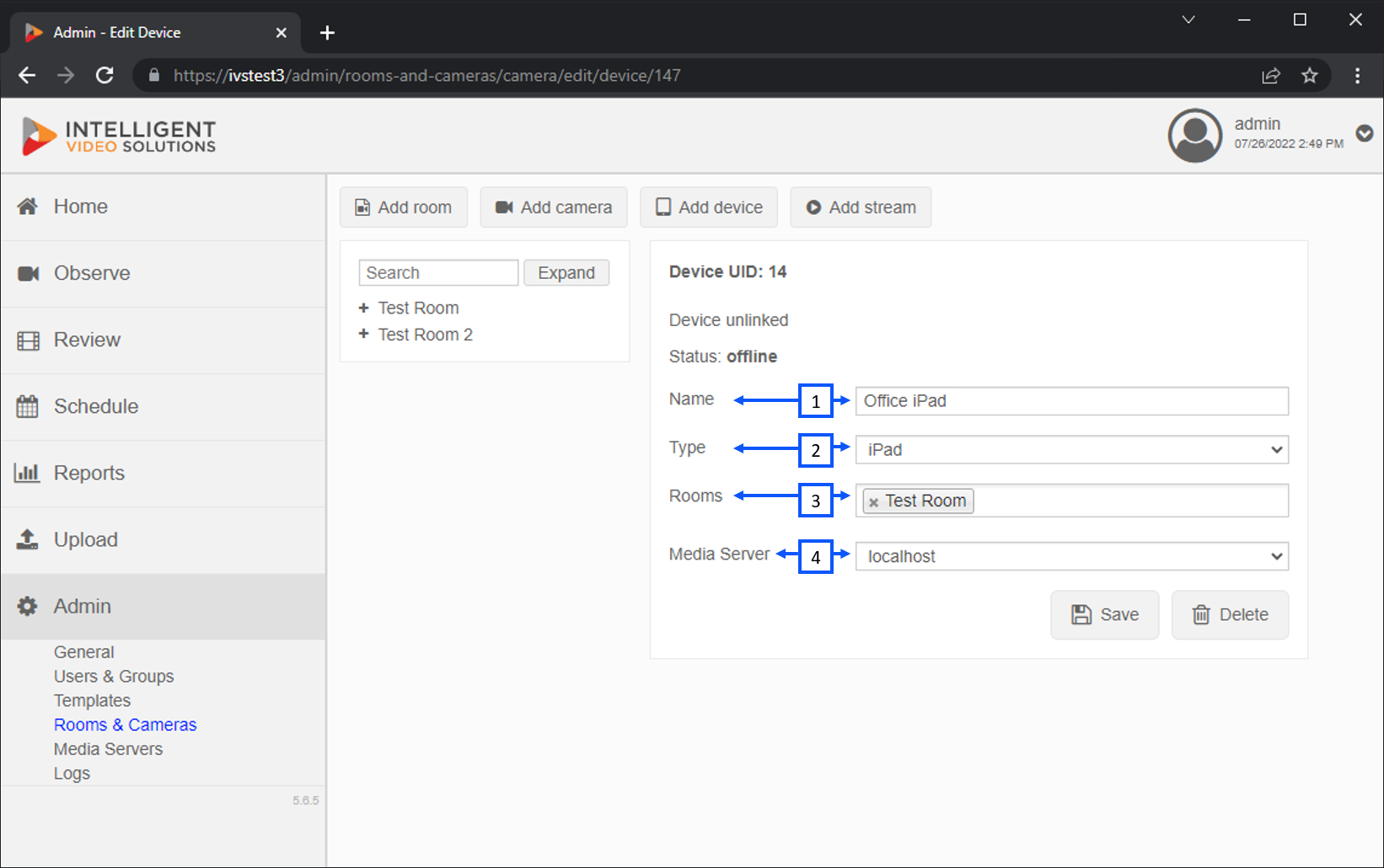Difference between revisions of "Add iPad to VALT"
IVSWikiBlue (talk | contribs) |
IVSWikiBlue (talk | contribs) |
||
| Line 11: | Line 11: | ||
<br> | <br> | ||
<div class="section"> | <div class="section"> | ||
| − | 3) | + | 3) Fill out the appropriate information for the device you are adding. |
</div> | </div> | ||
<br> | <br> | ||
Revision as of 12:36, 27 July 2022
1) Go to the Admin section and click Rooms & Cameras
2) Click on Add Device
- Rooms & Cameras: Clicking this will open the list of rooms and devices.
- Add Device: Clicking this will allow you to enter information for a new device.
3) Fill out the appropriate information for the device you are adding.
- Name: You should give the device a unique name that is easily identifiable.
- Type: This area allows you to select the type of device you are adding.
- Rooms: This is where you can select the room for the iPad. Most iPads are used in many different rooms. It is recommended to create a separate room for each mobile device.
- Media Server: This area allows you to select the server that will store the recorded video. In many cases, localhost is used.
Once you click Save you will be able to see the
- Device UID: This ID is used to sync the device with VALT.
- Link Status: This area shows if the device is linked to VALT.
- Status: This area indicates if the device is currently streaming and connected to VALT.