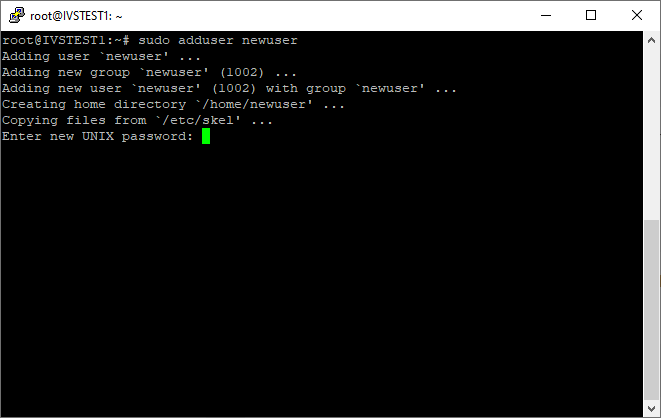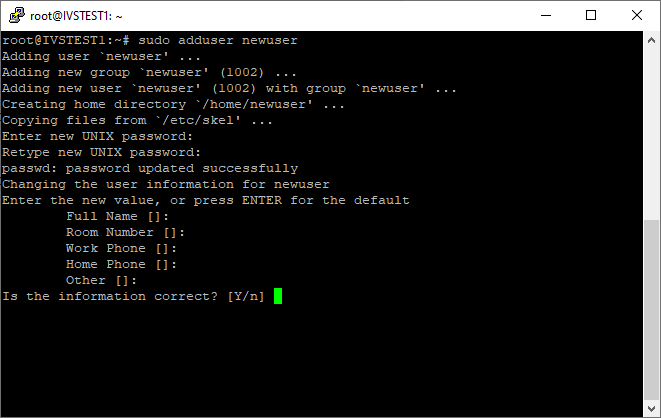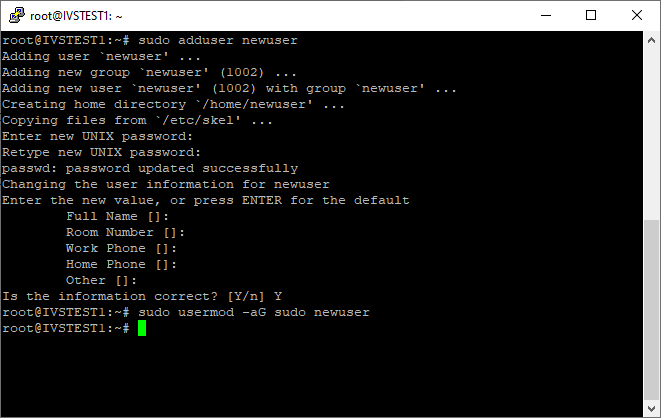Difference between revisions of "Create a new Ubuntu user"
IVSWikiBlue (talk | contribs) |
IVSWikiBlue (talk | contribs) |
||
| Line 2: | Line 2: | ||
# Type the following command the press enter: <pre>sudo adduser username</pre> | # Type the following command the press enter: <pre>sudo adduser username</pre> | ||
#: Be sure to replace the username with the username for your new user. | #: Be sure to replace the username with the username for your new user. | ||
| − | [[File:user1.png]] | + | #: [[File:user1.png]] |
# When prompted, set and confirm the new user's password. | # When prompted, set and confirm the new user's password. | ||
| + | #: [[File:user2.png]] | ||
# Accept the default for the users information or enter whatever you chose. This will have no real impact on the new user. | # Accept the default for the users information or enter whatever you chose. This will have no real impact on the new user. | ||
| + | # Review the information and then Enter '''Y''' to accept. | ||
# Type the following command the press enter: <pre>sudo usermod -aG sudo username</pre> | # Type the following command the press enter: <pre>sudo usermod -aG sudo username</pre> | ||
| + | #: [[File:user3.png]] | ||
#: Be sure to replace the username with the username for your new user. | #: Be sure to replace the username with the username for your new user. | ||
Revision as of 11:36, 13 August 2019
- Connect to the Valt server via SSH or via the console using an existing user.
- Type the following command the press enter:
sudo adduser username
- When prompted, set and confirm the new user's password.
- Accept the default for the users information or enter whatever you chose. This will have no real impact on the new user.
- Review the information and then Enter Y to accept.
- Type the following command the press enter:
sudo usermod -aG sudo username