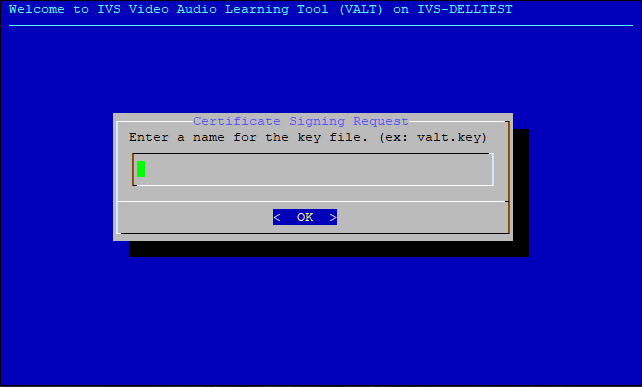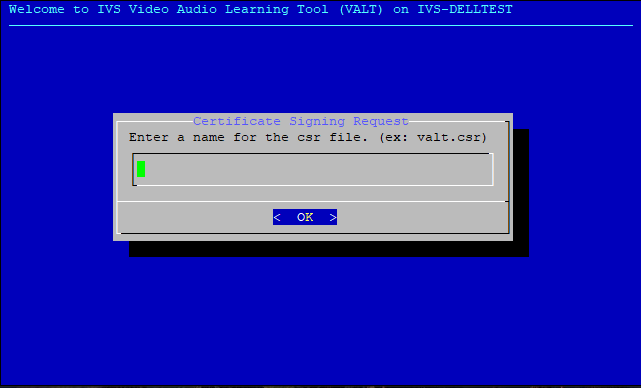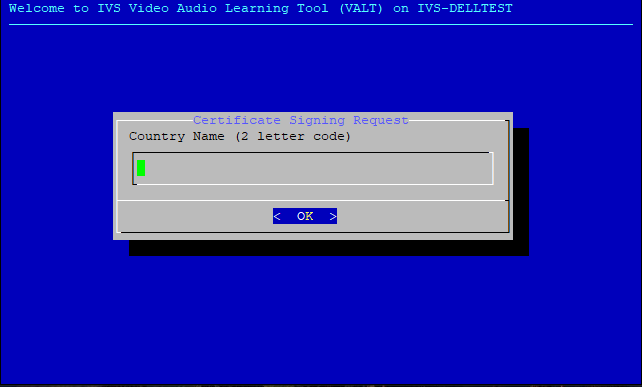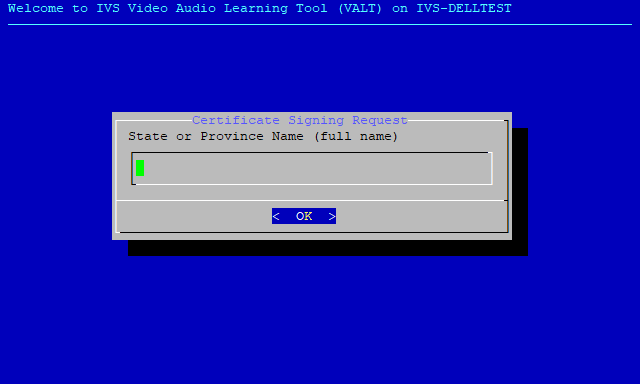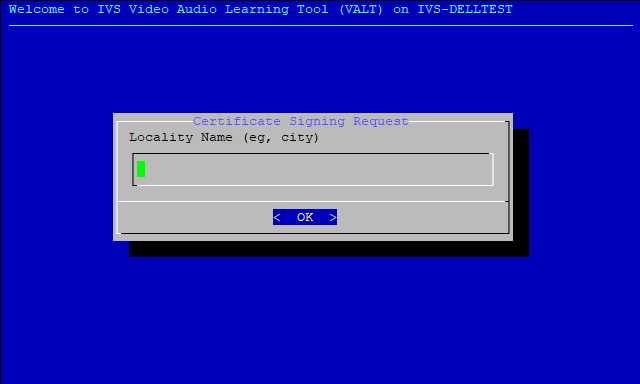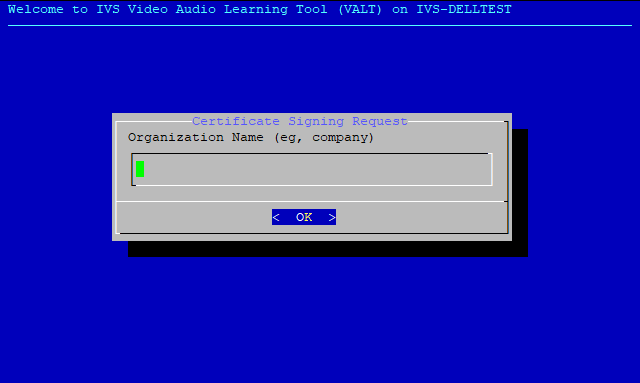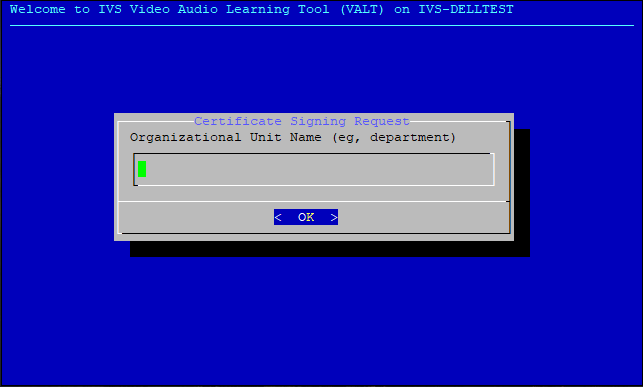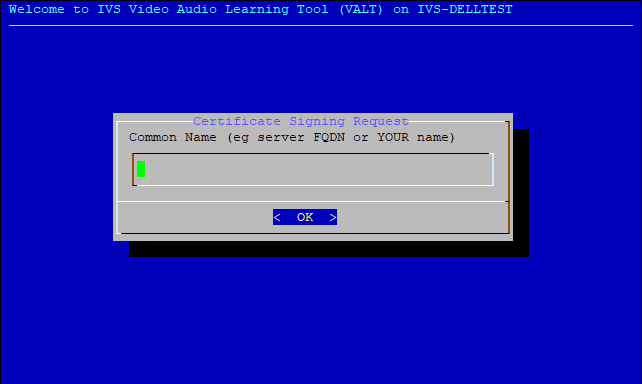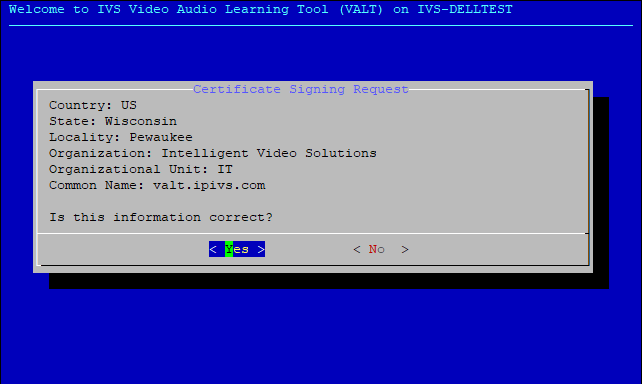Difference between revisions of "Generate a CSR"
IVSWikiBlue (talk | contribs) (→Gallery View) |
IVSWikiBlue (talk | contribs) |
||
| Line 1: | Line 1: | ||
| + | {{Article | content = | ||
This menu option will allow you to generate a CSR to be signed by an internal or external Certificate Authority. | This menu option will allow you to generate a CSR to be signed by an internal or external Certificate Authority. | ||
| Line 22: | Line 23: | ||
# The location of your private key, public key, and CSR will be displayed. Make a note of these locations. | # The location of your private key, public key, and CSR will be displayed. Make a note of these locations. | ||
# Retrieve the public key and CSR from the VALT appliance by connecting to it via sftp. Provide the CSR to your cerfiticate authority, they may also request the public key. Once they have processed the request, your CA should provide you with a certificate. | # Retrieve the public key and CSR from the VALT appliance by connecting to it via sftp. Provide the CSR to your cerfiticate authority, they may also request the public key. Once they have processed the request, your CA should provide you with a certificate. | ||
| + | }} | ||
Latest revision as of 17:01, 27 March 2024
This menu option will allow you to generate a CSR to be signed by an internal or external Certificate Authority.
- Enter a name for the private key file.
- Enter a name for the CSR.
- Enter your two letter country code.
- Enter your state or province name.
- Enter your locality name.
- Enter your organization name.
- Enter your organizational unit name.
- Enter the fully qualified domain name of your VALT appliance.
- Confirm the information entered is correct.
- The location of your private key, public key, and CSR will be displayed. Make a note of these locations.
- Retrieve the public key and CSR from the VALT appliance by connecting to it via sftp. Provide the CSR to your cerfiticate authority, they may also request the public key. Once they have processed the request, your CA should provide you with a certificate.