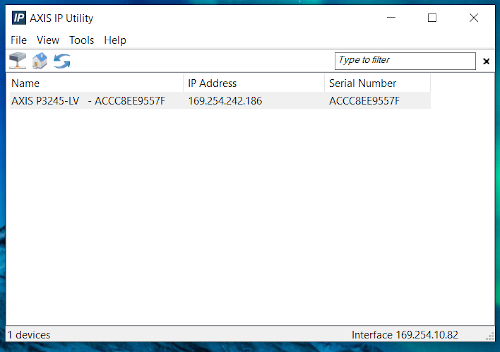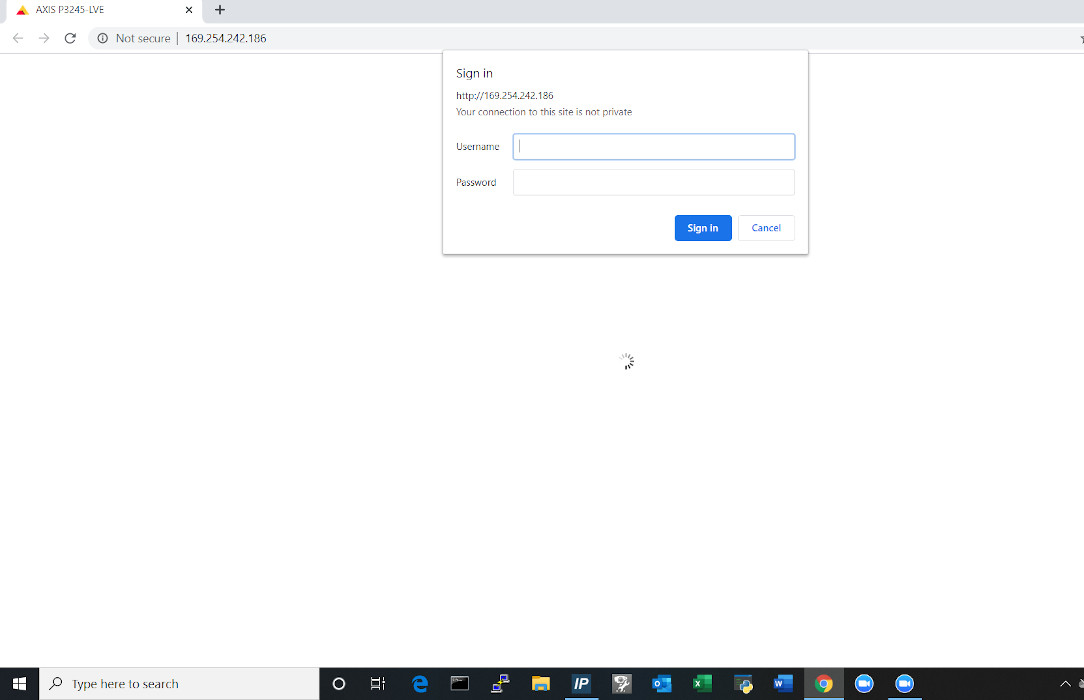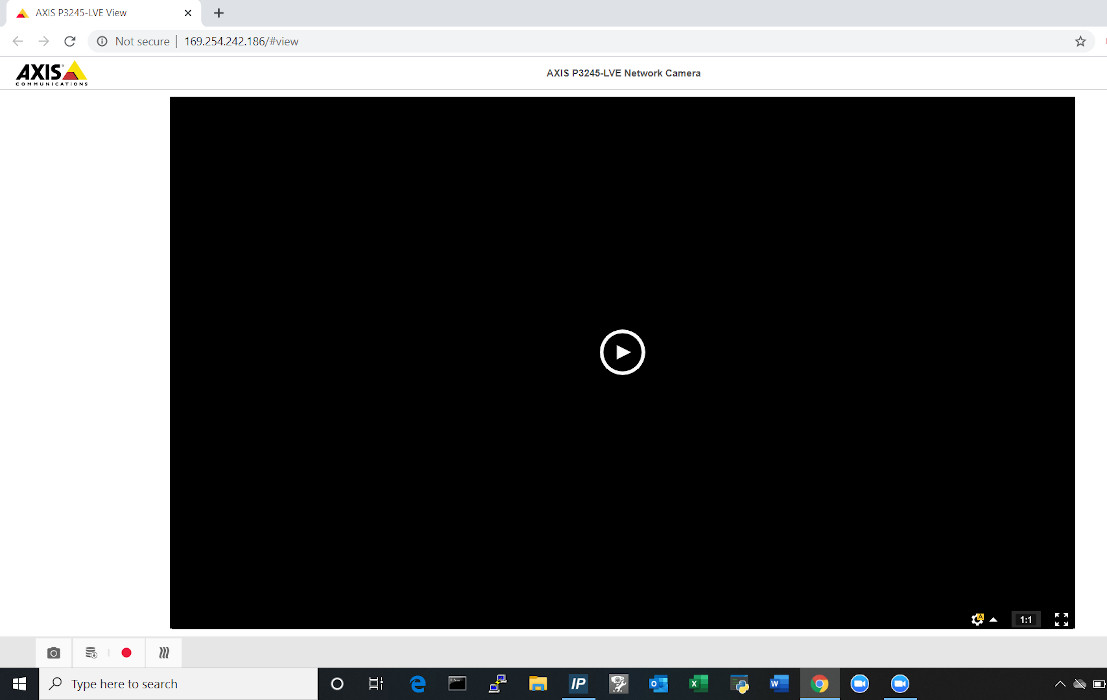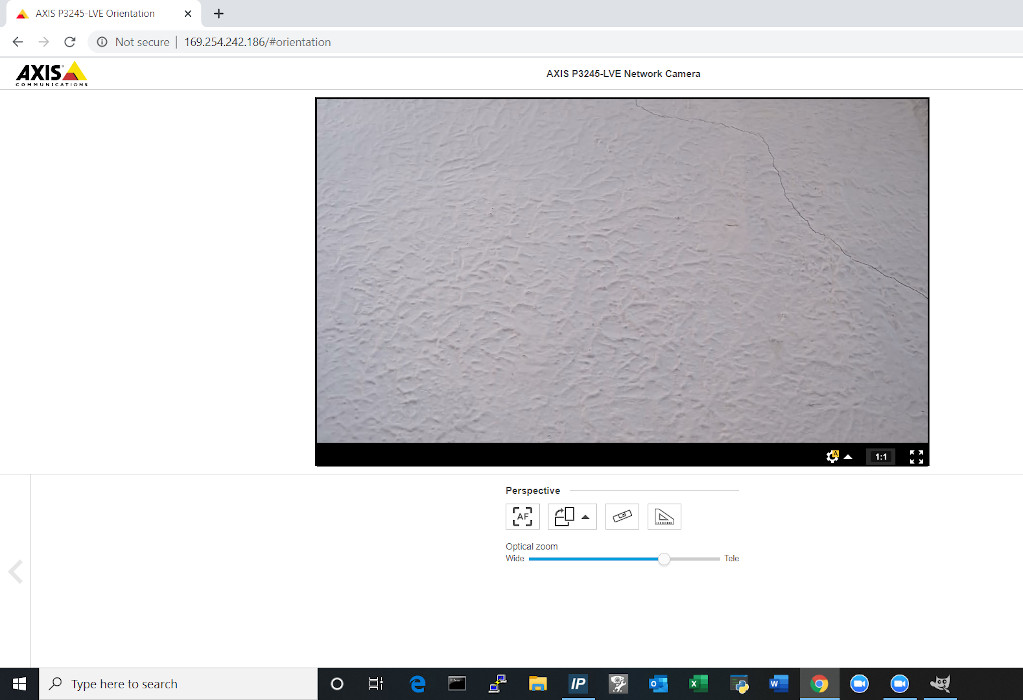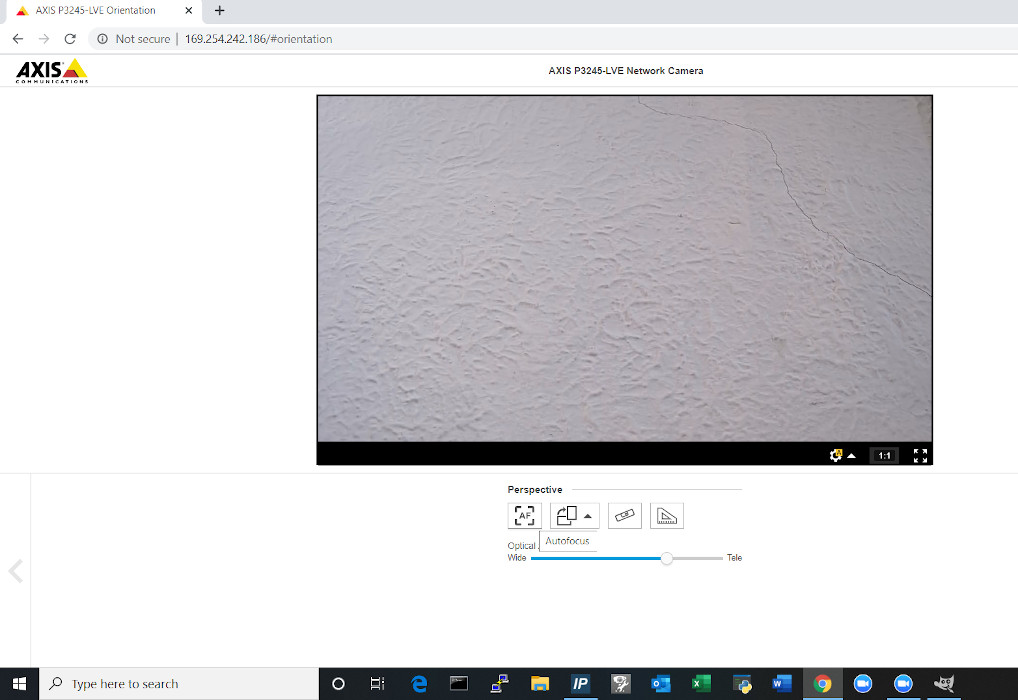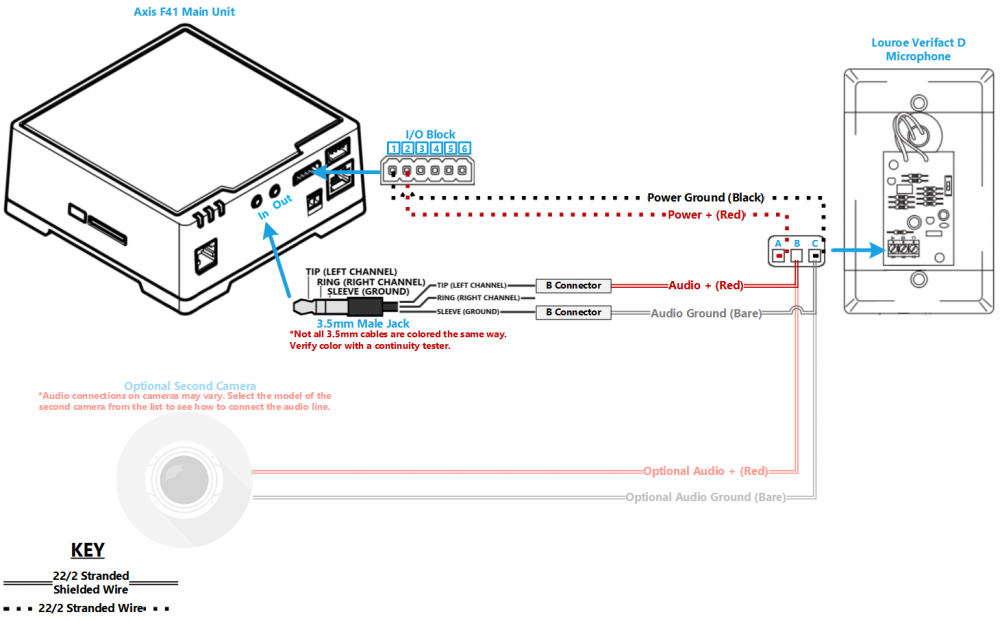Difference between revisions of "Installing an Axis F41 and Axis F1025 sensor unit with a Louroe Verifact D Microphone"
IVSWikiBlue (talk | contribs) (→Connecting the Microphone) |
IVSWikiBlue (talk | contribs) (→Installation Instructions) |
||
| Line 25: | Line 25: | ||
#:''Note:'' If the switch does not have POE, a POE injector will need to be installed at the network closet. | #:''Note:'' If the switch does not have POE, a POE injector will need to be installed at the network closet. | ||
#Using the T20 bit, remove the rubber feet from the bottom of the Axis F41 Main Unit, and replace it with the Axis F8001. This will allow the F41 to be mounted to drywall above the drop ceiling. | #Using the T20 bit, remove the rubber feet from the bottom of the Axis F41 Main Unit, and replace it with the Axis F8001. This will allow the F41 to be mounted to drywall above the drop ceiling. | ||
| − | #: [[File:F41RubberFootPlate.jpg]] [[File:F41-8001btm.jpg]] [[File:F41-8001top.jpg]] | + | #: [[File:F41RubberFootPlate.jpg|link=https://ipivs.com/wiki/images/d/d3/F41RubberFootPlate.jpg]] [[File:F41-8001btm.jpg|link=https://ipivs.com/wiki/images/1/10/F41-8001btm.jpg]] [[File:F41-8001top.jpg|link=https://ipivs.com/wiki/images/1/13/F41-8001top.jpg]] |
#Find the a suitable mounting location for the F41. Using a pencil, mark the location the four anchors will be mounted | #Find the a suitable mounting location for the F41. Using a pencil, mark the location the four anchors will be mounted | ||
#Using a drill and drill bit, drill the mounting locations. | #Using a drill and drill bit, drill the mounting locations. | ||
#Insert the four anchors and screws (or wall dogs), and mount the F41 into the drywall above the drop ceiling. | #Insert the four anchors and screws (or wall dogs), and mount the F41 into the drywall above the drop ceiling. | ||
#:''Note:'' if there is no drop ceiling make other arrangements for mounting. | #:''Note:'' if there is no drop ceiling make other arrangements for mounting. | ||
| − | #: [[File:F41Anchors.jpg]] | + | #: [[File:F41Anchors.jpg|link=https://ipivs.com/wiki/images/0/0d/F41Anchors.jpg]] |
| − | #: [[File:F41Mounted.jpg]] | + | #: [[File:F41Mounted.jpg|link=https://ipivs.com/wiki/images/d/dd/F41Mounted.jpg]] |
#Connect the network drop to the Axis F41 Main Unit. When connected, the '''NET''', '''STATUS''', and '''POWER''' LEDs will show green on the unit. After approximately one minute, all three indicators should be green. | #Connect the network drop to the Axis F41 Main Unit. When connected, the '''NET''', '''STATUS''', and '''POWER''' LEDs will show green on the unit. After approximately one minute, all three indicators should be green. | ||
| − | #:[[File:F41-intialNet.jpg]] [[File:F41-confirmNet.jpg]] | + | #:[[File:F41-intialNet.jpg|link=https://ipivs.com/wiki/images/b/bc/F41-intialNet.jpg]] [[File:F41-confirmNet.jpg|link=https://ipivs.com/wiki/images/e/e5/F41-confirmNet.jpg]] |
===Mounting the Camera=== | ===Mounting the Camera=== | ||
#Determine the proper mounting location for the Axis 1025 | #Determine the proper mounting location for the Axis 1025 | ||
#Cut a hole into the drywall, large enough to fit the mud ring into it securely. (If mounting on a hard surface, attach Datacom box to the wall). | #Cut a hole into the drywall, large enough to fit the mud ring into it securely. (If mounting on a hard surface, attach Datacom box to the wall). | ||
| − | #Run the attached RJ-11 cable behind the drywall to the input labeled '''CAM''' on the Axis F41 Main Unit. | + | #Run the attached RJ-11 cable behind the drywall to the input labeled '''CAM''' on the Axis F41 Main Unit. (shown above) |
| − | |||
===Aiming the Camera=== | ===Aiming the Camera=== | ||
#To adjust and level the field of view, the camera barrel will need to be rotated | #To adjust and level the field of view, the camera barrel will need to be rotated | ||
#Notice the small hole on the 1025 sensor (shown below). Using a tool like a small punch or paper clip, rotate the camera barrel | #Notice the small hole on the 1025 sensor (shown below). Using a tool like a small punch or paper clip, rotate the camera barrel | ||
| − | #:[[File:1025Focus.jpg]] | + | #:[[File:1025Focus.jpg|link=https://ipivs.com/wiki/images/1/1c/1025Focus.jpg]] |
#To verify the camera image, the camera will need to be accessed using the Axis camera web portal | #To verify the camera image, the camera will need to be accessed using the Axis camera web portal | ||
#If the camera is being powered off the network, run Axis IP utility in order to discover the camera. Clicking the IP address will route to the Axis web portal | #If the camera is being powered off the network, run Axis IP utility in order to discover the camera. Clicking the IP address will route to the Axis web portal | ||
| − | #: [[File:IPutility.jpg]] | + | #: [[File:IPutility.jpg|link=https://ipivs.com/wiki/images/0/02/IPutility.jpg]] |
#If that does not work then use a POE injector to connect to the camera and the default IP. (default Axis IP = 192.168.0.90) | #If that does not work then use a POE injector to connect to the camera and the default IP. (default Axis IP = 192.168.0.90) | ||
#Using a laptop/PC, enter the IP address assigned to the camera into a web browser. | #Using a laptop/PC, enter the IP address assigned to the camera into a web browser. | ||
| − | #:[[File:WebPortalLogIn.jpg]] | + | #:[[File:WebPortalLogIn.jpg|link=https://ipivs.com/wiki/images/2/26/WebPortalLogIn.jpg]] |
#Using the IVS admin credentials, log into the camera. | #Using the IVS admin credentials, log into the camera. | ||
#: User: root | #: User: root | ||
#: Password: admin51 | #: Password: admin51 | ||
#Once in the Axis web portal, activate the camera live view. | #Once in the Axis web portal, activate the camera live view. | ||
| − | #: [[File:PreLiveMode.jpg]] [[File:Liveview.jpg]] | + | #: [[File:PreLiveMode.jpg|link=https://ipivs.com/wiki/images/d/db/PreLiveMode.jpg]] [[File:Liveview.jpg|link=https://ipivs.com/wiki/images/8/87/Liveview.jpg]] |
#Be sure to click the Autofocus button. This will focus the camera and ensure that the autofocus is properly functioning. | #Be sure to click the Autofocus button. This will focus the camera and ensure that the autofocus is properly functioning. | ||
| − | #: [[File:LiveAutoFocus.jpg]] | + | #: [[File:LiveAutoFocus.jpg|link=https://ipivs.com/wiki/images/9/99/LiveAutoFocus.jpg]] |
#Once established, secure the faceplate to the mud ring by applying a liberal amount of epoxy to the sensor body. | #Once established, secure the faceplate to the mud ring by applying a liberal amount of epoxy to the sensor body. | ||
#Mount Axis F1025 to single gang wall plate, aligning the camera with the center cut hole. | #Mount Axis F1025 to single gang wall plate, aligning the camera with the center cut hole. | ||
Revision as of 09:53, 5 May 2020
Contents
Required Parts And Tools
- Axis F41 Main Unit
- Axis F1025
- Axis F8001
- 3.5mm (Male to Male) Audio Cable
- Louroe Verifact D Microphone
- T10 Torx security bit
- Wire Stripper
- Wall Dogs (if mounting to concrete) (3/16")
- Screws and Anchors (3/16")
- Toggle Bolts (If mounting to drop ceiling tile) (3/16")
- Drill bit and drill
- Phillips head drill bit or Phillips head screwdriver
- Small Flat head screwdriver (#3)
- Cat5/6 Patch Cable (7ft-15ft recommended)
- Shielded Stranded 22/2 + ground Wire
- 2 Mud rings if mounting Verifact D Mic to drywall, Datacom box if mounting to hard surface (ex. Cinderblock)
- Drywall Saw
- 1 blank single gang wall plate with 1/4" cut hole
Installation Instructions
Mounting the Processing Unit
- Locate the network drop above the ceiling. It should be terminated with a male Ethernet end (service loop) or a biscuit jack. This line will have been ran back to the POE switch.
- Note: If the switch does not have POE, a POE injector will need to be installed at the network closet.
- Using the T20 bit, remove the rubber feet from the bottom of the Axis F41 Main Unit, and replace it with the Axis F8001. This will allow the F41 to be mounted to drywall above the drop ceiling.
- Find the a suitable mounting location for the F41. Using a pencil, mark the location the four anchors will be mounted
- Using a drill and drill bit, drill the mounting locations.
- Insert the four anchors and screws (or wall dogs), and mount the F41 into the drywall above the drop ceiling.
- Connect the network drop to the Axis F41 Main Unit. When connected, the NET, STATUS, and POWER LEDs will show green on the unit. After approximately one minute, all three indicators should be green.
Mounting the Camera
- Determine the proper mounting location for the Axis 1025
- Cut a hole into the drywall, large enough to fit the mud ring into it securely. (If mounting on a hard surface, attach Datacom box to the wall).
- Run the attached RJ-11 cable behind the drywall to the input labeled CAM on the Axis F41 Main Unit. (shown above)
Aiming the Camera
- To adjust and level the field of view, the camera barrel will need to be rotated
- Notice the small hole on the 1025 sensor (shown below). Using a tool like a small punch or paper clip, rotate the camera barrel
- To verify the camera image, the camera will need to be accessed using the Axis camera web portal
- If the camera is being powered off the network, run Axis IP utility in order to discover the camera. Clicking the IP address will route to the Axis web portal
- If that does not work then use a POE injector to connect to the camera and the default IP. (default Axis IP = 192.168.0.90)
- Using a laptop/PC, enter the IP address assigned to the camera into a web browser.
- Using the IVS admin credentials, log into the camera.
- User: root
- Password: admin51
- Once in the Axis web portal, activate the camera live view.
- Be sure to click the Autofocus button. This will focus the camera and ensure that the autofocus is properly functioning.
- Once established, secure the faceplate to the mud ring by applying a liberal amount of epoxy to the sensor body.
- Mount Axis F1025 to single gang wall plate, aligning the camera with the center cut hole.
Connecting the Microphone
- Begin by cutting two lengths of 22/2. One will be for audio signal. One will be to power the microphone.
- Using a stud finder, scan the mounting location of the Verifact D ensure the microphone is not mounted on a stud.
- Cut a hole into the drywall, large enough to fit the mud ring into it securely.
- Using the hole saw, drill a hole above the drop ceiling in line with the hole drilled where the Verifact D is mounted.
- Feed one end of the the 22/2 audio cables through the hole. (If mounting on a hard surface, attached Datacom box to the wall).
- Strip the jacket off the 22/2, revealing the red, black, and common (bare wire) on both sides of the cable.
- Remove the string and plastic casings covering the red and black cables. Strip the red and black jackets off the wire exposing the copper. Cut copper evenly on both ends (See picture)
- Connect the 22/2 cables to the Verifact-D phoenix terminal as follows; Audio - Red to B, Black to C, Power - Red to A, Black to C (See Picture).
- Align Verifact-D with mud ring or Datacom box and screw in securely.
- Connect the other end of the 22/2 cables to the ports on the F41 unit.
- One will be connected with B connectors to the 3.5mm cable (approx. 12") for audio.
- The other will be connected to the I/O port for power (Red to 2, Black to 1)
- Align Verifact-D with mud ring or Datacom box and screw in securely.
Wiring Diagram
Select Optional Second Camera