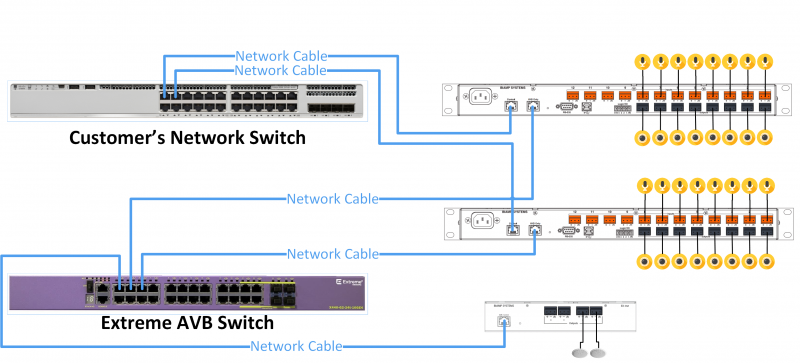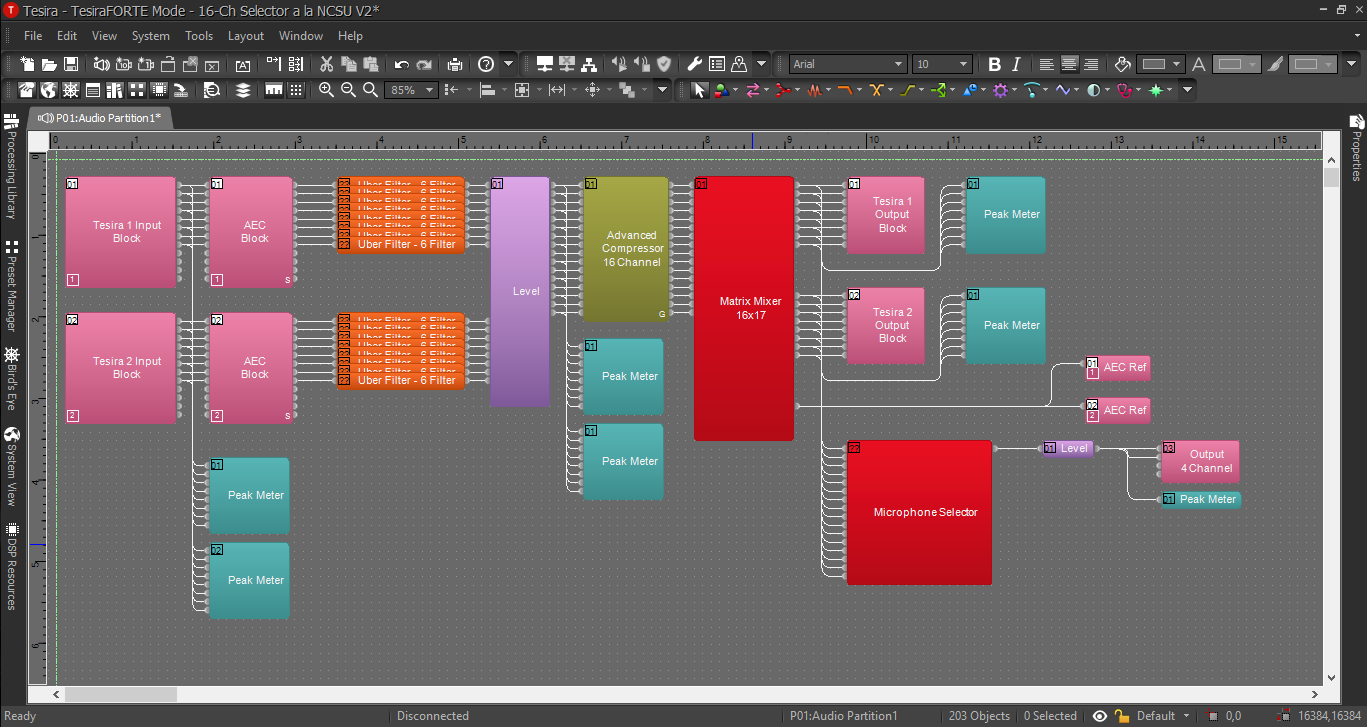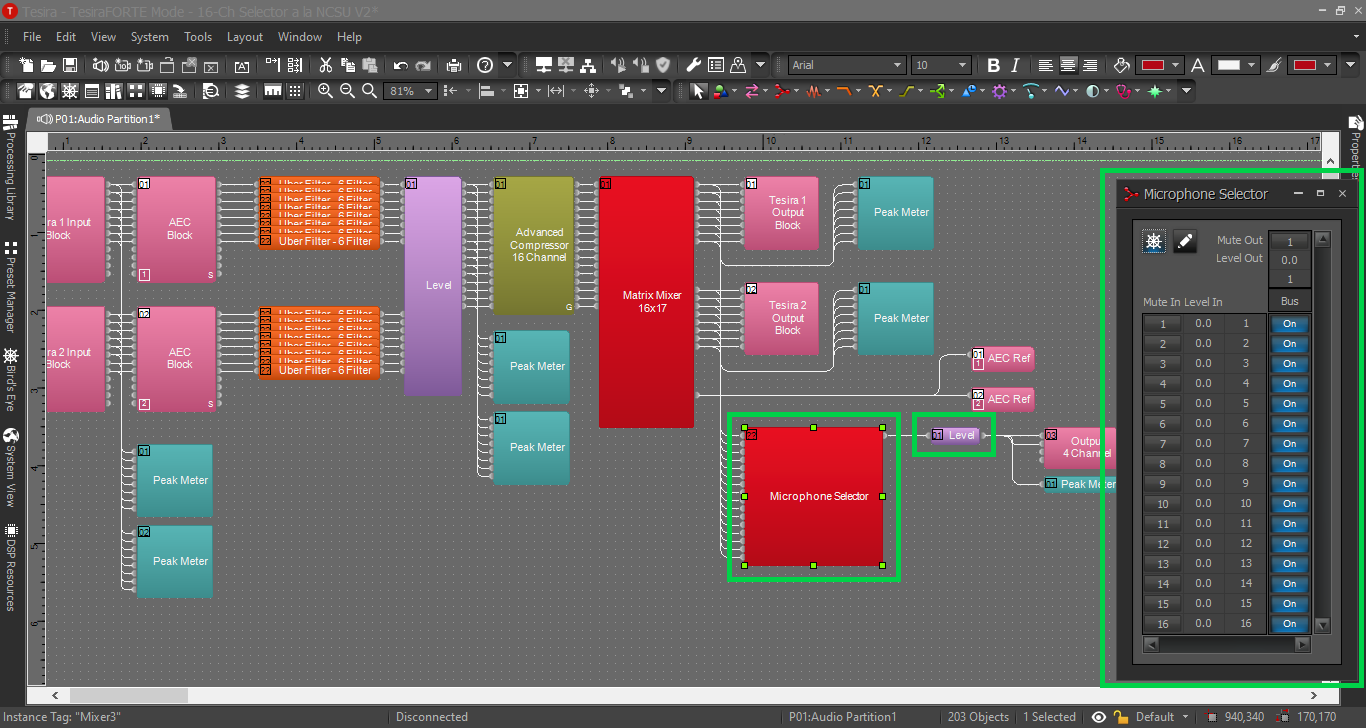Difference between revisions of "Microphone Selector Configuration"
IVSWikiBlue (talk | contribs) (→Microphone Selector Components) |
IVSWikiBlue (talk | contribs) (→Tesira Software) |
||
| (3 intermediate revisions by the same user not shown) | |||
| Line 6: | Line 6: | ||
Below is the physical wiring diagram, which includes 2 Tesira Forte, a Remote Expander EX/IO, and an Extreme X440 AVB Switch. | Below is the physical wiring diagram, which includes 2 Tesira Forte, a Remote Expander EX/IO, and an Extreme X440 AVB Switch. | ||
| − | + | {{img | file = Channel_Selector_2.png | width = 800px}} | |
=Tesira Software= | =Tesira Software= | ||
| Line 34: | Line 34: | ||
When this is complete, the file should look something like this: | When this is complete, the file should look something like this: | ||
| − | + | {{img | file = 081_V2_Channel_Selector_Config_3.png}} | |
==Microphone Selector Components== | ==Microphone Selector Components== | ||
| − | + | {{img | file = V2_Channel_Selector_Config_2.png}} | |
| − | |||
| − | |||
| − | |||
| − | |||
# The Level Block will be used in the Canvas UI to mute or unmute the audio, and control the output volume of the OWISP speakers. | # The Level Block will be used in the Canvas UI to mute or unmute the audio, and control the output volume of the OWISP speakers. | ||
| − | # The | + | # The Input Mute buttons on the Standard Mixer will be used to activate or mute the mic channels. |
| − | |||
| − | |||
| − | |||
| − | |||
| − | |||
| − | |||
| − | |||
| − | |||
| − | |||
==Creating a Canvas User Interface== | ==Creating a Canvas User Interface== | ||
| Line 61: | Line 48: | ||
In another section, we will build the corresponding Canvas UI configuration for the Microphone Selector. Click the image below: | In another section, we will build the corresponding Canvas UI configuration for the Microphone Selector. Click the image below: | ||
| − | + | {{img | file = Canvas_Section.png}} | |
==Processing Blocks in Tesira== | ==Processing Blocks in Tesira== | ||
| Line 67: | Line 54: | ||
For further insight about the other processing blocks and settings, refer back to the first configuration example, or click the image below: | For further insight about the other processing blocks and settings, refer back to the first configuration example, or click the image below: | ||
| − | + | {{img | file = Processing_Blocks_Page.png}} | |
==EQ and Compression== | ==EQ and Compression== | ||
| Line 73: | Line 60: | ||
For information on EQ settings, or click the image below: | For information on EQ settings, or click the image below: | ||
| − | + | {{img | file = EQ_Page.png}} | |
| Line 79: | Line 66: | ||
For Compression parameters, click the image below: | For Compression parameters, click the image below: | ||
| − | + | {{img | file = Compression_Page.png}} | |
Latest revision as of 10:51, 10 May 2022
Contents
Description/Objective
In this example, there are 16 cameras, each with their own microphone, and an adjacent observation room with 2 OWISP speakers. The customer is also requesting a User Interface, with the ability to solo one mic at a time through their overhead speakers, mute all mics, and adjust the speaker levels. This means we will also build a Canvas User Interface (this will be covered in another section). Before building in Canvas, it is crucial to create the Tesira configuration properly.
Physical Wiring/Line Diagram
Below is the physical wiring diagram, which includes 2 Tesira Forte, a Remote Expander EX/IO, and an Extreme X440 AVB Switch.
Tesira Software
Connections
- If the physical connections are complete, open the Tesira software and start building a configuration.
- In this configuration use the following blocks:
- TesiraFORTE CI block x 2
- Output Block with 4 channels (the remote expander)
- Peak Meter x 7
- Uber Filter x 16
- Level Block with 16 ports and another with 1 port
- Compressor with "ganged mode" and "advanced curve"
- Matrix Mixer with 16 inputs and 16 outputs, with one extra output
- Standard Mixer with 16 inputs and 1 output
- Connect the blocks as follows:
- Connect two peak meters to the Tesira Input blocks. This will help ensure proper levels are set on the preamp.
- Connect the AEC block to the Uber Filters, then the Filters to the Level Block.
- Connect the Level Block to the Compressor and two Peak Meters.
- Connect the Compressor to the Matrix Mixer.
- Connect the outputs from the mixer to the Output blocks and the Standard Mixer.
- Connect the extra output from the Matrix Mixer to the AEC reference blocks. The Automatic Echo Cancellation feature will not be used in this example.
- Send the output of the Standard Mixer to the second Level Block, then the level block to the final Peak Meter and the Output Block for the EX/IO Expander.
When this is complete, the file should look something like this:
Microphone Selector Components
- The Level Block will be used in the Canvas UI to mute or unmute the audio, and control the output volume of the OWISP speakers.
- The Input Mute buttons on the Standard Mixer will be used to activate or mute the mic channels.
Creating a Canvas User Interface
In another section, we will build the corresponding Canvas UI configuration for the Microphone Selector. Click the image below:
Processing Blocks in Tesira
For further insight about the other processing blocks and settings, refer back to the first configuration example, or click the image below:
EQ and Compression
For information on EQ settings, or click the image below:
For Compression parameters, click the image below: