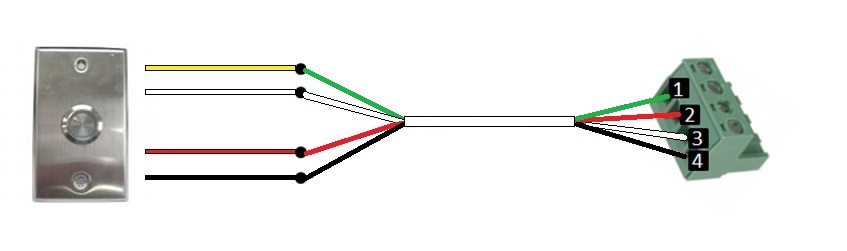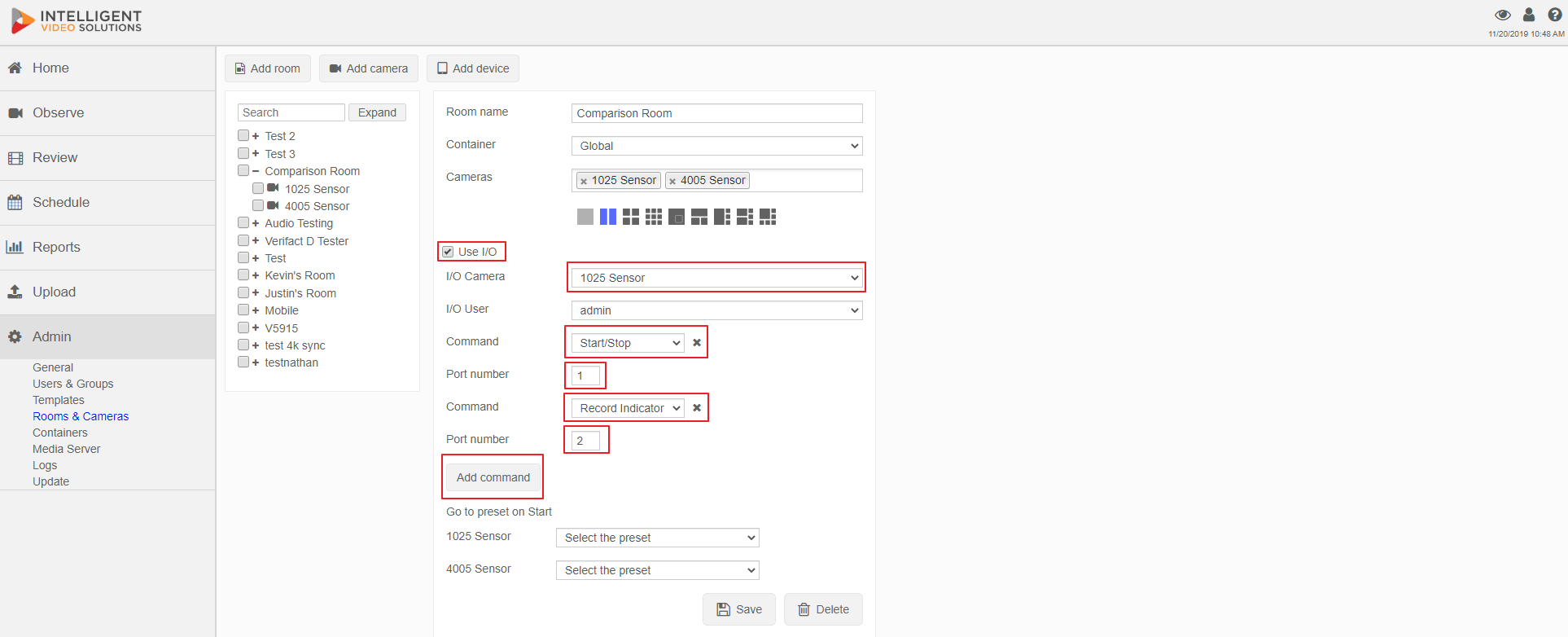Difference between revisions of "Start/Stop Button"
IVSWikiBlue (talk | contribs) |
IVSWikiBlue (talk | contribs) |
||
| Line 44: | Line 44: | ||
#) For Allow Password Type, select Unencrypted Only | #) For Allow Password Type, select Unencrypted Only | ||
#:[[File:Start_stop_unencrypt.png]] | #:[[File:Start_stop_unencrypt.png]] | ||
| + | #) Also head to Ports & Devices | ||
| + | #) Change ports 2 & 4 to Output (if it hasn't already been done) | ||
| + | #:[[File:Ports_old.png]] | ||
#) (In the new navigation view) Go to Settings; then System; then Plain Config | #) (In the new navigation view) Go to Settings; then System; then Plain Config | ||
| Line 50: | Line 53: | ||
#) Under HTTP, Authentication Policy, select Basic. Scroll to click Save | #) Under HTTP, Authentication Policy, select Basic. Scroll to click Save | ||
#:[[File:Start_stop_unencrypt_new_2.png]] | #:[[File:Start_stop_unencrypt_new_2.png]] | ||
| + | #) Also head to System > I/O Ports | ||
| + | #:[[File:Ports.png]] | ||
| + | #) Change port 2 to Output | ||
| + | #:File:[[Port_2.png]] | ||
Revision as of 17:54, 19 February 2019
Hardware Configuration
First wire the button to the desired camera's IO phoenix connector. If you are using our buttons, the wires should be connected to the back of the button as shown in the diagram below.
| Button | Phoenix Connector |
|---|---|
| NO | Pin 1 |
| + | Pin 2 |
| C | Pin 3 |
| - | Pin 4 |
We recommend wiring the buttons using 22/4 as shown below:
Software Configuration
You will need to log into the software with admin rights and navigate to the admin section then click on rooms.
- ) Select the room
- ) Check the Use I/O box
- ) Select what camera the I/O wiring is tied into
- ) Select a user - All I/O recordings in that room will be considered authored by that user
- ) Select Start/Stop in the command field
- ) Enter port number 1
- ) If it is a PTZ camera you can have the camera move to a preset at the start of the recording
- ) Press Save to enable I/O button recordings
Camera Configuration
- ) Navigate to the IP of the camera
- ) (In the old navigation view) Go to Setup in the top right; then System Options
- ) For Allow Password Type, select Unencrypted Only
- ) Also head to Ports & Devices
- ) Change ports 2 & 4 to Output (if it hasn't already been done)
- ) (In the new navigation view) Go to Settings; then System; then Plain Config
- ) Scroll and select Network
- ) Under HTTP, Authentication Policy, select Basic. Scroll to click Save
- ) Also head to System > I/O Ports
- ) Change port 2 to Output
- File:Port_2.png