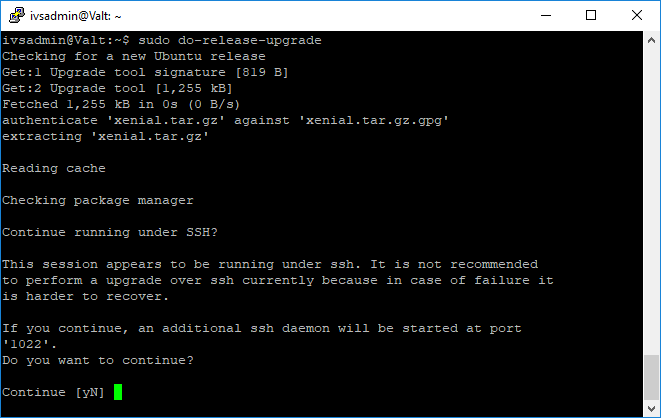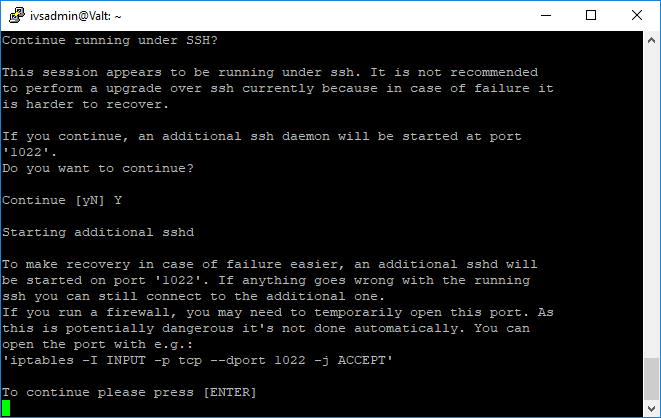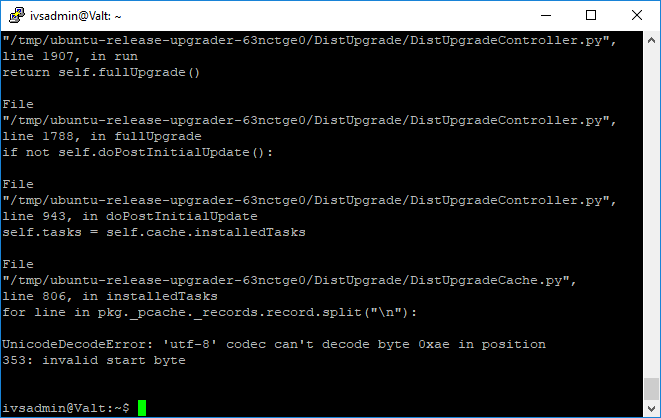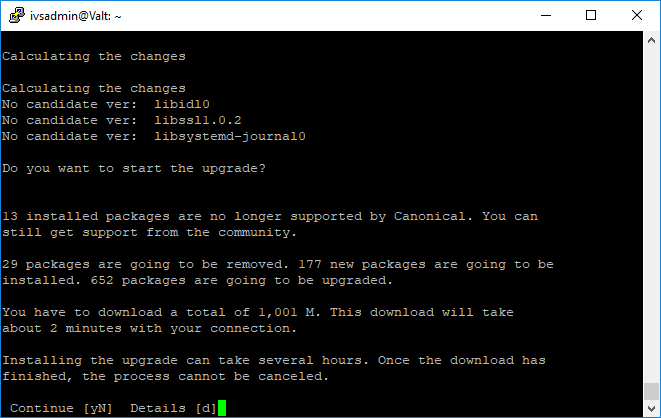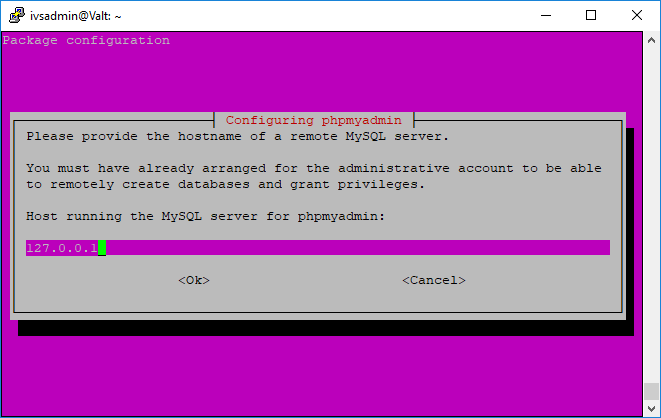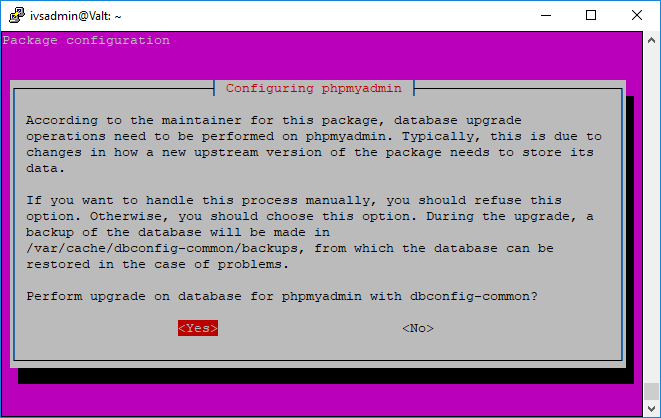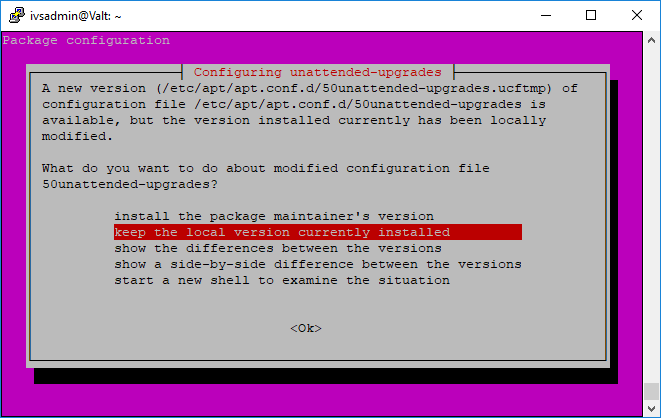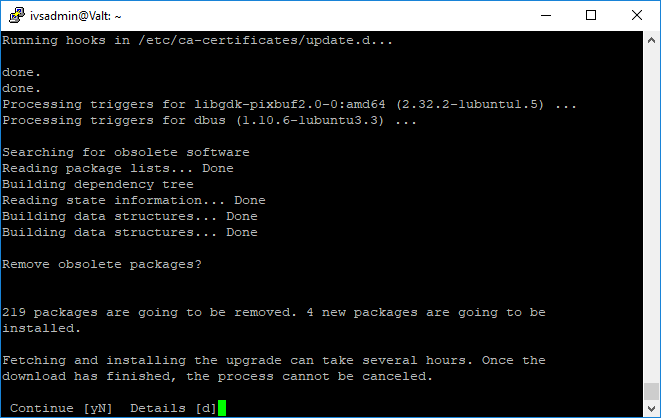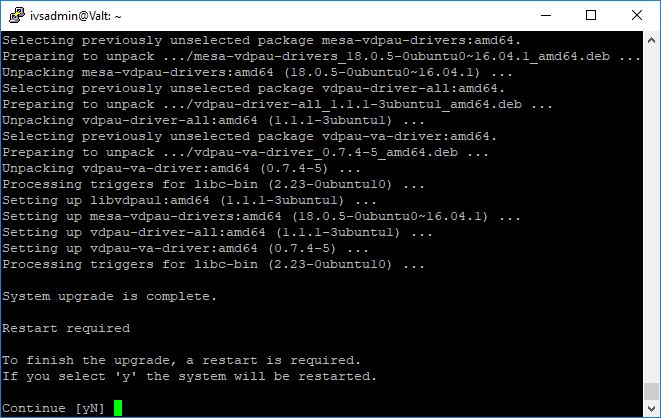Difference between revisions of "Update Ubuntu from 14.04 LTS to 16.04 LTS"
IVSWikiBlue (talk | contribs) |
IVSWikiBlue (talk | contribs) |
||
| Line 4: | Line 4: | ||
# Connect to the Valt appliance via ssh. | # Connect to the Valt appliance via ssh. | ||
| − | # Type ''' | + | # Type '''wget --content-disposition https://ivs.box.com/shared/static/asg7bbzz2iq2bjqd78h632vgw6pq42tl.gz -O UbuntuUpgrade.tar.gz''' and press enter. |
| − | # | + | # Type '''tar -xvf UbuntuUpgrade.tar.gz''' and press enter. |
| − | # Type ''' | + | # Type '''cd UbuntuUpgrade''' and press enter. |
| − | # | + | # Type '''sudo ./StartUpgrade''' and press enter. |
# When prompted, enter '''Y''' to continue. | # When prompted, enter '''Y''' to continue. | ||
#: [[File:Ubuntu3.png]] | #: [[File:Ubuntu3.png]] | ||
| Line 27: | Line 27: | ||
#: [[File:Ubuntu21.png]] | #: [[File:Ubuntu21.png]] | ||
# After the system has rebooted, connect to the appliance again via SSH | # After the system has rebooted, connect to the appliance again via SSH | ||
| − | # Type ''' | + | # Type '''cd UbuntuUpgrade''' and press enter. |
| − | + | # Type '''sudo ./PostUpgrade''' and press enter. | |
| − | |||
| − | |||
| − | |||
| − | |||
| − | |||
| − | |||
| − | |||
| − | |||
| − | # Type '''sudo | ||
| − | |||
| − | |||
| − | |||
| − | |||
| − | |||
| − | |||
# Type '''sudo reboot''' and press enter. | # Type '''sudo reboot''' and press enter. | ||
''Note: If the website displays PHP code instead of the valt site, try running '''sudo tasksel install lamp-server''''' | ''Note: If the website displays PHP code instead of the valt site, try running '''sudo tasksel install lamp-server''''' | ||
Latest revision as of 16:32, 26 October 2018
You must have internet access on the Valt appliance to perform this upgrade. The steps below may vary slight based on each individual installation.
WARNING: If problems occur during the update, the system may become inaccessible. It is strongly advised that you have a large maintenance window to perform this update and that you or someone else can access the console in the event of a failure.
- Connect to the Valt appliance via ssh.
- Type wget --content-disposition https://ivs.box.com/shared/static/asg7bbzz2iq2bjqd78h632vgw6pq42tl.gz -O UbuntuUpgrade.tar.gz and press enter.
- Type tar -xvf UbuntuUpgrade.tar.gz and press enter.
- Type cd UbuntuUpgrade and press enter.
- Type sudo ./StartUpgrade and press enter.
- When prompted, enter Y to continue.
- When prompted, press enter to continue.
- If you encounter an error similar to the picture below, please see the following article:Unable to Upgrade Ubuntu
- When prompted, enter Y to continue.
- When prompted, enter 127.0.0.1 for the host running the MySQL server.
- When prompted, select No to perform the update on phpmyadmin.
- Select Keep the local version currently installed
- When prompted, enter Y to continue.
- When prompted, enter Y to reboot.
- After the system has rebooted, connect to the appliance again via SSH
- Type cd UbuntuUpgrade and press enter.
- Type sudo ./PostUpgrade and press enter.
- Type sudo reboot and press enter.
Note: If the website displays PHP code instead of the valt site, try running sudo tasksel install lamp-server