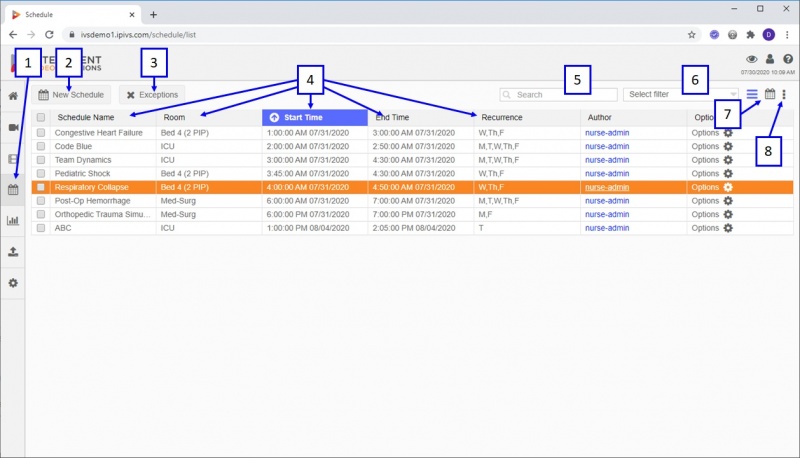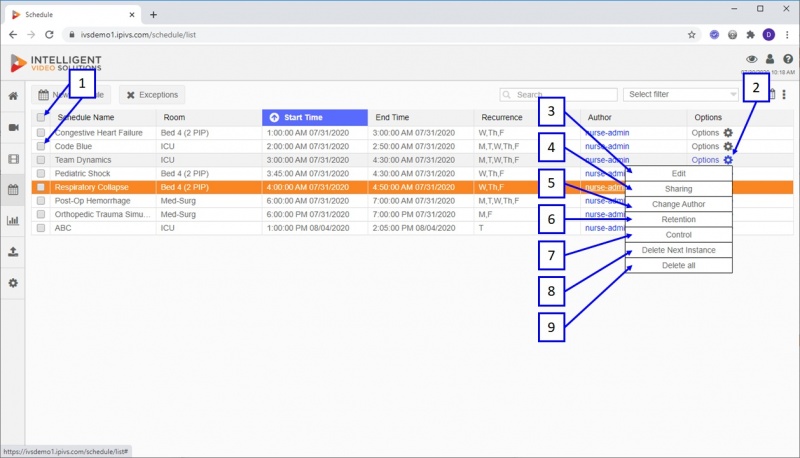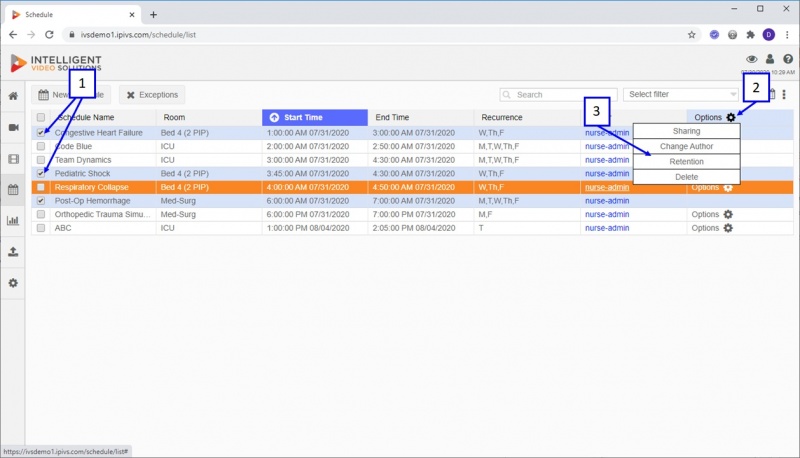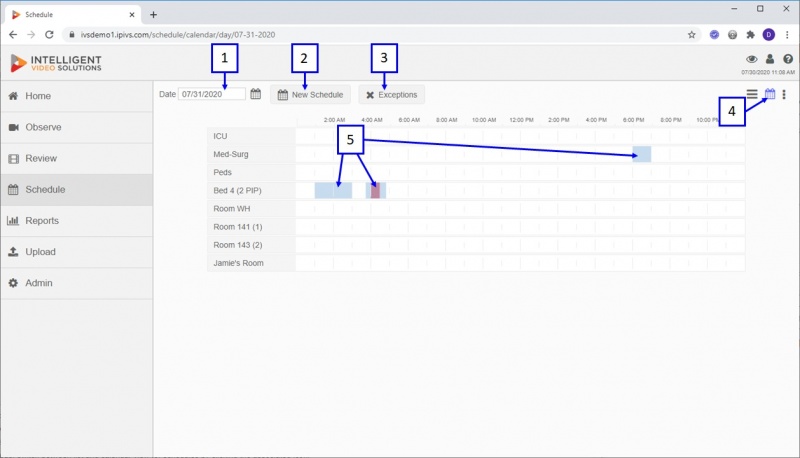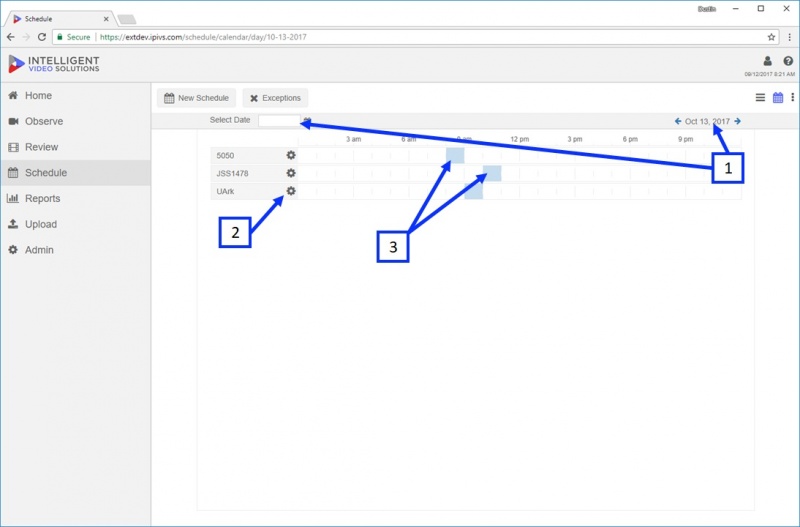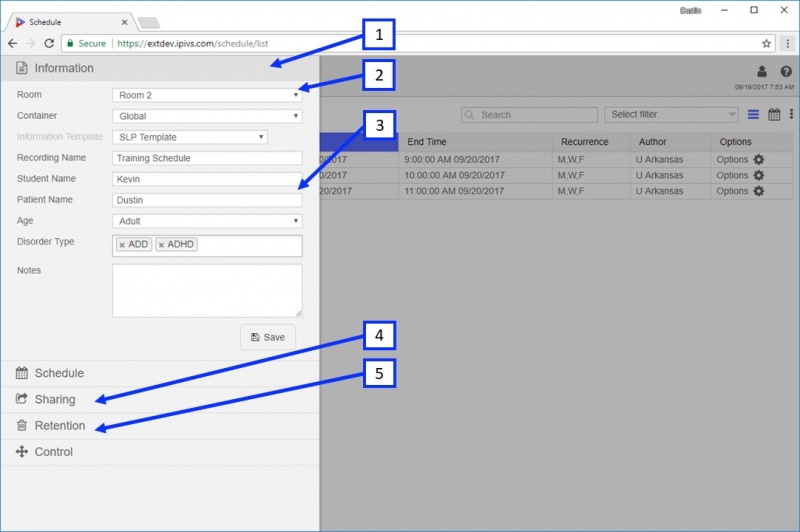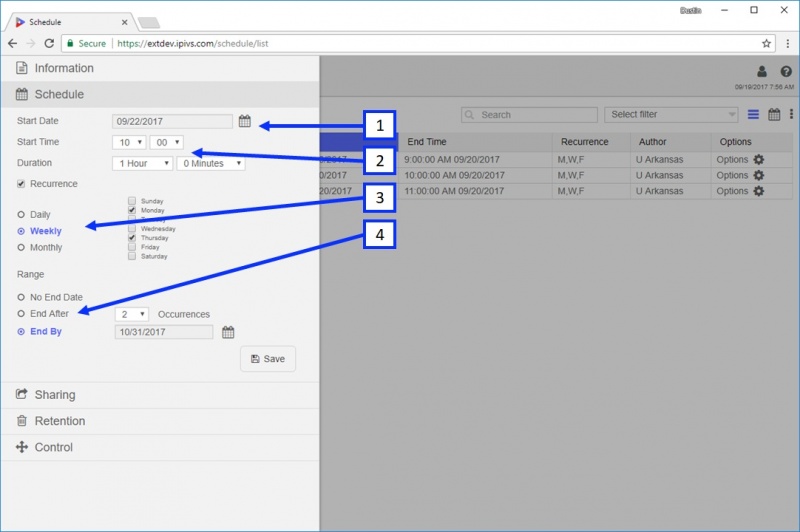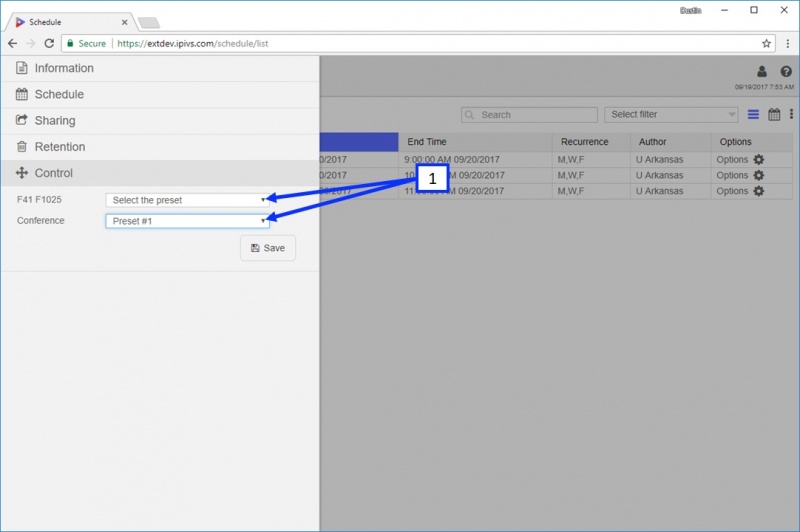VALT Manual Schedule
Revision as of 20:27, 20 July 2019 by IVSWikiBlue (talk | contribs) (Created page with "=Schedule= This section is used to schedule future recordings. Schedules can automatically start / stop recordings on a single or recurring instance. File:Schedule1.jpg|...")
Schedule
This section is used to schedule future recordings. Schedules can automatically start / stop recordings on a single or recurring instance.
- ) Navigation Menu: the navigation menu may collapse, and only display icons when in the schedule section depending on browser width. To navigate to a different section click the associated icon.
- ) New Schedule: clicking on this button will pull up the new schedule menu.
- ) Exceptions: clicking this button will pull up the new exception menu, exceptions being days where all scheduled recordings are suspended (example: holidays).
- ) Schedule Column Headers: clicking on a schedule header will sort the schedules by that item.
- ) Schedule Search Box: narrows the results of shown schedules based on any information associated with that schedule.
- ) Filter: advanced search queries that are associated with a user account that can be saved and executed using this dropdown.
- ) View Mode: switch between list and calendar view for schedules by clicking the associated icon.
- ) Export Button: export schedule list to pdf or cvs.
- ) Mult-Select: checking the checkbox to the left of a recording will select (highlight) the recording. Checking the top checkbox will select all the recordings on the page.
- ) Options: clicking the options button will pull up a sub menu that will display the functions the user has access to perform on the selected schedule.
- ) Edit: pulls up the schedule menu allowing the user to edit any of the schedule attributes.
- ) Delete Next Instance: deletes just the next instance of the schedule (if a schedule is set to run every Monday, clicking this button would delete next Mondays recording, and roll to the following Monday as the next scheduled start time).
- ) Delete All: removes the schedule and deletes all future recordings (does not affect past recordings created by the schedule).
- ) Multi-Select: allows users to make changes to multiple schedules at once, checking items will highlight and enable the Multi-Options button as shown above.
- ) Multi-Options: clicking this button will open up a sub menu of options depending on the user rights that can be applied to the selected schedules.
- ) Option Menu: Sharing, Retention and Delete are options that can be applied to the selected schedules. Note only the options the active user has access to will appear.
Calendar View
The calendar view for the schedule section is a graphical way to look at upcoming schedules. A user group's default view can be set to either list or calendar for the schedule section.
- ) New Schedule: clicking on this button will pull up the new schedule menu.
- ) Exceptions: clicking this button will pull up the new exception menu, exceptions being days where all scheduled recordings are suspended (example: holidays).
- ) Year: using the arrows you can toggle to future / previous year.
- ) View Mode: switch between list and calendar view for schedules by clicking the associated icon.
- ) Day: clicking on a day will take the user to that specific days schedules. Days with at least one associated schedule will show up highlighted blue as shown in the above image.
- ) Select a day using the Select Date dialog box or forward/back arrows.
- ) Options: schedule options can be accessed by clicking the Option button same as in list view.
- ) The time associated with the schedule will show up blocked as blue, if there is a schedule overlap or conflict with another schedule it will show up as blocked red.
Add Schedule
- ) Clicking New Schedule will bring up the information menu as shown above.
- ) Select a room for the schedule.
- ) Fill in the information template.
- ) Videos associated with the recording can be shared with users who normally would not have access using the Sharing section.
- ) Retention of video files created by the schedule can be modified from the default using the Retention section.
- ) Select a date for the schedule to start on.
- ) Select a time for the schedule to start on.
- ) The schedule can be repeated on specific days using the Recurrence option as shown above.
- ) The schedule can automatically end on a specific day by selecting an option under range.
- ) A user can move PTZ camera(s) associated with the schedule to a preset position using the Control section as shown above.