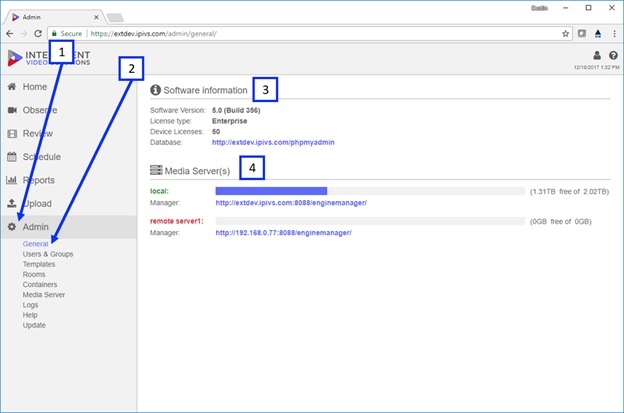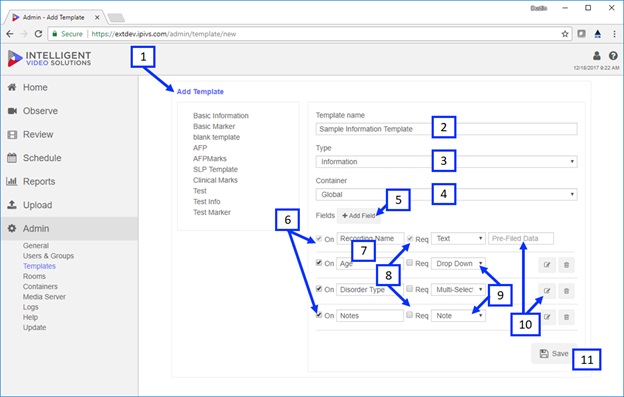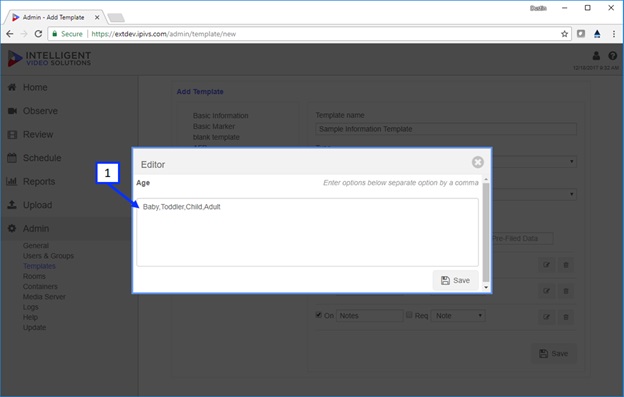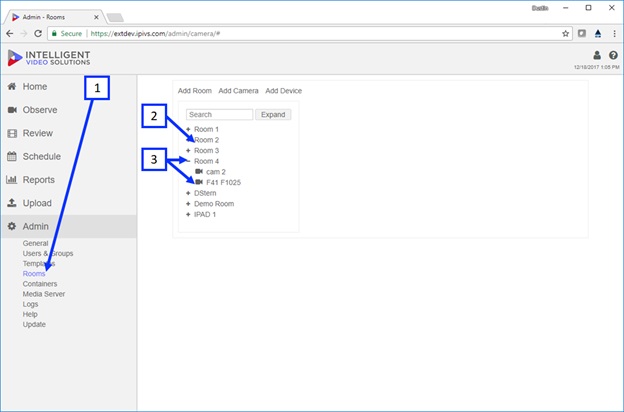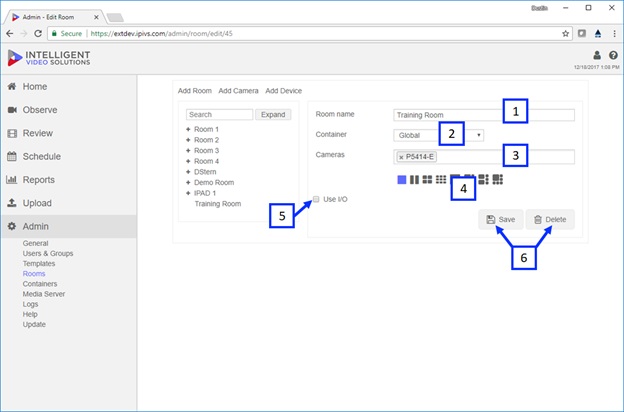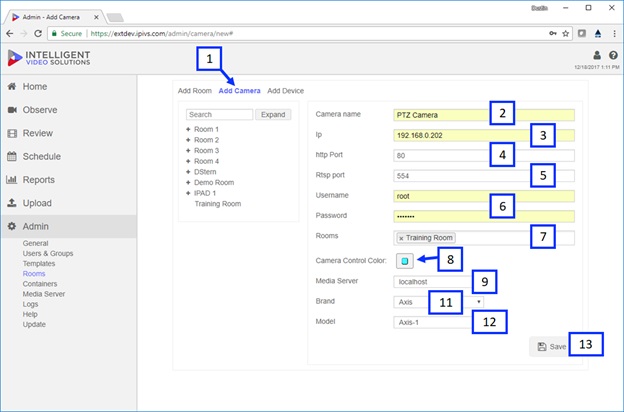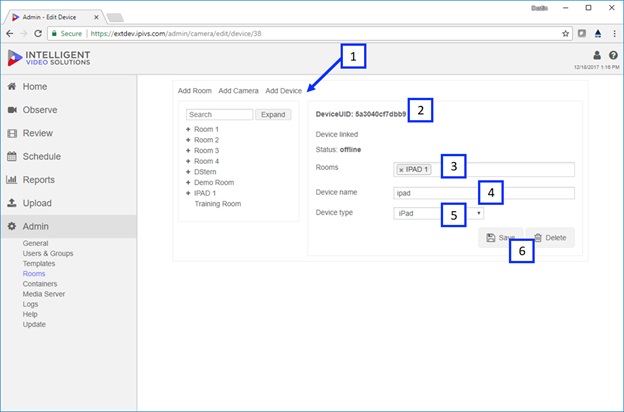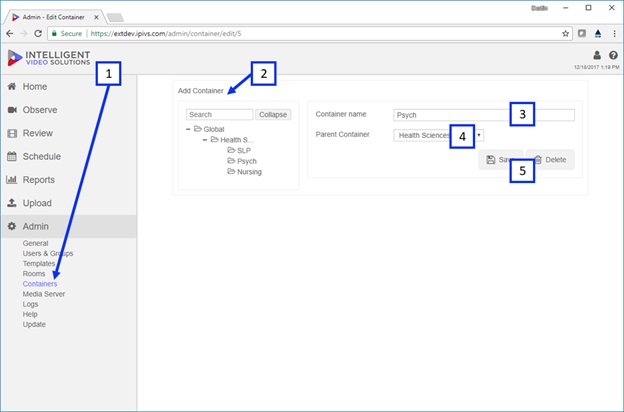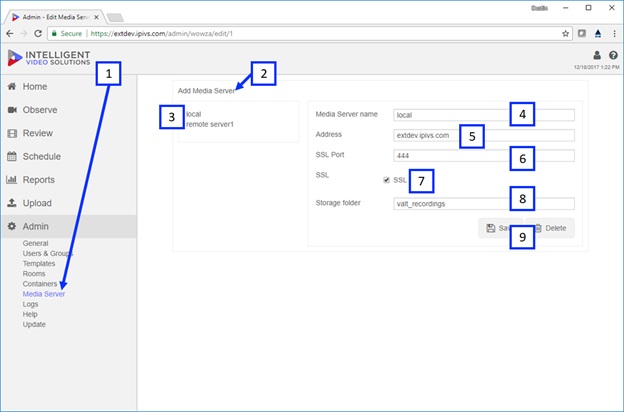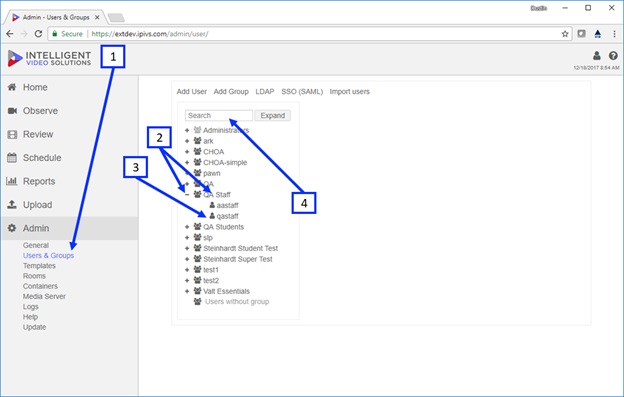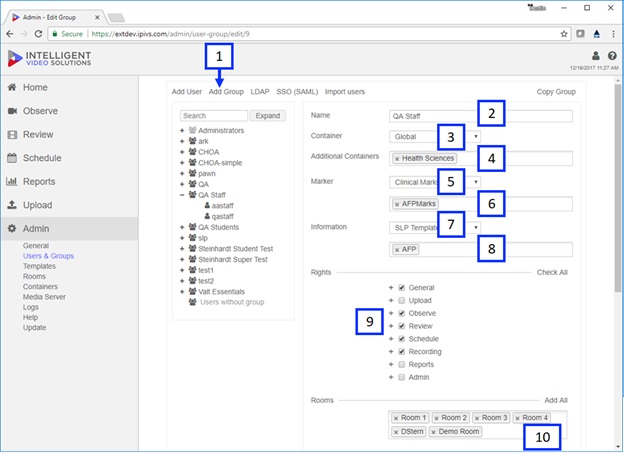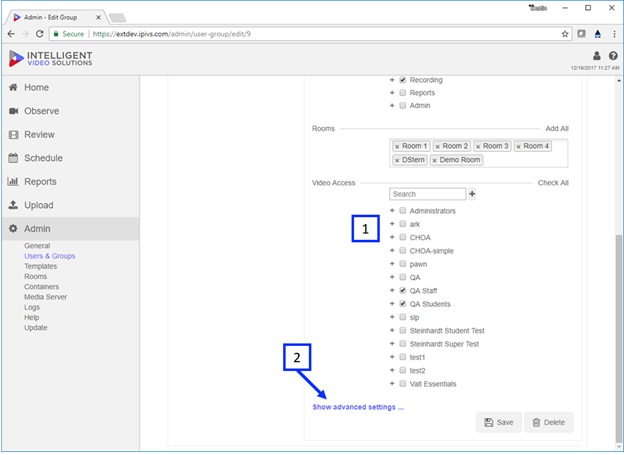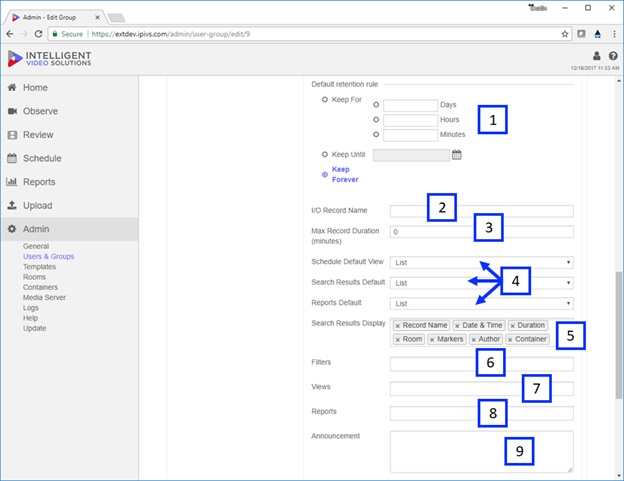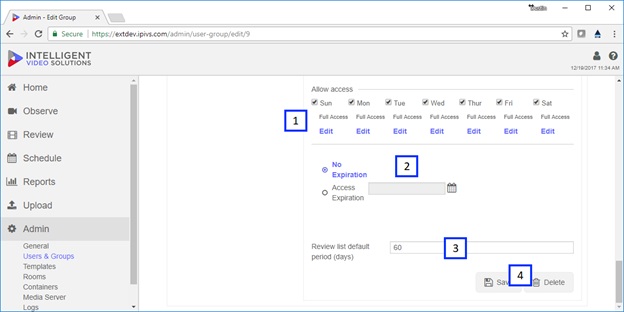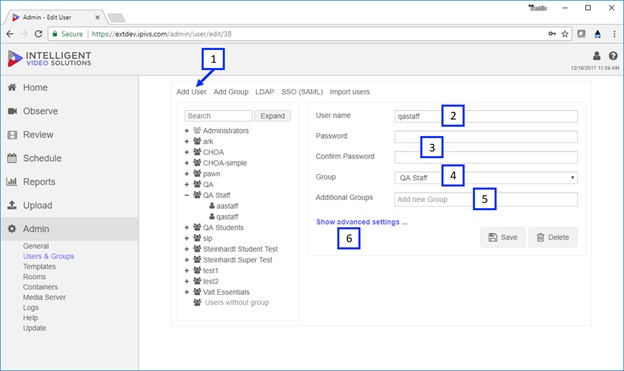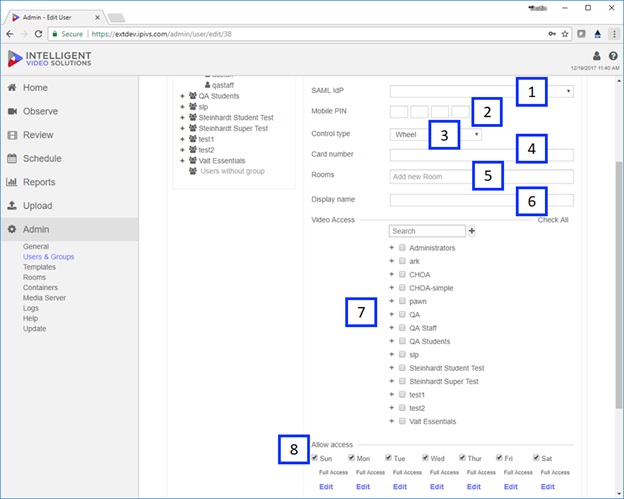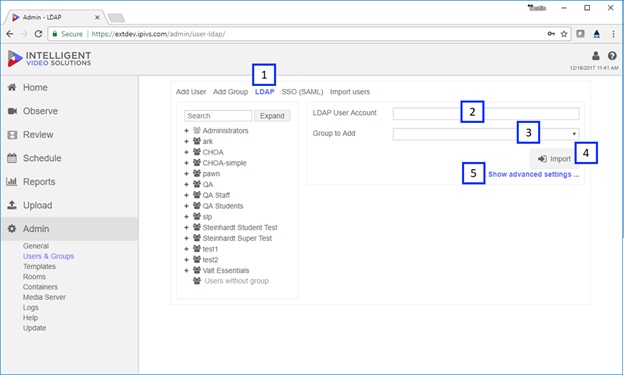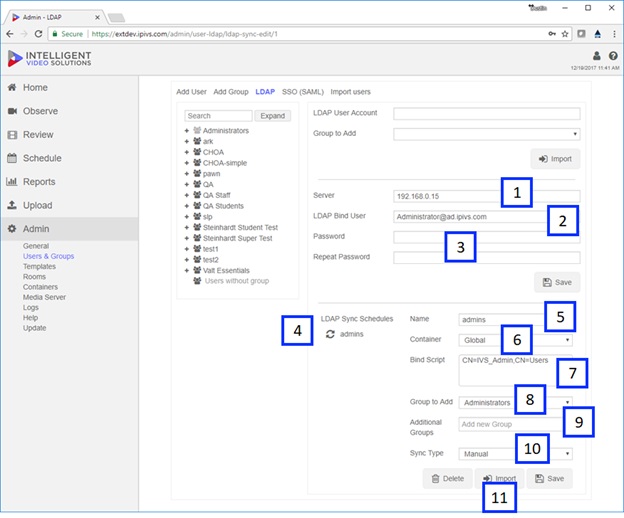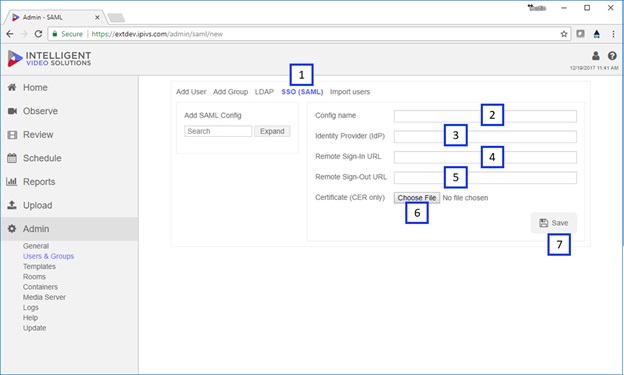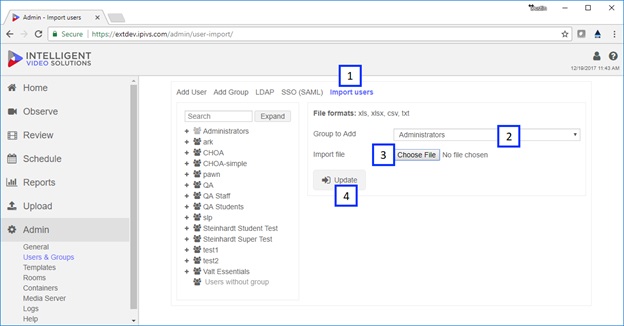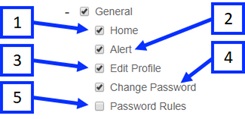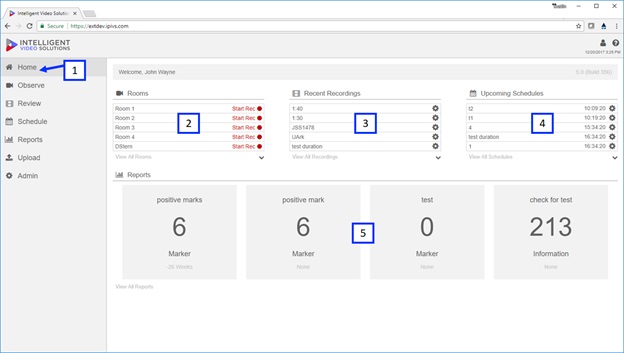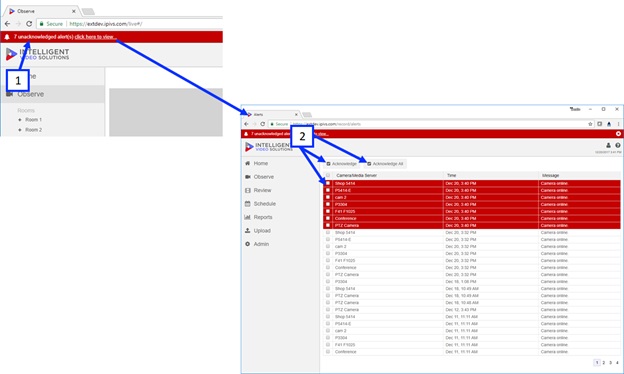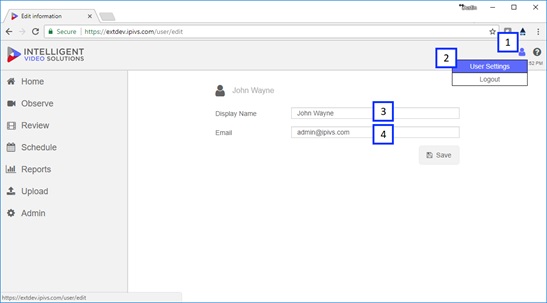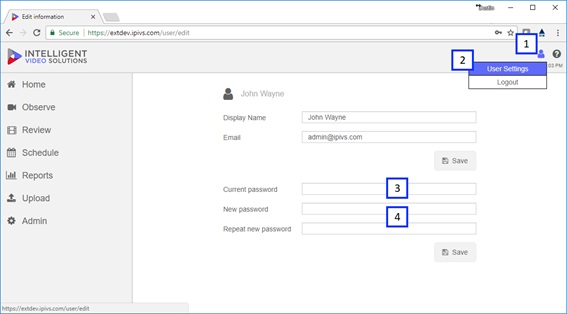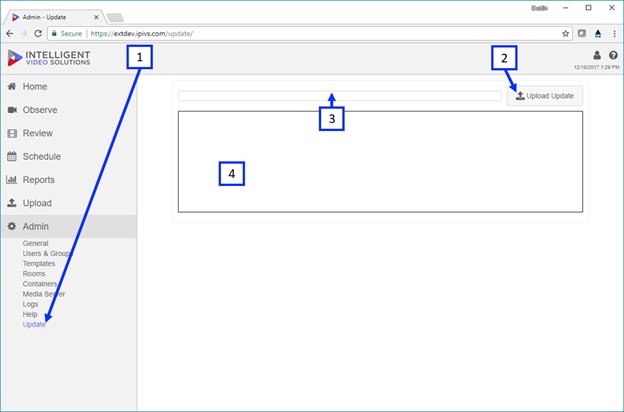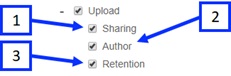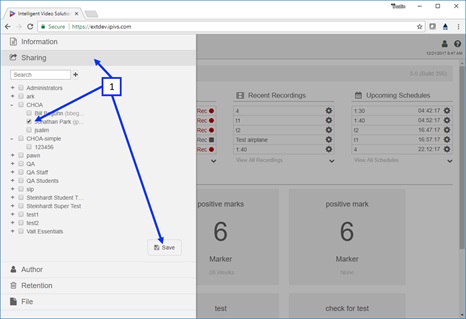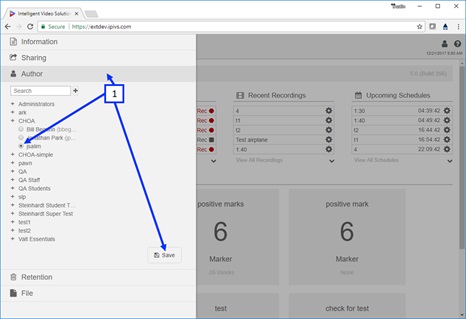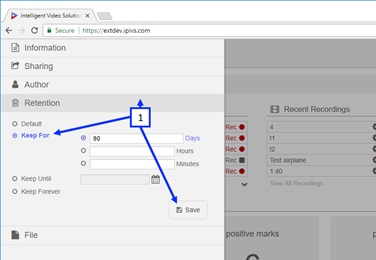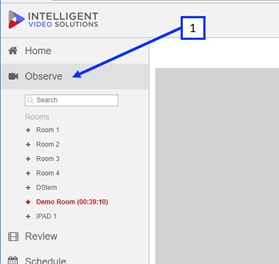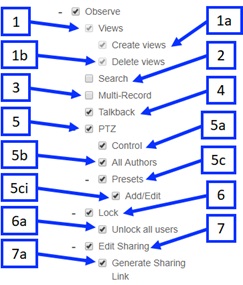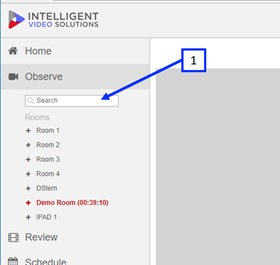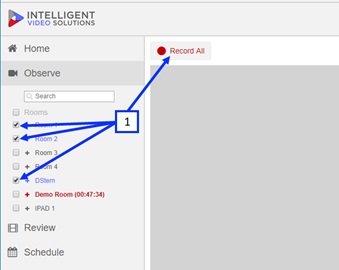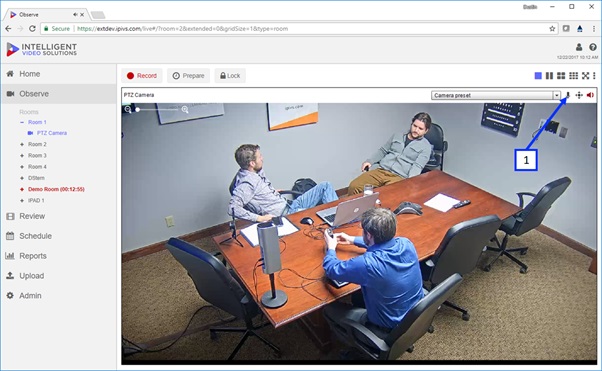Valt Administrator Guide 5.0
Contents
General
The general section under Admin provides a snapshot of the software along with some management links as shown below.
- ) Admin: If a user has administrative rights they will be able to click on the admin section.
- ) General Link: The default section that will load once a user clicks on admin is “General” assuming they have access to this admin section. The general system provides some basic application and system information.
- ) Software Information: This displays the software version, license type, number of licenses and a link to a database management tool (phpmyadmin).
- ) Media Server(s): This displays all the media servers associated with the software instance, the amount of storage used / remaining on each, and a management link for the video engine on each media server. Note if a media server is online it will have a green name, if it is offline the name will appear in red as shown above.
Templates
Templates are used to capture information and associate them with recordings. There are two types of templates: information and marker. The admin template section is used to create, delete, and edit templates in the system. Templates are assigned to a user group so different user groups can leverage different template types.
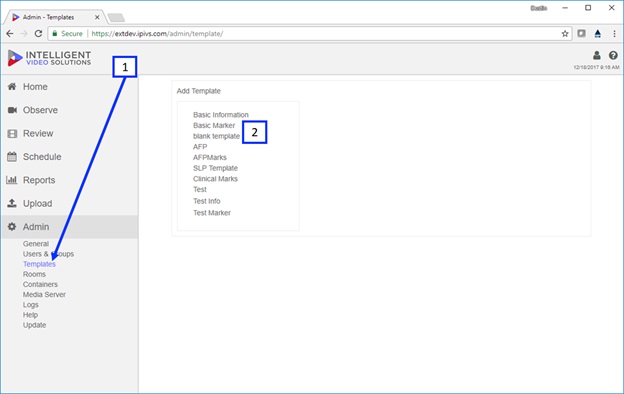
- ) Clicking on the templates link under Admin will take you to the section displayed above.
- ) The existing templates will be displayed in a list, to view or edit a template click on the name.
- ) Add Template: To create a new template click on the Add Template button.
- ) Template Name: This name is used as an identifier only when assigning the template to a user group.
- ) Template Type: There are two template types information and marker. Information ties data to the overall recording while markers are designed to tie data to specific points within the recording.
- ) Container: This specifies the container the template will use. Users are only able to see objects that are in the same container or a sub container.
- ) Add Field: This button will add another field to the template, there is no limit to the number of fields within a template.
- ) On: This checkbox enables the corresponding field. If this is unchecked the field will not be used.
- ) Field Name: This is a label for the field.
- ) Required Checkbox: If this is checked it will force a user to enter data into the corresponding field before they can continue.
- ) Field Type: This changes the type of field. We currently support Text, Drop Down, Audio, Note, Multi-Select, Quick Mark / Quick Record.
- ) Data: This can be left blank or can be used to pre-populate data into to the field depending on what field type is used.
- ) If a Drop Down or Multi-Select field type is used the options must be defined in a format as shown above. It is important that data is separated only by a comma and spaces are not used.
Rooms
Rooms act as containers for a camera or group of cameras. Rooms can be recorded using a contact closure / card reader, schedule, or on demand through the user interface. Rooms are also assignable from a user permission perspective.
- ) Clicking on the Rooms link under Admin will take you to the section displayed above.
- ) Clicking on a room name will allow a user to edit the room name / settings.
- ) Expanding a room will reveal the camera(s) associated with a room, clicking on a camera will allow a user to edit the camera name / settings.
Clicking on a room name or clicking Add Room will pull up the room settings as shown below.
- ) Room Name: A room name can be entered here, this name is the identifier that will be used throughout the rest of the system.
- ) Container: This specifies the container the template will use. Users are only able to see objects that are in the same container or a sub container.
- ) Cameras: This is used to associate cameras to a room.
- ) View Type: This can be used to define a view type default for the room, if no option is selected the system will automatically use the assumed best fit view type for the number of cameras.
- ) Use I/O: This checkbox should be checked if you are using a push button to start / stop recordings. When this is checked a sub menu with options will appear.
- ) Save / Delete: Once a room is configured pressing save will save the changes.
Clicking on a camera name or clicking Add Camera will pull up the camera settings shown below.
- ) Add Camera: To add a new camera click the Add Camera button, if the system has available device licenses available a menu will pop up as shown above.
- ) Camera Name: This is a label that can be assigned to the camera, this name will be used throughout the rest of the system.
- ) IP: The DNS name or IP address of the camera should be entered here.
- ) HTTP Port: This is the port that will be used to authenticate to the camera (note: the default should be 80 unless changed within the camera).
- ) RTSP Port: This is the port that will be used to stream video between the camera and server (note: the default should be 554 unless changed within the camera).
- ) Username / Password: Enter a admin username and password for the camera.
- ) Rooms: This can be used to assign the camera to room(s).
- ) Camera Control Color: The control color can be changed using this color picker. Controls are overlaid on top of the video when enabled and include digital zoom and PTZ.
- ) Media Server: This option is used to define what server the camera is connected to.
- ) Brand: This drop down specifies what camera type is being used.
- ) Model: This drop down specifies what model camera is being used.
- ) Save: Once the camera settings are set pressing Save will commit the settings / changes.
Clicking on a camera name or clicking Add Device will pull up the device settings shown below.
- ) Add Device: To add a new device click the Add Device button, if the system has available device licenses available a menu will pop up as shown above.
- ) Device UID: If an iPhone / iPad is being added the device UID will need to be entered on the client side as documented here: http://ipivs.com/wiki/Installing_Mobile_Devices
- ) Rooms: This is used to add the device to room(s).
- ) Device Name: This is a label that can be assigned to the device, this name will be used throughout the rest of the system.
- ) Device Type: This is used to define the type of device.
- ) Save / Delete: Make sure to click Save after settings are changed to commit the changes.
Containers
Containers are used to segment objects. A user is only able to see objects (rooms, templates, user groups) in their container or a sub container. Containers are typically implement when multiple departments with administrator(s) of each department are sharing a single software instance.
- ) Clicking on the Containers link under Admin will take you to the section displayed above.
- ) Add Container: Clicking on Add Container brings up the menu shown on the right above.
- ) Container Name: This is the container identifier for the container throughout the rest of the system.
- ) Parent Container: Users have access to sub containers but not parent containers. To place a container under another use the Parent Container drop down.
- ) Save / Delete: Once a container is configured click Save to commit the changes.
Media Server
Media servers are used to stream video / connect to cameras and store video.
- ) Clicking on the Media Server link under Admin will take you to the section displayed above.
- ) Add Media Server: Clicking on Add Container brings up the menu shown on the right above.
- ) This lists all the existing media servers configured for the software instance.
- ) Media Server Name: This is an identifier used throughout the system.
- ) Address: The IP address or DNS name of the server.
- ) SSL Port: If encrypted video is desired this designates the default port used (note: 444 is the default unless otherwise specified within configuration files and server firewall).
- ) SSL: This checkbox enables video encryption.
- ) Storage Folder: This designates the folder name that the video will be stored in (note: default is valt_recordings unless otherwise specified).
Users & Groups
The user and groups section is where all the user management is done and where all the permissions are set up.
- ) Clicking on the Users & Groups link under Admin will take you to the section displayed above.
- ) Clicking on a group name will pull up the groups settings, clicking on the + next to a group will expand the group and reveal all the users associated with that group.
- ) Clicking on a user name will pull up the user settings.
- ) The search box can be used to quickly find a user or group
Group Management
- ) Clicking on Add Group pulls up the group section on the right shown above.
- ) Group Name: This is used as an identifier for the group.
- ) Container: This specifies the container the user group will use. Users are only able to see objects that are in the same container or a sub container.
- ) Additional Containers: This is used to specify additional containers, any users within a group that has multiple containers would be able to see objects within both.
- ) Marker Template: This specifies the default marker template users within this group will use.
- ) Additional Marker Templates: This is used to specify additional marker templates, the additional templates will show up in a drop down that can be selected when a user clicks the mark button.
- ) Information Template: This specifies the default information template users within this group will use.
- ) Additional Information Templates: This is used to specify additional information templates, the additional templates will show up in a drop down that can be selected when a user clicks the record / schedule button.
- ) Rights: This section is used to designate what a user can do within the software, clicking the + next to any of the sections will reveal all the sub-rights.
- ) Rooms: This is used to assign access to rooms for users within the group. This access applies to both live and recorded video
- ) Video Access: This section defines what videos users within this group have access to based on who authored the recordings. This applies to both live observation and review.
- ) Show Advanced Settings: Clicking this link will expose additional user group settings.
- ) Retention Rule: This is used to define how long recordings are kept on the system before they are automatically deleted. Changing this setting will retroactively affect existing recordings.
- ) I/O Record Name: If a user within this user group is configured to author a recordings started or stopped using a button this setting will create the default recording name for those recordings.
- ) Max Record Duration: This setting defines the maximum record length before a recording is automatically stopped.
- ) Default Views: For sections that offer different view layouts (list vs. thumbnail) the default preference for users within this group can be set here.
- ) Search Results Display: This is used to set the columns / information that is displayed at the top level when looking at the search results within the review section.
- ) Filters: Filters are user specific by default but a filter (advanced search query) can be shared across a user group using this setting.
- ) Views: Views are user specific by default but a view (custom camera layout) can be shared across a user group using this setting.
- ) Reports: Reports are user specific by default but a report can be shared across a user group using this setting.
- ) Announcement: Anything entered in this field will show up in the home screen under announcements for the users within the user group.
- ) Allow Access: This section can be used to restrict users to only be able to use the system during certain days or even certain times within certain days.
- ) Expiration Date: This can be used to remove access to the system for all users within the group on a certain date.
- ) Review list Default: This is the default number of days that are pulled up in the search query when a user within the group clicks the review button. The user can go back further to find older videos by adjusting the date range.
- ) Clicking on Add User pulls up the user section on the right shown above.
- ) User Name: To create a local user account enter a user name.
- ) Password / Confirm: Assign the user a password.
- ) Group: This specified the user group the user will be a part of.
- ) Additional Groups: This is used if the user will be a part of more than a single group. From a rights and video access perspective the settings within both groups will be merged.
- ) Show Advanced Settings: Clicking this link will reveal additional user settings.
- ) SAML IDP: This auto populates when an SSO / SAML user is imported and defines the IDP to be used to authenticate this user against.
- ) Mobile Pin: This is used in conjunction with our BEAM application and provides a pin code that is associated with the user account for use with BEAM.
- ) Control Type: This is used to change the PTZ control type for a user.
- ) Card Number: This is used in conjunction with card reader(s) so the system knows what card number should be associated with a user.
- ) Rooms: You can use this section to grant access to rooms, these would be in addition to what the user already has access to based on their user group.
- ) Display Name: This can be used so a different identifier is used throughout the system other than the actual account name.
- ) Video Access: This section is used to grant access to live / recorded video based on who authored it for the user, this is in addition to what they already have access to based on their user group.
- ) Allow Access: This section is used to grant / restrict access to the system during certain times / days. This setting would be in addition to what is set on the group level.
LDAP Management
- ) Clicking on LDAP pulls up the user section on the right shown above.
- ) LDAP User Account: This can be used to import a single LDAP user, you will need to enter the full DN of the user account excluding the DC information. Example: CN=dstern,OU=Users
- ) Group to Add: This drop down is used to specify the group the LDAP user will be imported into.
- ) Import Button: Clicking this will query LDAP and import the specified user.
- ) Server: Used to point to LDAP server / cluster using either the IP address or DNS name.
- ) LDAP Bind User: This is the account that will be used to bind / query LDAP.
- ) LDAP Bind Password: Once the server, bind user, and password are entered pressing Save should result in a connected message.
- ) LDAP Sync Schedules: Clicking on an existing sync schedule will pull the settings up on the right as shown. If no sync schedule is selected the settings will be blank.
- ) Name: This is an identifier for the sync schedule.
- ) Container: This drop down is used to specify a container for the sync schedule (this does not affect the imported users but just the sync schedule object).
- ) Bind Script: This is can be pointed to an OU or security group, the sync schedule will pull in all the matching user accounts. Example: CN=IVS_Admins,OU=User_Groups
- ) Group to Add: The users that match the bind script will be placed into this group automatically.
- ) Additional Groups: Users that match the bind script will be placed into these groups as well.
- ) Sync Type: The sync can be set to automatic or manual. The automatic interval can be adjusted to any duration but is set to 24 hours by default.
- ) Import: This button is used to execute the sync and bring in the matching LDAP user accounts.
SSO Configuration
- ) Clicking on SSO (SAML) pulls up the section on the right shown above.
- ) Config Name: This is used as the IDP identifier
- ) Identity Provider: This is the IP address / identity provider url.
- ) Remote Sign-In URL: The remote sign-in URL of your IDP. Example: https://<adfs-server>/adfs/ls/
- ) Remote Sign-Out URL: The remote sign-in URL of your IDP. Example: https://<adfs-server>/adfs/ls/?wa=wsignout1.0
- ) Certificate: Used to upload created certificate.
Import Users
- ) Clicking Import Users pulls up the section on the right shown above
- ) Group to Add: This drop down defines the user group the imported users will be associated with.
- ) Chose File: This button allows a user to browse to the file that contains the user data to be imported.
- ) Update: This button executes the import.
User Rights
The Valt system has a detailed user rights management system. Almost every feature / function can be enabled or disabled based on requirements. Below is a list of the rights and an explanation on how each translates to the application.
General
This includes general settings most of which apply to the application overall. General Rights:
1) Home (1): this grants access to the home section of the application. The home section provides a dashboard of sections / objects that a user has access to. These include rooms (2), recent recordings (3), schedules (4) and reports (5) as shown below. If this right is unchecked this entire section is hidden from the UI, what parts of the home screen display depend on the other rights the user has.
2) Alerts (1): If the alerts right is checked anytime an alert occurs the alert ribbon will pop up in the UI as shown below. Alerts will continue to display until someone acknowledges (2) them. Alerts include camera offline / online, media server offline / online, low disk space and other application health related items.
3) Edit Profile: This right allows a user to edit the Display Name (3) and Email (4) associated with their user account. Clicking on the user icon (1) then navigating to User Settings (2) reveals these options as shown below.
Change Password: This right allows a user to the password associated with the account by entering the current password (3) and new password (4). Clicking on the user icon (1) then navigating to User Settings (2) reveals these options as shown below.
4) Password Rules: If this is enabled it will enforce password standards for local user accounts within the group. Those standards include: 10 failures = 3 min lockout, password complexity (3 of 4 uppercase, lowercase, number symbol), password history = cannot use last 3 passwords and password expiration = 180 days.
Upload
This right allows users to upload supported video formats to the Valt system. The uploaded videos can be tagged with information and markers just like video created using Valt. If the upload right is checked the upload button will show up on the main navigation pane as shown below.
Upload Rights:
1) Sharing: When a user clicks the upload button if they have the sharing right the sharing button (1) will appear as shown below. Users can use this to share the uploaded video with users that normally would not have access to it.
2) Author: When a user clicks the upload button if they have the author right the author button (1) will appear as shown below. Users can use this to change the author of the uploaded video this can be important as access to the video is based on who authored it.
3) Retention: When a user clicks the upload button if they have the retention right the retention button (1) will appear as shown below. Users can use this to change the length of time the video will be stored on the system for before it is automatically deleted.
Observe
If the observe right is checked the observe button (1) will show up in the main navigation pane as shown below. The observe section is where live observation and camera control can be done within the application.
Observe Rights:
1) Views: Will be available in 5.1
a. Create Views: Will be available in 5.1 b. Delete Views: Will be available in 5.1
2) Search: The search right enables a search dialog box (1) that can be used to filter the rooms / cameras displayed within observe.
3) Multi-Record: The Multi-Record feature (1) allows a user to start or stop recording on multiple rooms at the same time. If this right is enabled the user will see a checkbox to the left of each room name, clicking on the checkbox will select the room and a record all button will appear as shown below.
4) Talkback: Clicking on a camera under observe will reveal the camera toolbar. If a user has the talkback right the microphone icon (1) will appear on the toolbar. Clicking the microphone will allow the user to talk back into the room through the camera output using a standard headset / computer microphone.
5) PTZ: This right allows users to control a PTZ capable camera.
a. Control: Clicking on a camera under observe will reveal the camera toolbar. If a user has the
control right and the camera is PTZ capable the PTZ icon (1) will appear on the toolbar.
Clicking the PTZ icon convert the mouse to a target (2) or display a directional arrow pad
(depending on user settings). This can be used to move the camera around or zoom in / out.
b. All Authors: This right allows a user to control PTZ cameras for other users recordings (only
if the user has access to them).
c. Presets: If the presets right is checked the preset dropdown (3) will appear as shown below. A user can select from any of the existing presets to reposition the camera. i. Add / Delete: This right allows users to create new and delete existing presets.