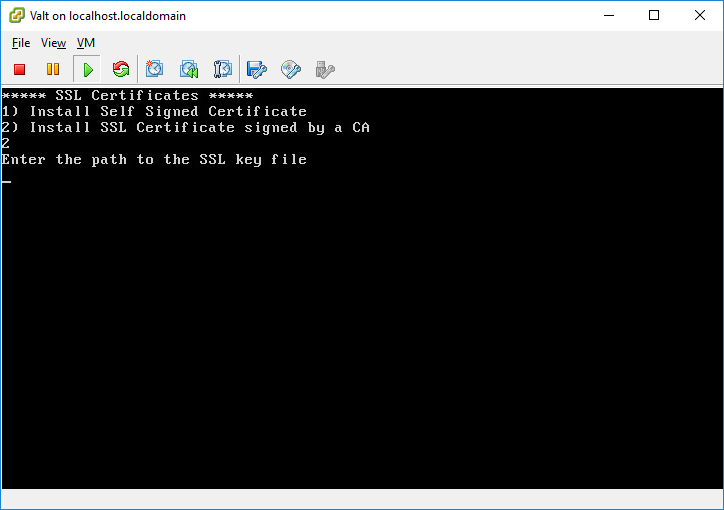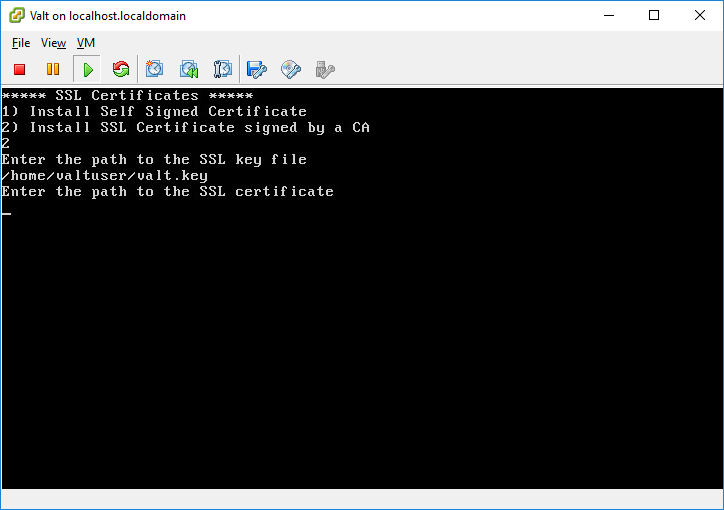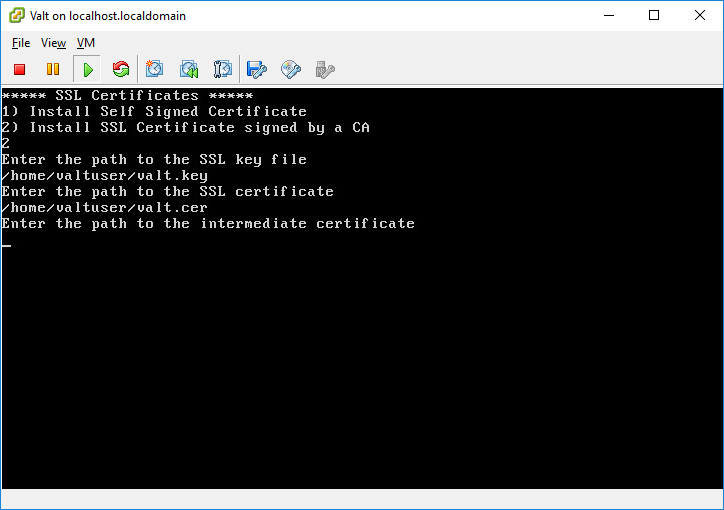Enable SSL
From IVS Wiki
Install SSL Cert signed by a CA
- Upload the new certificate file to the VALT appliance prior to selecting this menu option.
-
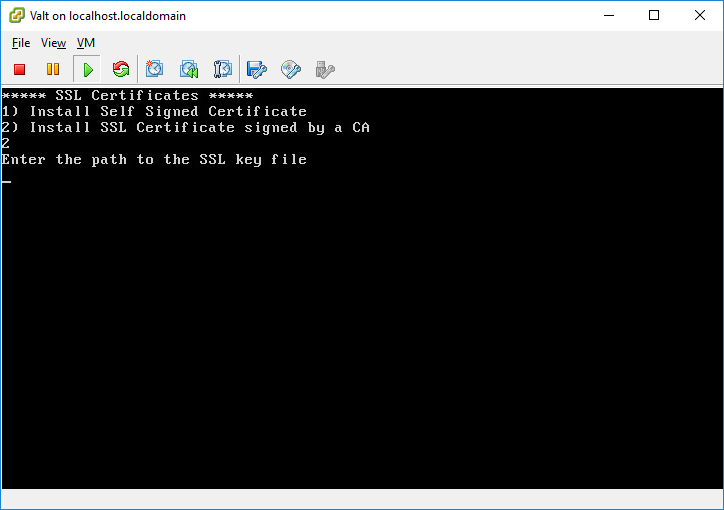
- Enter the path to the private key file.
- You should have noted this path when you generated the CSR
-
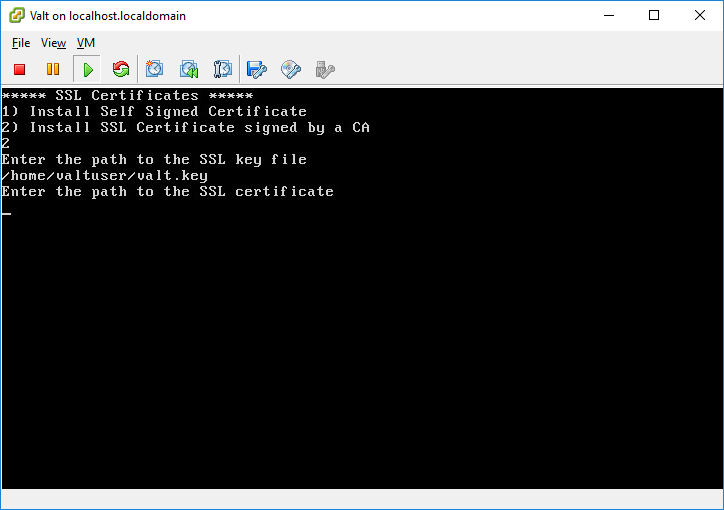
- Enter the path to the SSL Certificate.
- This should be the location and file name where you uploaded the certificate to the VALT appliance.
-
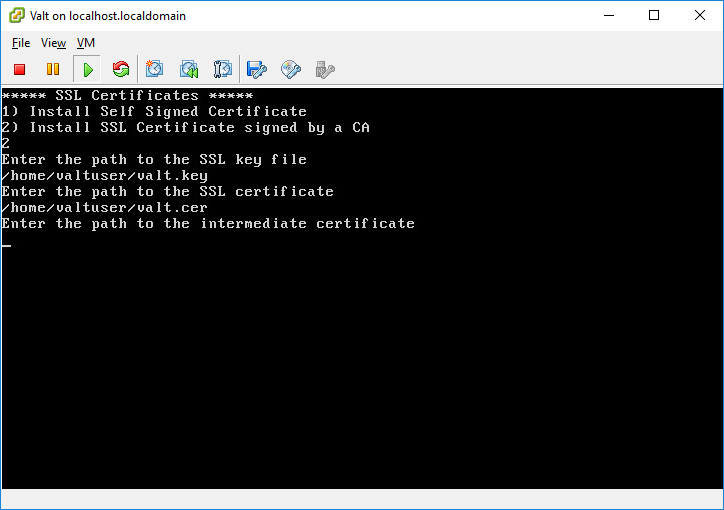
- Enter the path to the intermediate certificate.
- This should have been provided by your CA. If they did not provide it, just enter the path to the SSL certificate again. If they did not provide a intermediate certificate, you may receive a warning when accessing the VALT application from some browsers.
- The certificate will now be installed.