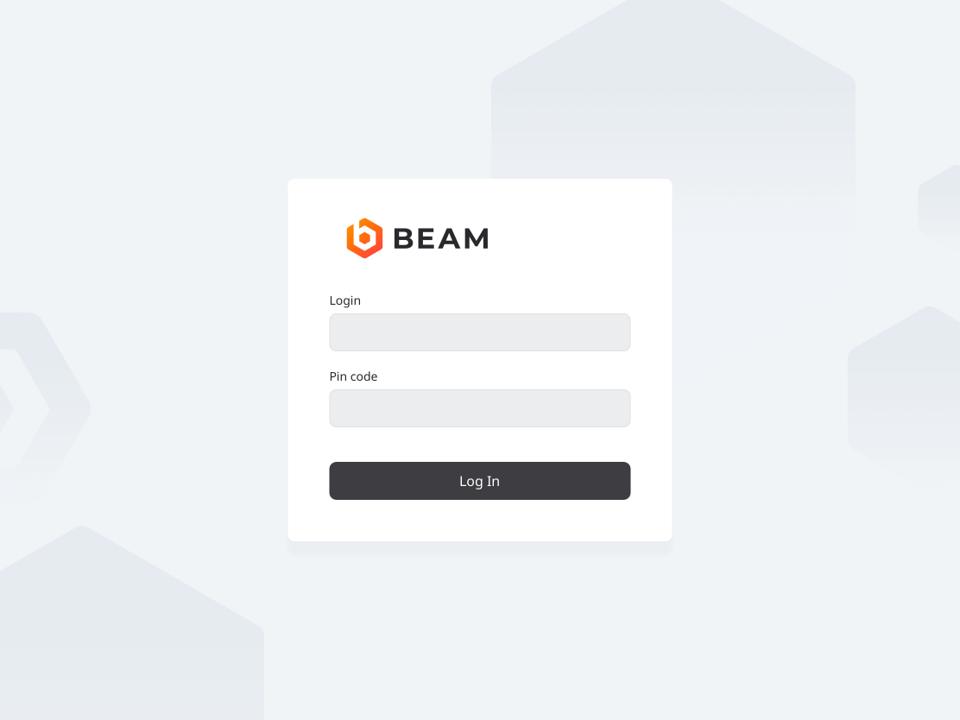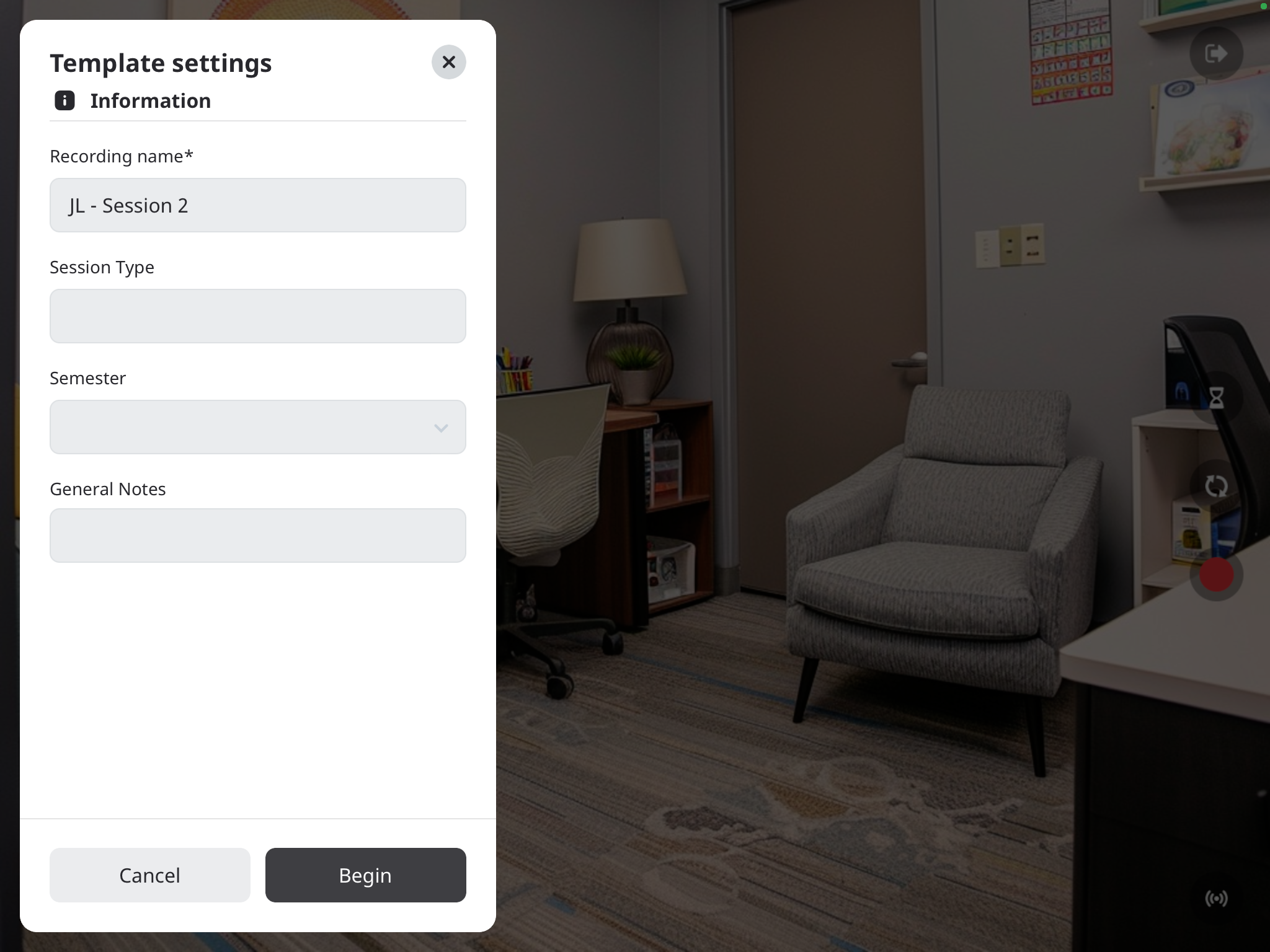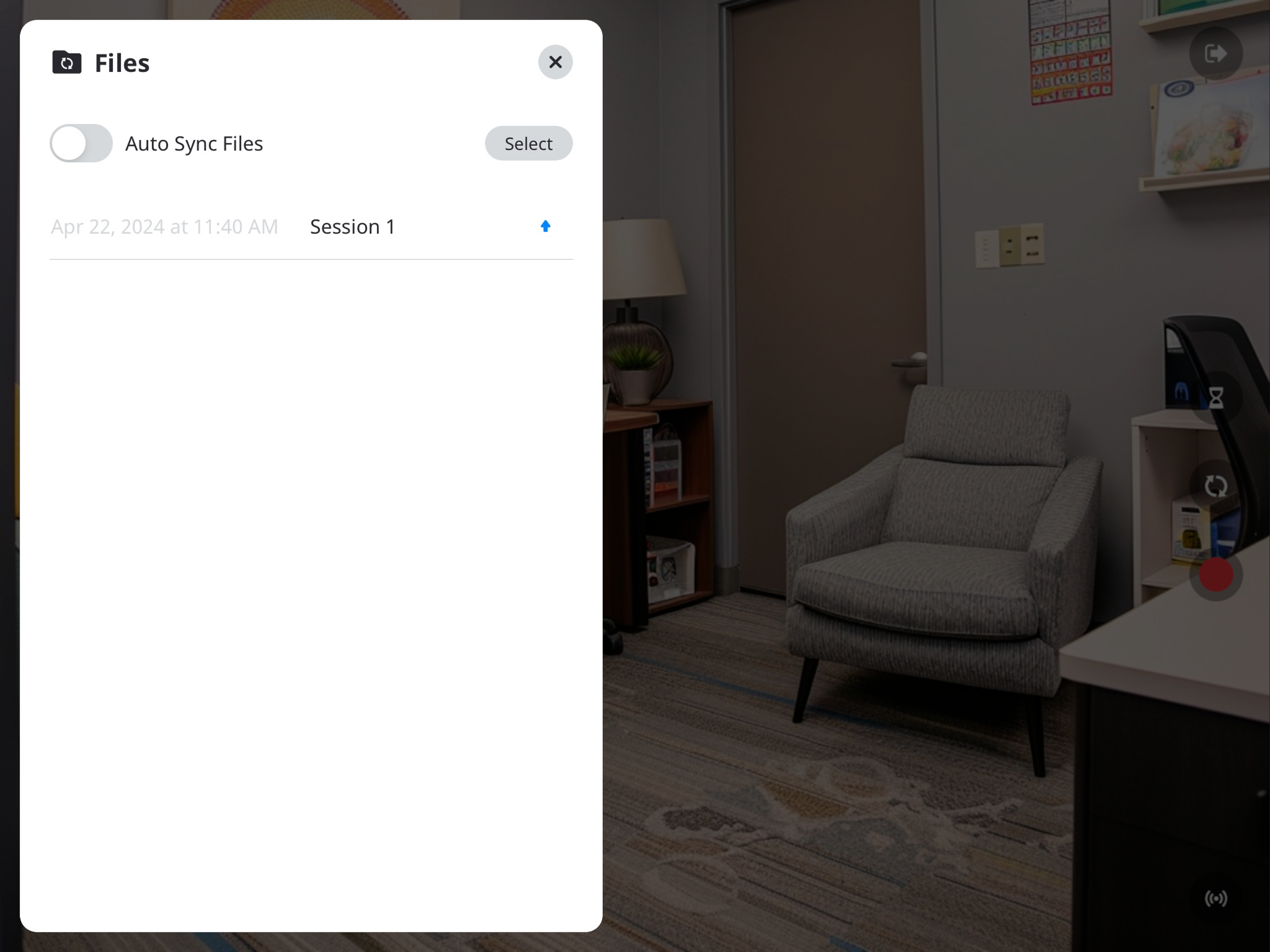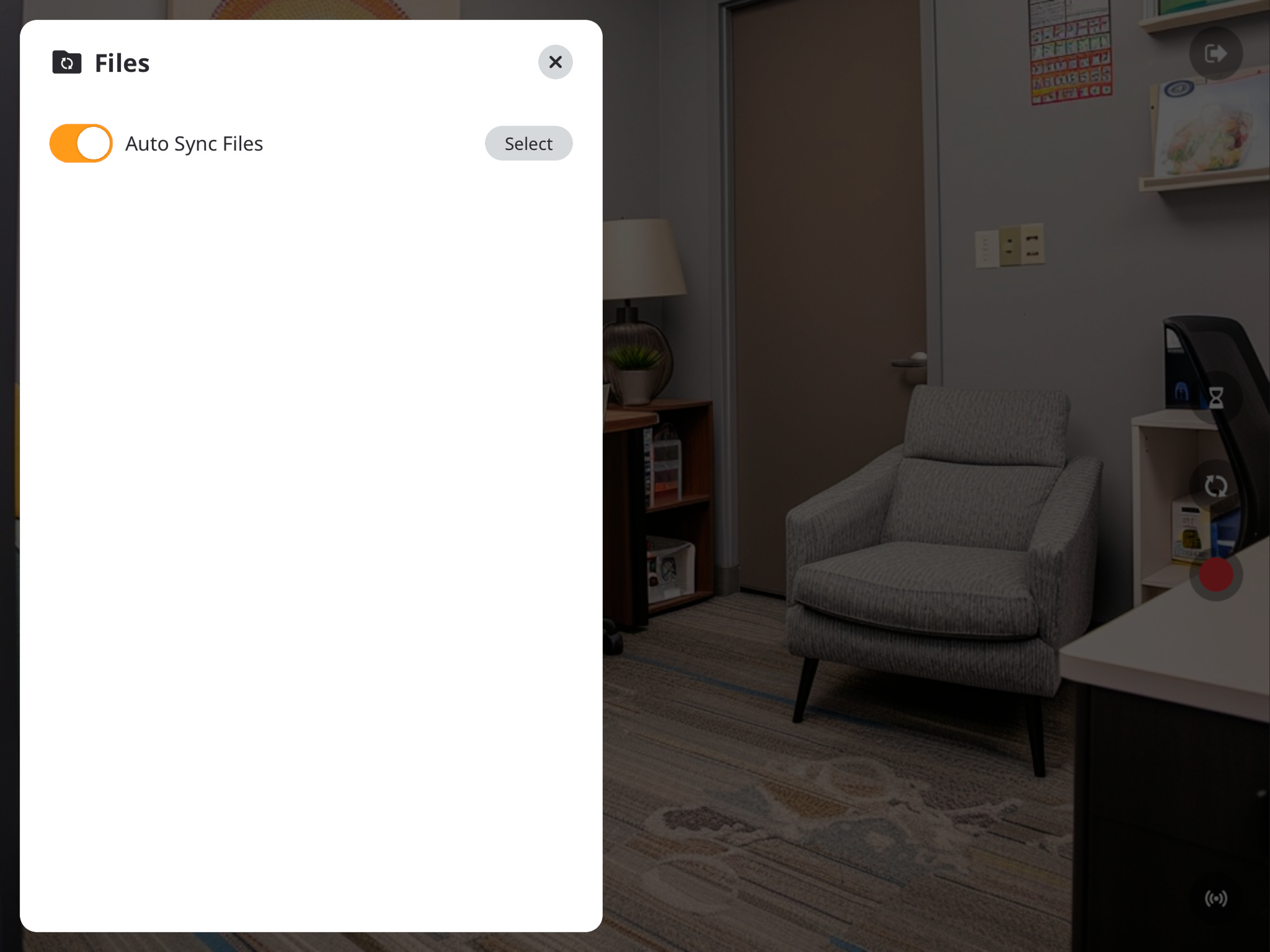IVS Wiki talk:BEAM Manual
Getting Started
Logging In
Before using the BEAM application, users must first sign in.
- Enter your username
- BEAM usernames are the same as the username used to log into VALT.
- Enter your pincode.
- Not all user accounts have a pincode. If you are unsure of your pincode, please reach out to your local VALT administrator.
Main Screen
Once logged into BEAM, you will be greated to a camera view with a variety of buttons to perform actions.
Connection Status
| BEAM can connect to VALT | |
|---|---|
| BEAM cannot connect to VALT |
Logout
The ![]() Logout button
Logout button 🖼️ will allow you to logout or disconnect BEAM from your VALT server.
🖼️ will allow you to logout or disconnect BEAM from your VALT server.
Prepare Recording
The ![]() Prepare button
Prepare button 🖼️ is used to arm a room for an active recording. This option allows you to fill in all the information fields ahead of the recording.
🖼️ is used to arm a room for an active recording. This option allows you to fill in all the information fields ahead of the recording.
Flip Camera
Record
The ![]() Recording button
Recording button 🖼️ will prompt the user to fill out an Information Template before beginning the reocrding.
🖼️ will prompt the user to fill out an Information Template before beginning the reocrding.
Stream
The ![]() Stream button
Stream button 🖼️ will allow the user to Stream or Stream and Record. Both options will allow the BEAM video stream to be viewable in VALT. The video will show up as a Stream in the VALT application.
🖼️ will allow the user to Stream or Stream and Record. Both options will allow the BEAM video stream to be viewable in VALT. The video will show up as a Stream in the VALT application.
Files
The ![]() Folder button
Folder button 🖼️ will show you recordings stored on this device and allow users to change their individual sync settings.
🖼️ will show you recordings stored on this device and allow users to change their individual sync settings.
Users will have access to two methods of syncing their files to VALT.
- Manual Upload (Default)
- Auto Sync
Manual Upload
If Auto Sync is disabled, users will need to manually sync their recorded videos.
In the Files folder, you will see a list of your videos.
- The up arrow indicates the video has not been synced to the VALT server.
- You can click the up arrow to initiate uploading the video.
- A progress circle will appear after the arrow is pressed.
- A checkmark will appear when the recording is done uploading to the server.
| Ready to upload | |
|---|---|
| Preparing to upload | |
| Upload in progress | |
| Upload complete |
Auto Sync
Auto Sync is a feature in BEAM that allows a user to automatically upload a video from the BEAM application to the VALT server. This screen will list any recordings that have been made, but not uploaded to the server.
Auto Sync is disbaled by deafult. Users can be enable by toggling Auto Sync Files.
| Auto Sync Disabled | |
|---|---|
| Auto Sync Enabled |