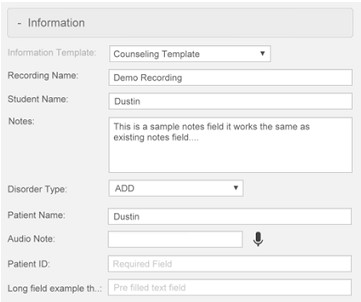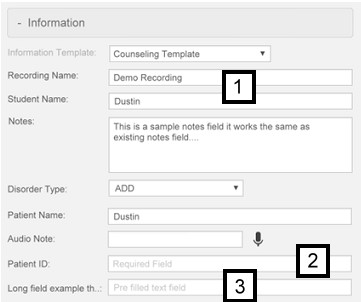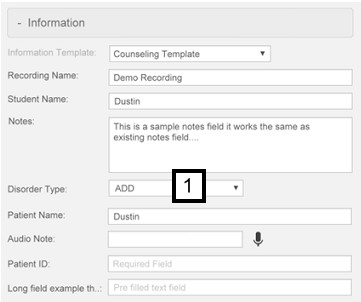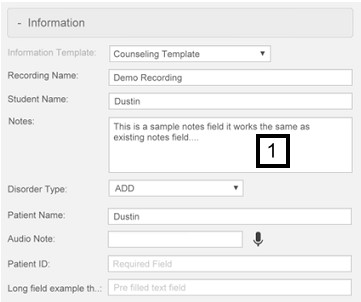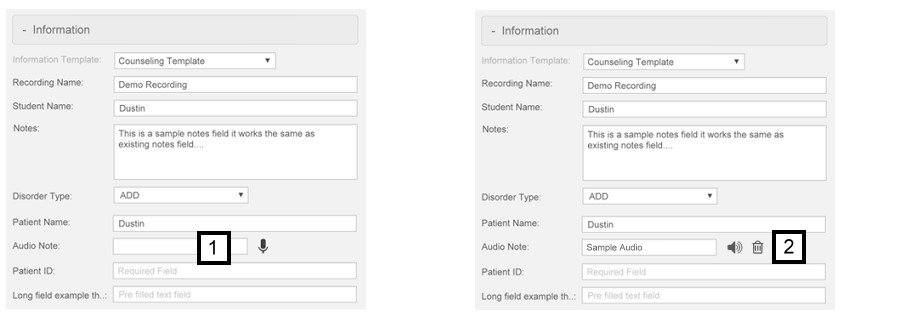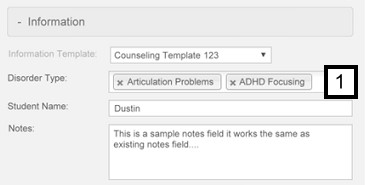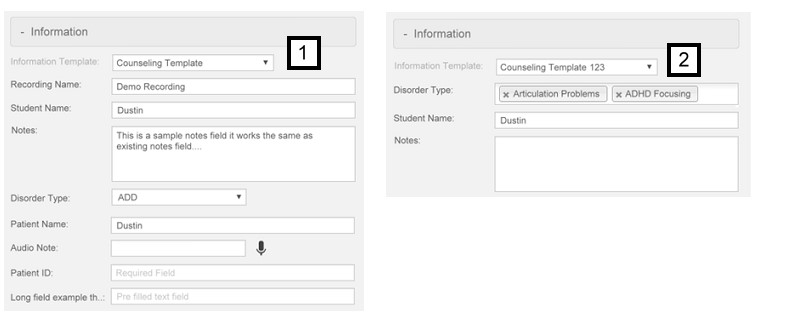Information
In the Valt software information is considered data that is tied to a recording, this data can be entered in a variety of ways (free form text, drop down list, multi select, audio note, etc). This information can be entered at the start of a recording, in advance of a recording (using the prepare or schedule function) or after the fact using the options button in the review section. This information becomes tied to that specific recording becomes indexed, and is searchable from the review section. The data fields associated with the information is all controlled by an information template.
Contents
Information Templates Overview
Information templates are used to structure the data that is being entered (the information). The users are prompted to fill in an information template when the press the Record, Prepare, or Schedule buttons. An information template can have as many data fields as required but at minimum must have 1. Users can be assigned as many information templates as required. Information templates can be generated, edited and assigned by admin level users, see the admin user guide for more information about creating information templates.
Information Template Field Types
There are a variety of options when generating information templates. Information templates can have different types of data fields within them. These data fields are used to control / guide users so that the proper information is entered and associated with the recordings.
Plain Text Fields
Plain text fields are given a header then allow users to enter free form text into a single line dialog box. There is a 255 character limitation on a plain text field but any characters can be used. There are 3 options for a plain text field, optional, required, pre-filled.
- ) Opional plain text fields - this field type can be filled out or left blank.
- ) Required plain text field - this field type must be filled out before the user can press start recording, prepare, or schedule.
- ) Pre-filled plain ext field - this field type can be changed by clicking and entering data but if it is left blank it will automatically populated with the defined pre-filled text.
Drop Down Fields
Drop down fields are used to present the user with a pre-defined list of options. Drop down fields only allow the user to select a single item from the list. Drop down fields can be optional or required.
- ) Example of drop down field within template.
Notes Field
Notes fields are used when users need a larger space to input more data. The notes field has built in text wrap so you can always see what you are, have typed. There is no limitation to the number of characters that can be entered into a notes field. Notes fields can be set to optional or required.
- ) Example of notes field within template.
Audio Field
Audio notes fields are used to associated audio with the information of a recording. Note the audio itself is not indexed or searchable. The audio is entered by using a the client PC microphone or headset. To generate fill in an audio note give the note a title then click the microphone to the right of the text box, the microphone will turn red, when you are done press the microphone icon again, the microphone will change to a speaker and delete icon. To review the audio note press the speaker icon, to delete the audio note press the delete icon.
- ) Empty audio field.
- ) Audio field with associated audio.
Multi-Select Field
Multi-Select fields are used when the user wants a pre-defined list of options but may want to select more than one option. Multi-Select fields can be optional or required.
- ) Populated multi select field shown.
Quick Recording Field
Quick recording fields give the user a single click button to start a recording. The quick record field is predefined and titles the video with the data that corresponds to the button.
- ) Quick recording fields (qty 4)
- ) How quick recording field displays in review.
Changing Information Templates
If more than one template is associated with a users group they will have the option to switch templates. To do this simply use the drop down at the top next to template and select the desired template.
- ) Counseling Template selected.
- ) Changed to Counseling Template 123.