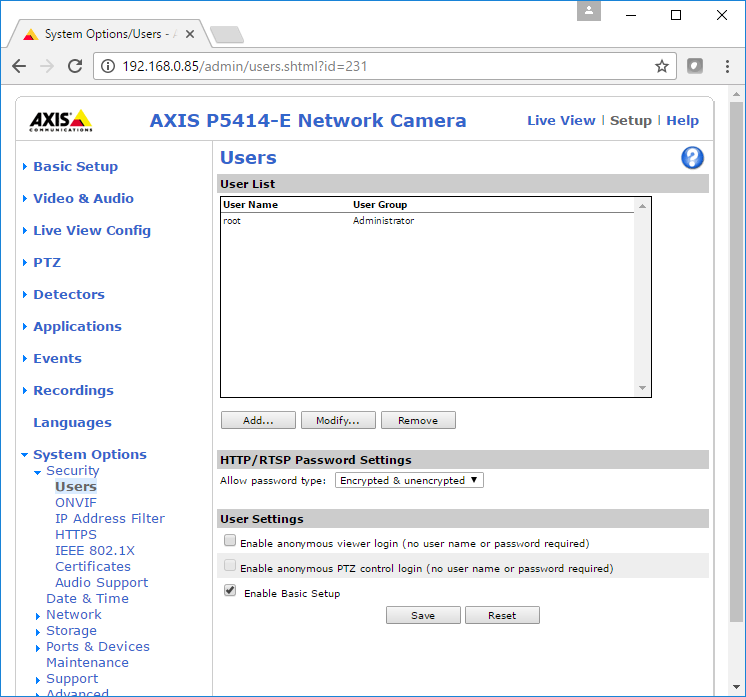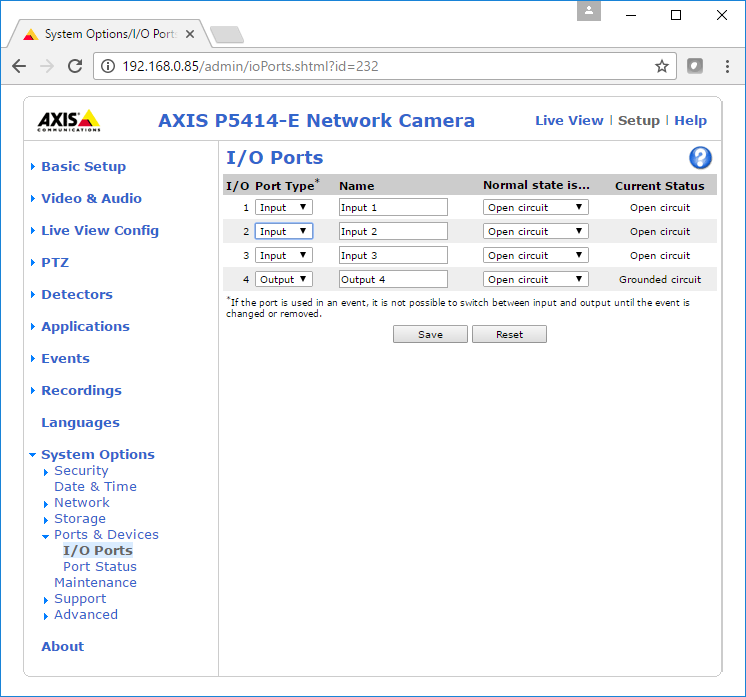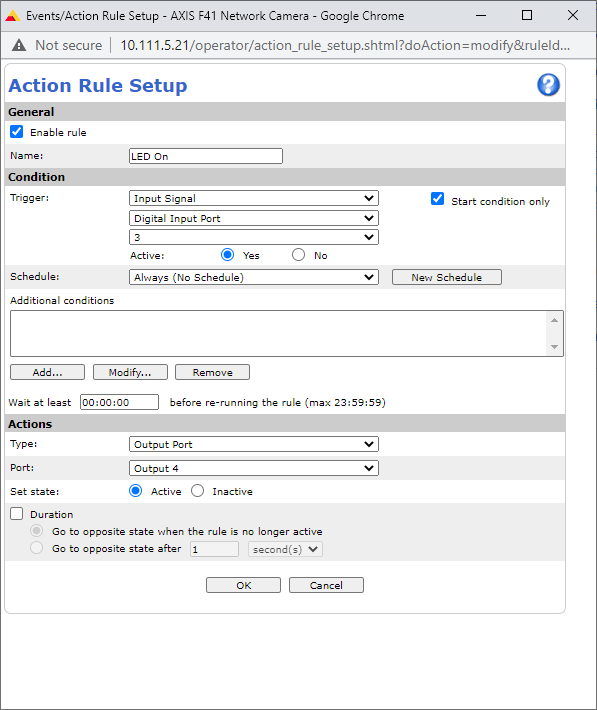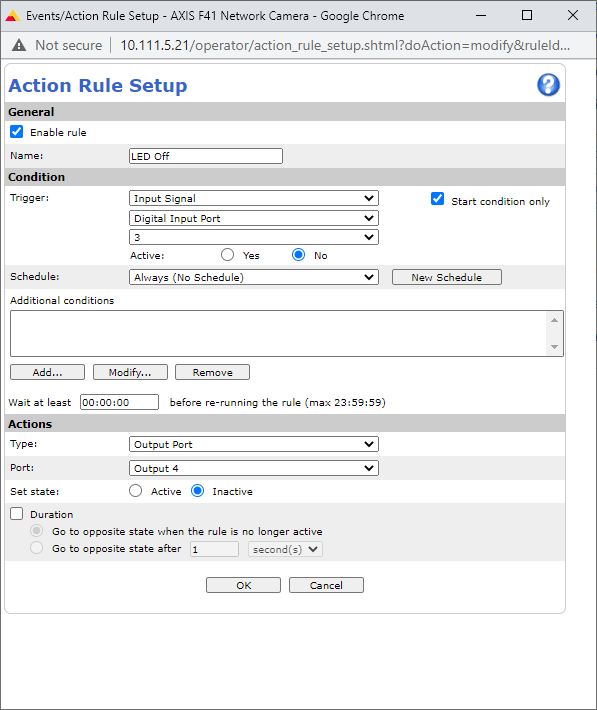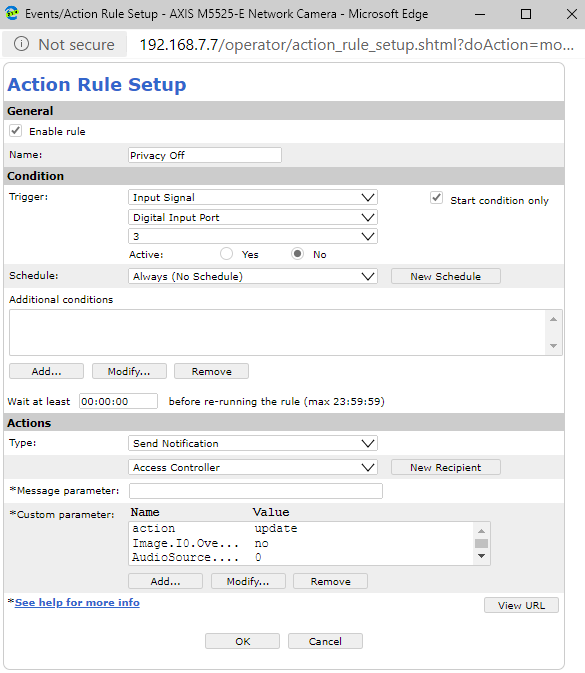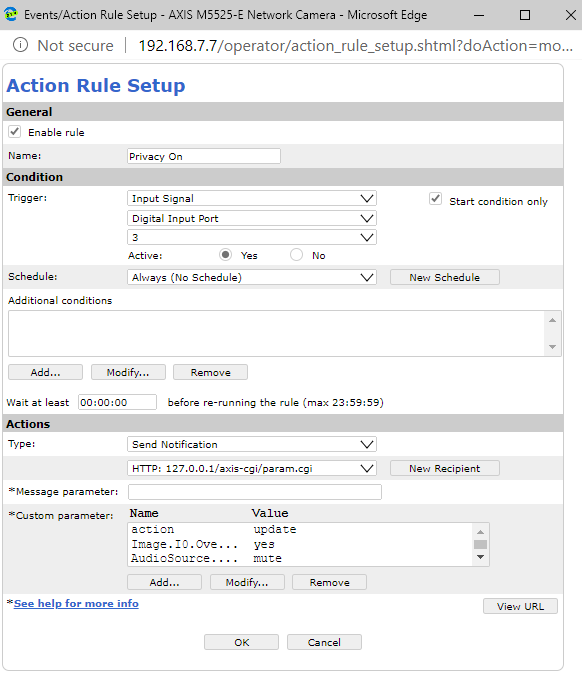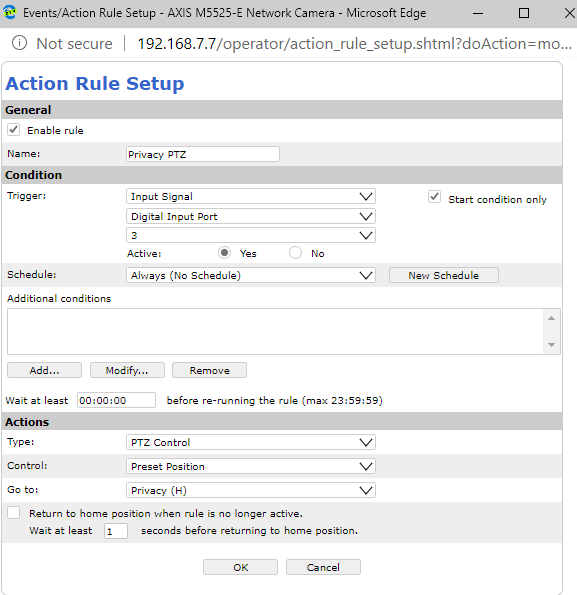Manually Set Up Privacy Switch Rules for 6.x Firmware
If you are complete with the previous page, and you did not use a config file for privacy rules, complete the following steps. In the case of multiple cameras, these steps should only be done for the main camera; the recipient cameras do not need rules built.
Contents
Update I/O Ports
- Click on Setup in the upper right hand corner of the window.
- Click on System Options.
- Click on Ports & Devices.
- For a camera who's ports do not alternate, simply rename the output "Output 2".
- On a camera with 2 I/O Ports, change I/O Port 2 to Output.
- On a camera with 4 I/O Ports, change I/O Port 4 to Output.
- Click Save.
Privacy Rules
LED On
LED Off
Privacy Off Rule
For a Fixed Camera:
| Name | Value |
|---|---|
| action | update |
| Image.I0.Overlay.MaskWindows.M0.Enabled | no |
| AudioSource.A0.InputGain | 0 |
| autofocus | on |
For a PTZ Camera:
| Name | Value |
|---|---|
| action | update |
| Image.I0.Overlay.MaskWindows.M0.Enabled | no |
| AudioSource.A0.InputGain | 0 |
| PTZ.Various.V1.PanEnabled | true |
| PTZ.Various.V1.TiltEnabled | true |
| PTZ.Various.V1.ZoomEnabled | true |
| autofocus | on |
If during the course of audio testing, the cameras have been set to gain other than 0, you must also update the gain value in this rule.
Privacy On Rule
For a Fixed Camera:
| Name | Value |
|---|---|
| action | update |
| Image.I0.Overlay.MaskWindows.M0.Enabled | yes |
| AudioSource.A0.InputGain | mute |
For a PTZ Camera:
| Name | Value |
|---|---|
| action | update |
| Image.I0.Overlay.MaskWindows.M0.Enabled | yes |
| AudioSource.A0.InputGain | mute |
| PTZ.Various.V1.PanEnabled | false |
| PTZ.Various.V1.TiltEnabled | false |
| PTZ.Various.V1.ZoomEnabled | false |
Privacy PTZ
Only for a PTZ Camera
Back to Manual Set up of Privacy Rules
Multiple Cameras
- If you are building a room with multiple cameras, you need to add rules onto the master camera, to drive the slave cameras. Make duplicates of the Privacy and/or PTZ rules.
- In the extra sets of rules, select the recipients you created in the recipients field.