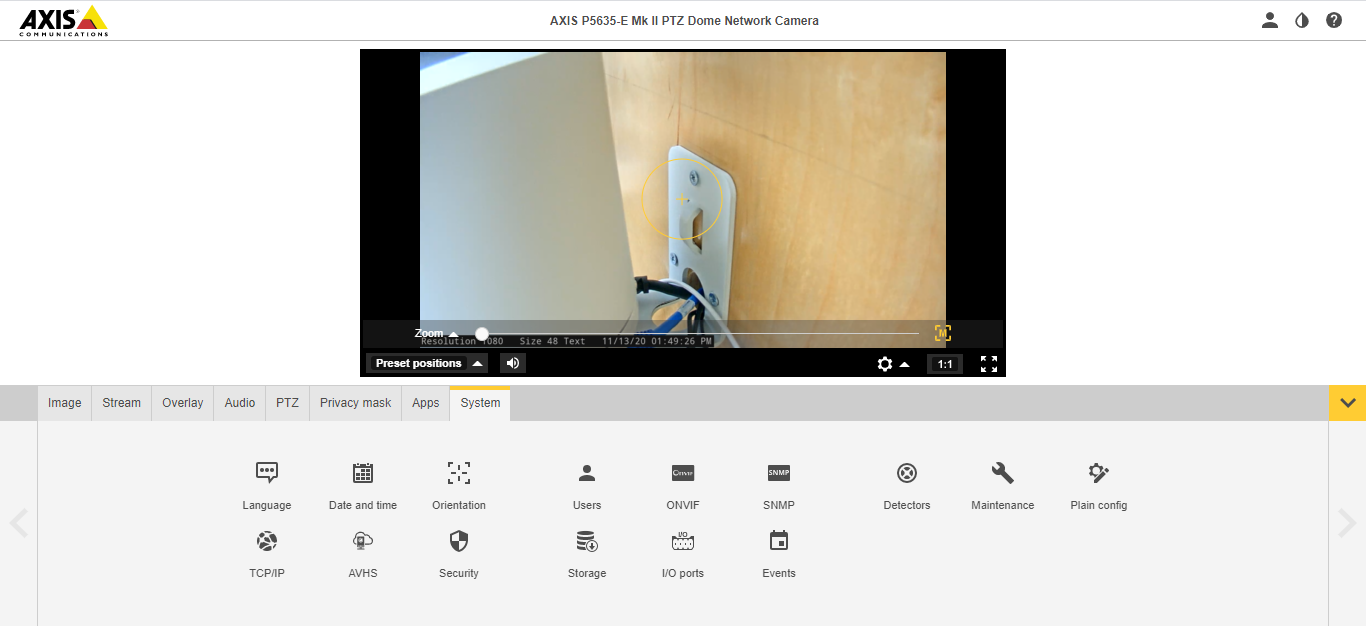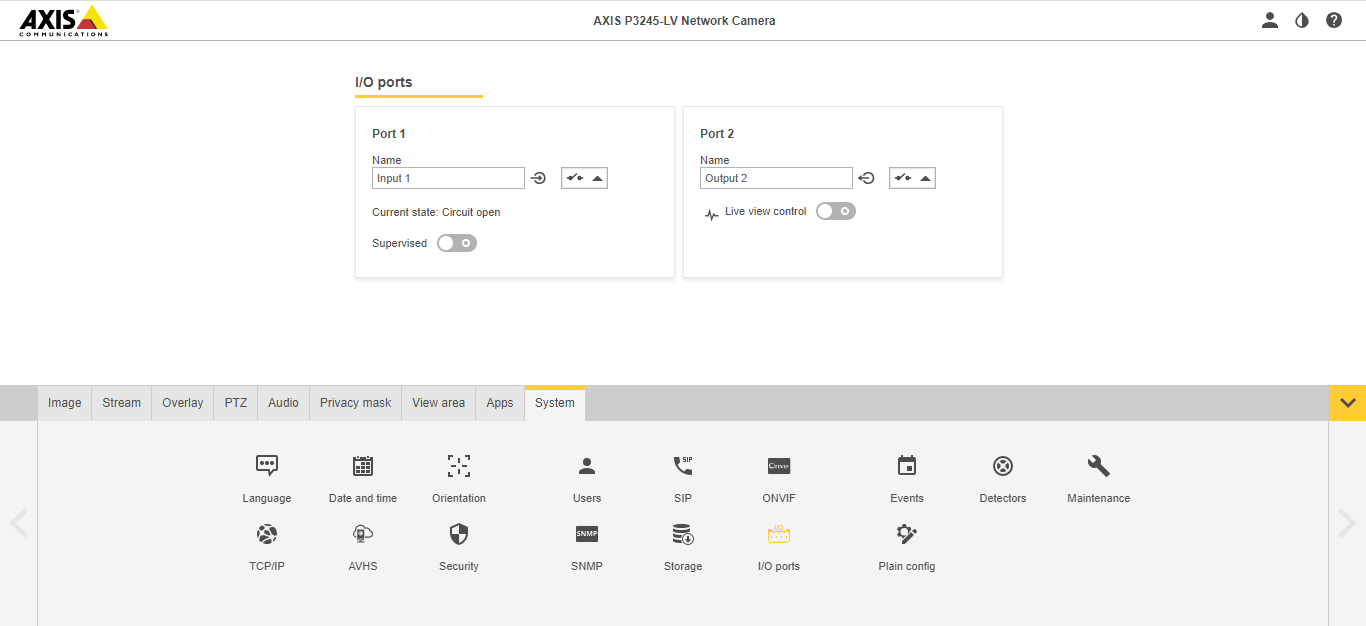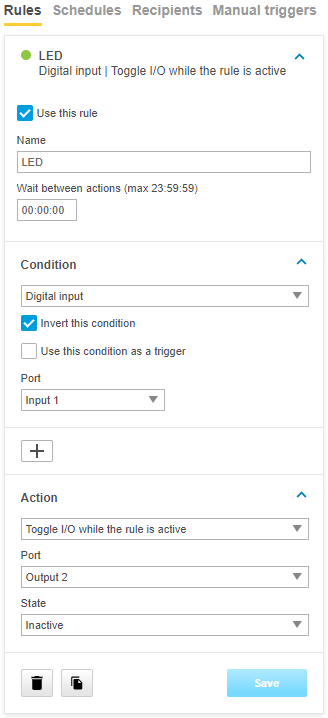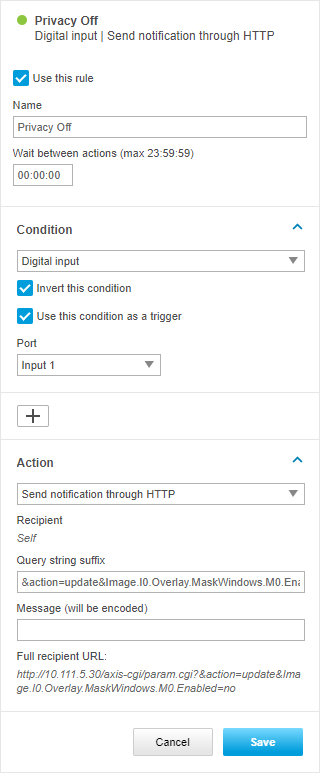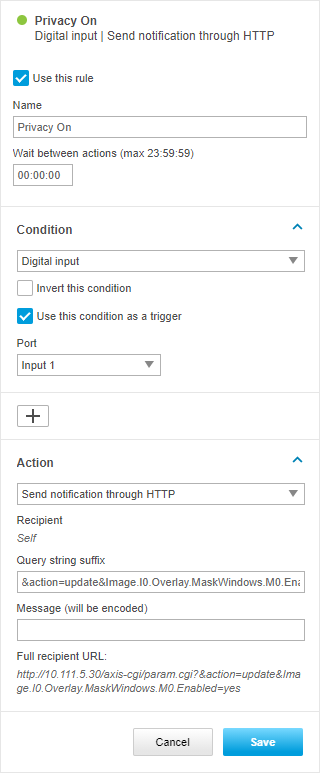Manually Set Up Privacy Switch Rules for 9.x Firmware
If you are complete with the previous page, and you did not use a config file for privacy rules, complete the following steps. In the case of multiple cameras, these steps should only be done for the main camera; the recipient cameras do not need rules built.
Contents
Update I/O Ports
- Click on Settings in the bottom right hand corner of the window.
- Click on System.
- Click on I/O Ports.
- On a camera with 4 I/O Ports, change I/O Port 4 to Output.
- On a camera with 2 I/O Ports, change I/O Port 2 to Output.
- For a camera who's ports do not alternate, simply rename the output "Output 2".
- Click Save.
Privacy Rules
LED Toggle
For a camera with 2 IO Ports, select Output 2.
For a camera with 4 IO Ports, select Output 4.
Privacy Off Rule
In the Query String Suffix field, for a fixed camera, type:
action=update&Image.I0.Overlay.MaskWindows.M0.Enabled=no&AudioSource.A0.InputGain=0
In the Query String Suffix field, for a PTZ camera, type:
action=update&Image.I0.Overlay.MaskWindows.M0.Enabled=no&AudioSource.A0.InputGain=4&PTZ.Various.V1.PanEnabled=true&PTZ.Various.V1.TiltEnabled=true&PTZ.Various.V1.ZoomEnabled=true&autofocus=on
Privacy On Rule
In the Query String Suffix field, for a fixed camera, type:
action=update&Image.I0.Overlay.MaskWindows.M0.Enabled=yes&AudioSource.A0.InputGain=mute
In the Query String Suffix field, for a PTZ camera, type:
action=update&Image.I0.Overlay.MaskWindows.M0.Enabled=yes&AudioSource.A0.InputGain=mute&PTZ.Various.V1.PanEnabled=false&PTZ.Various.V1.TiltEnabled=false&PTZ.Various.V1.ZoomEnabled=false
Privacy PTZ
Only for a PTZ Camera. The directions are as such:
9. Privacy PTZ On
a. Condition i. Digital Input ii. Click use this condition as trigger
b. Port i. Input 3
c. Action i. Go to preset position ii. Select “new” privacy preset that was set in camera interface, made by you onsite iii. Click home timeout
10. Privacy PTZ Off
a. Condition i. Digital Input ii. Click invert this condition iii. Click use this condition as trigger
b. Port i. Input 3
c. Action i. Go to preset position ii. Select “new” home preset that was set in camera interface, made by you onsite iii. Click home timeout
Back to Manual Set up of Privacy Rules
Multiple Cameras
- If you are building a room with multiple cameras, you need to add rules onto the master camera, to drive the slave cameras. Make duplicates of the Privacy and/or PTZ rules.
- In the extra sets of rules, select the recipients you created in the recipients field.