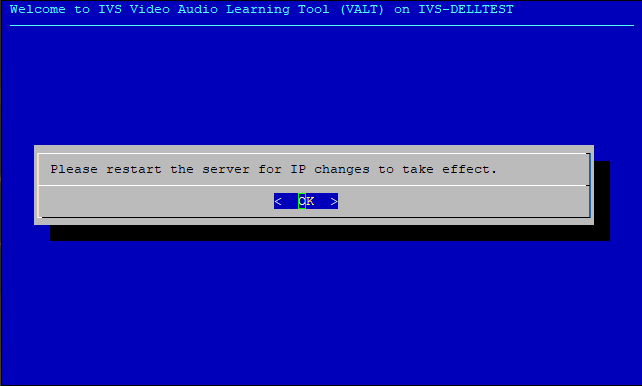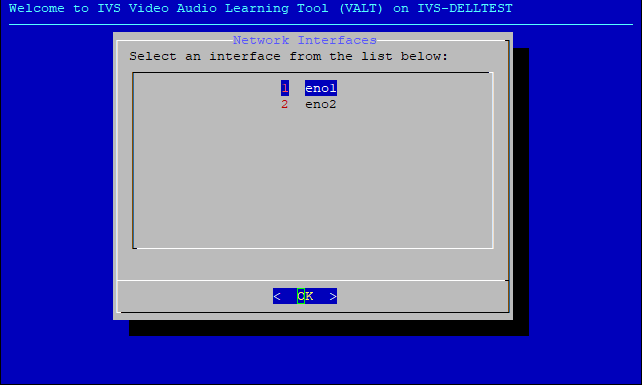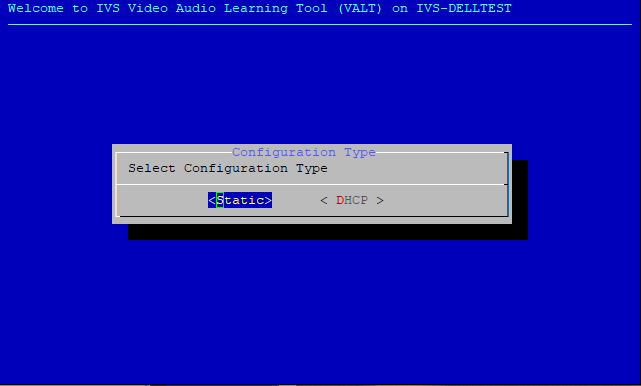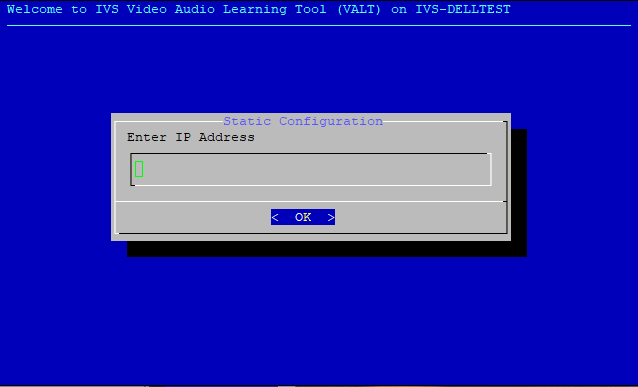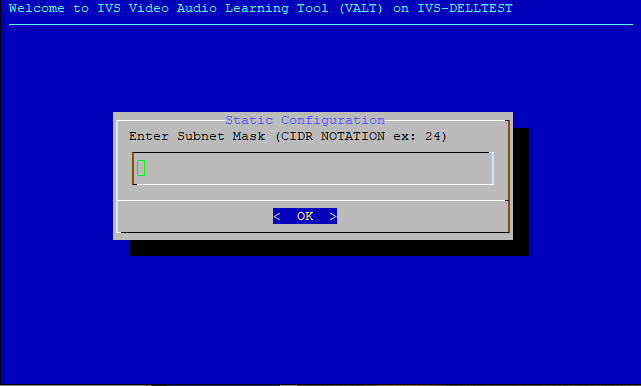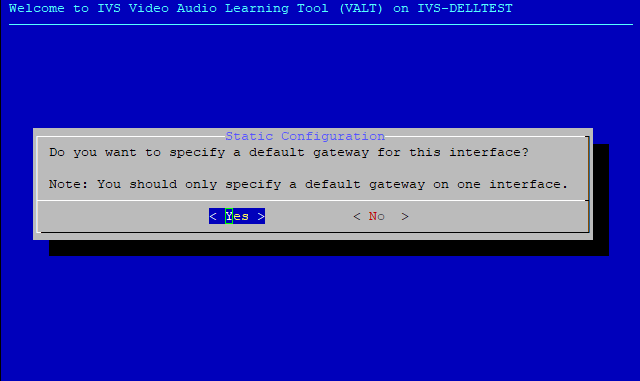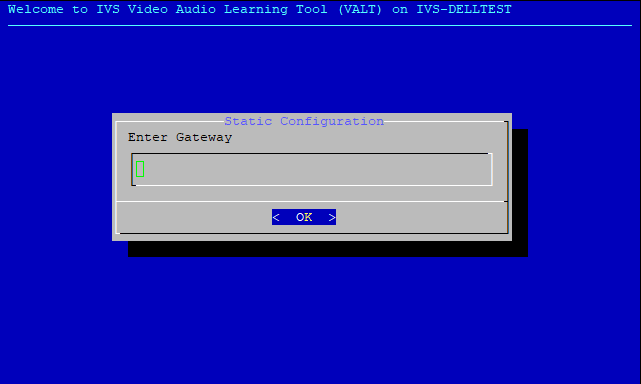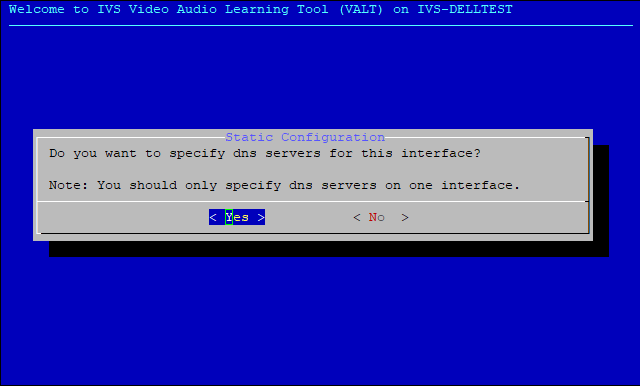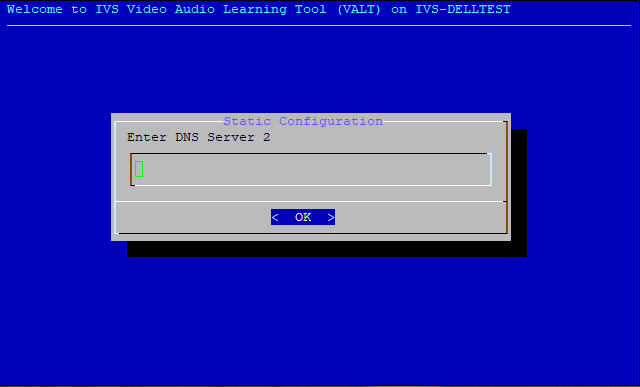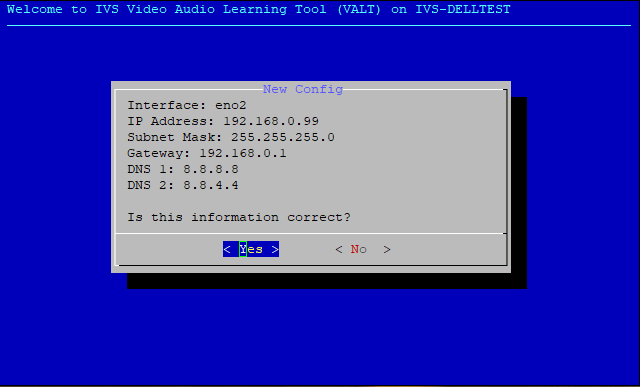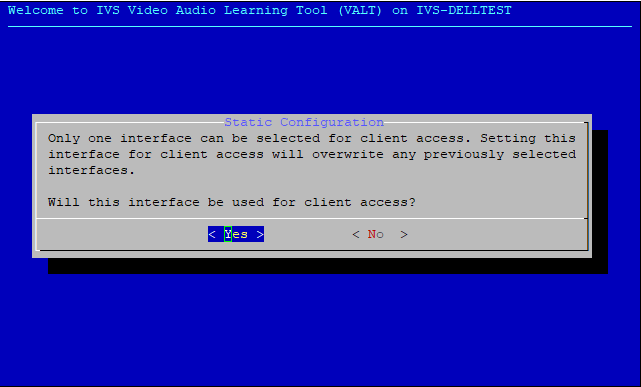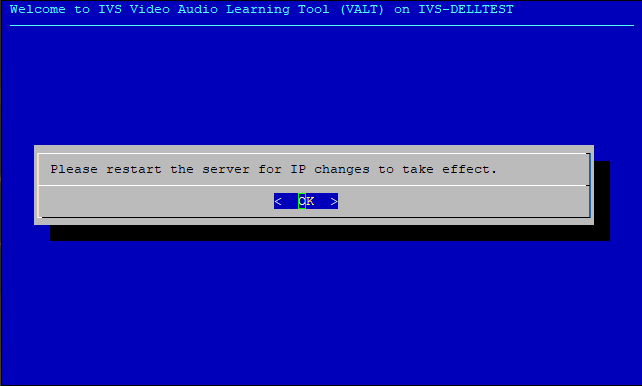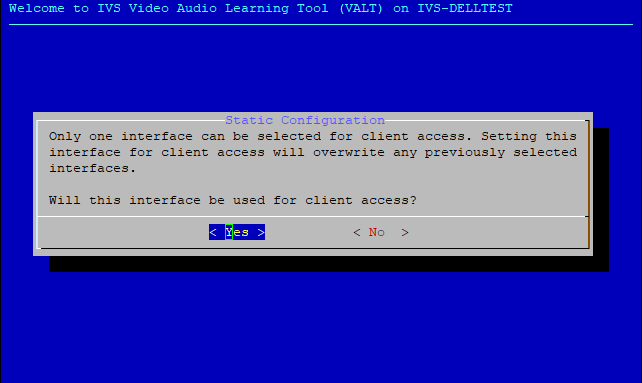If you want to utilize DHCP to configure the IP address of the VALT appliance, you must set a DHCP reservation for the server.
-
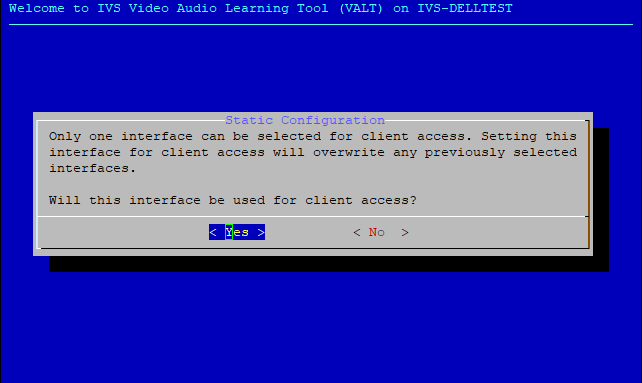
- After selecting DHCP, you will be asked if this interface will be utilized for client access, enter either Yes or No.
- Each VALT appliance must have one and only one interface designated for clients to access the appliance. The IP address of this interface is the address you will type into your web browser to access the VALT application. By designating an interface for client access, the menu will automatically configure the VALT software to listen on the IP address assigned to that interface. The changes will not take effect until the VALT appliance has been rebooted.
- Enter the IP Address of the interface when prompted.
- If you have opted to configure the VALT appliance via DHCP, you will need to provide the IP address that has been reserved for the appliance. That IP address is utilized by the VALT software to listen for client access.
- Please reboot the VALT Server to complete changes.
-