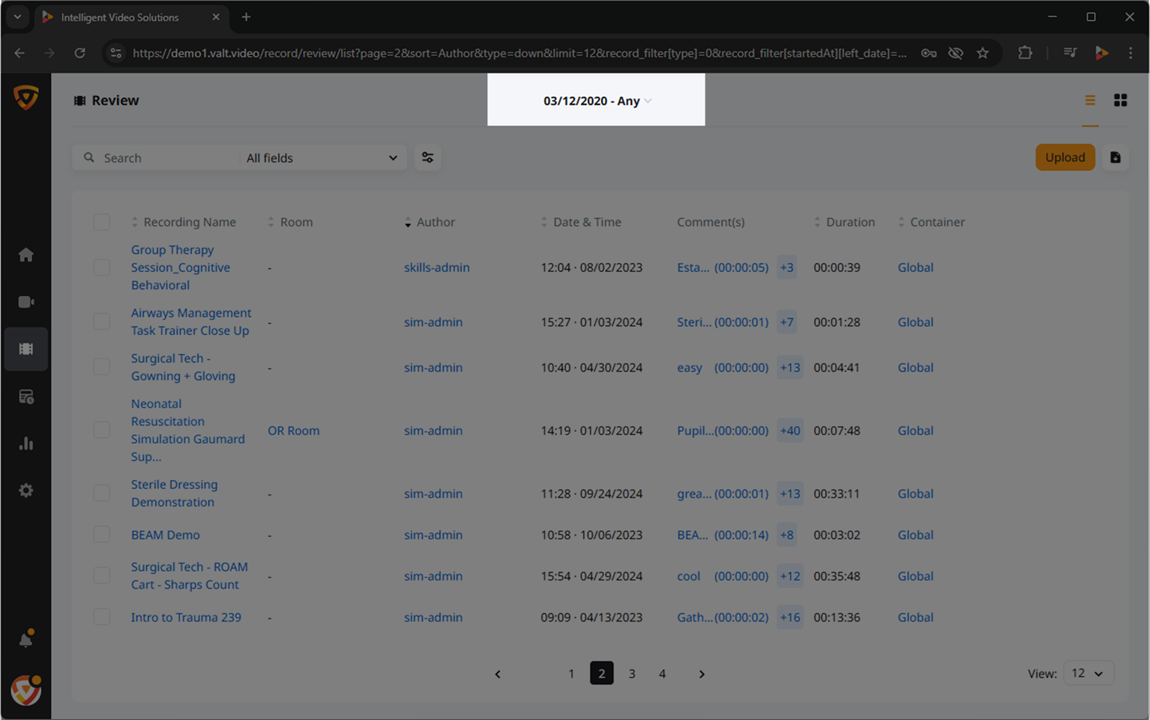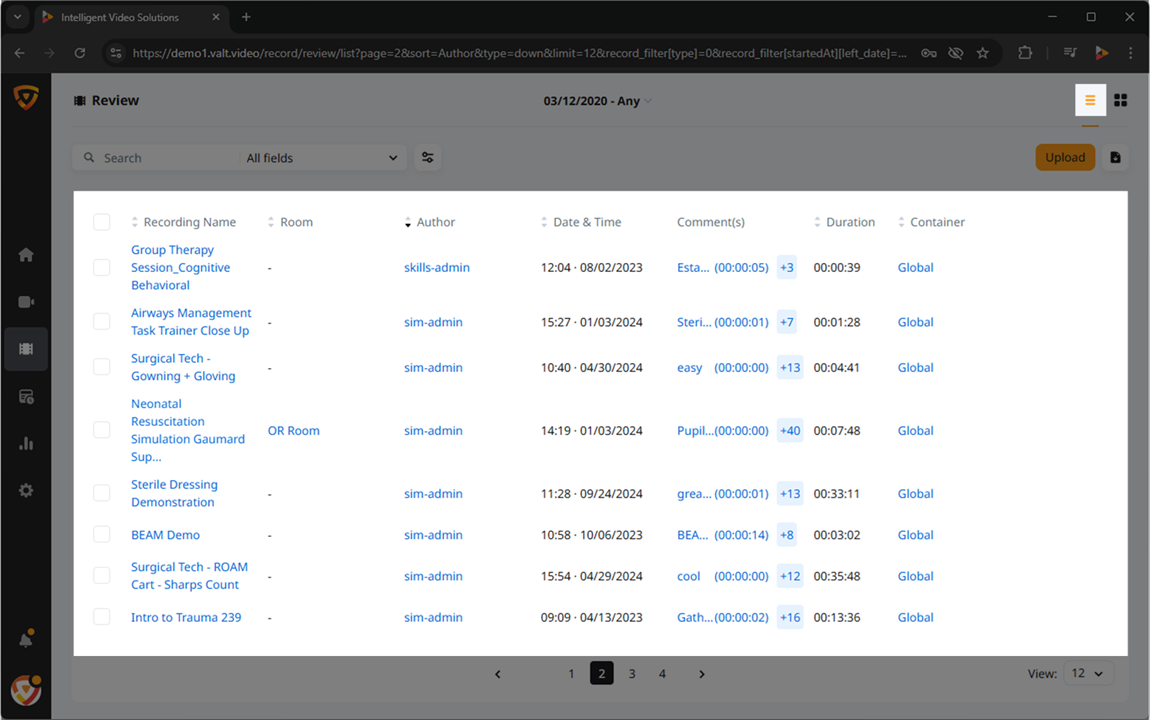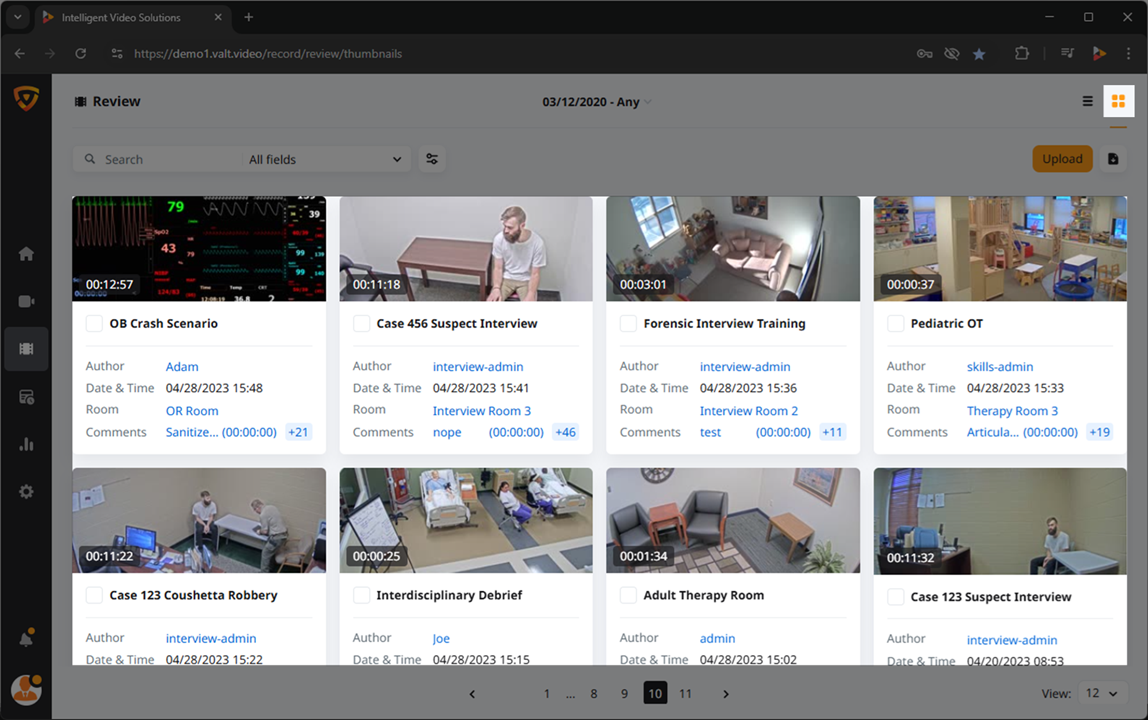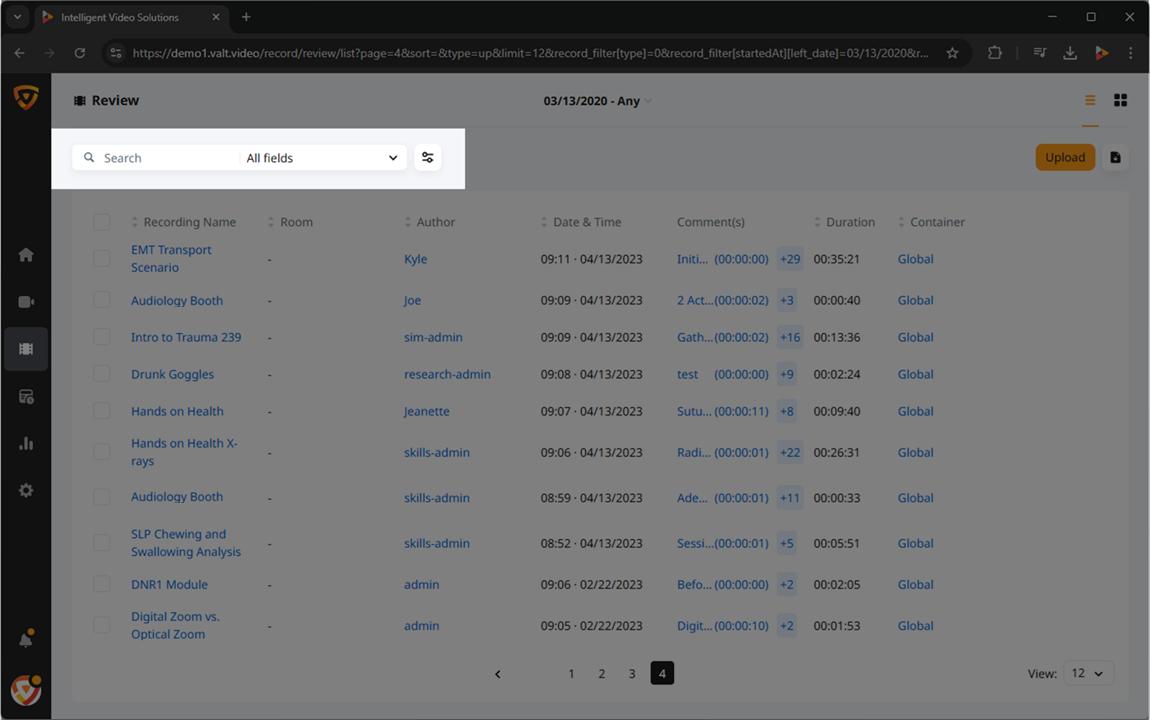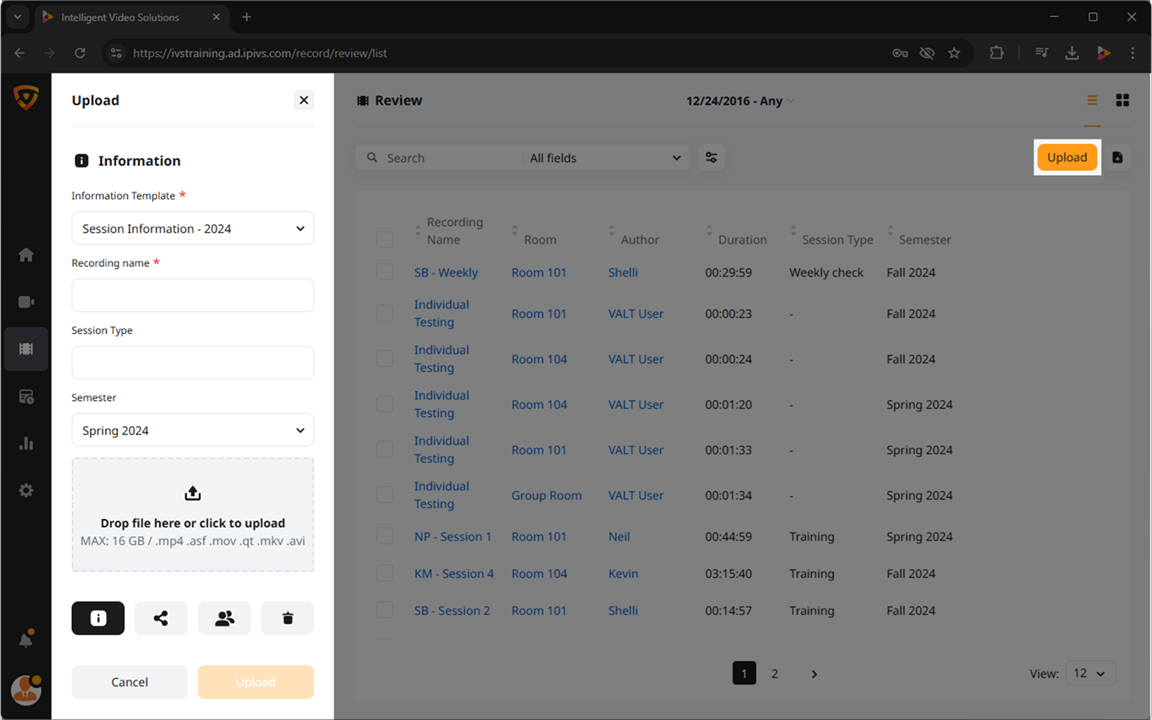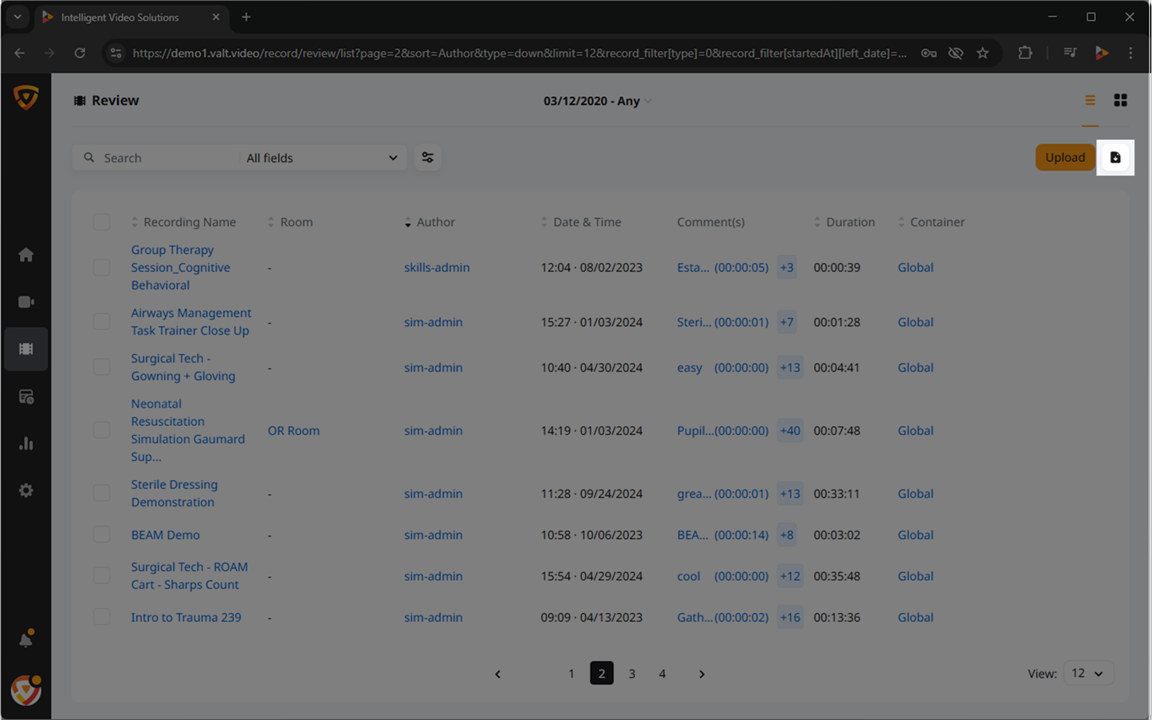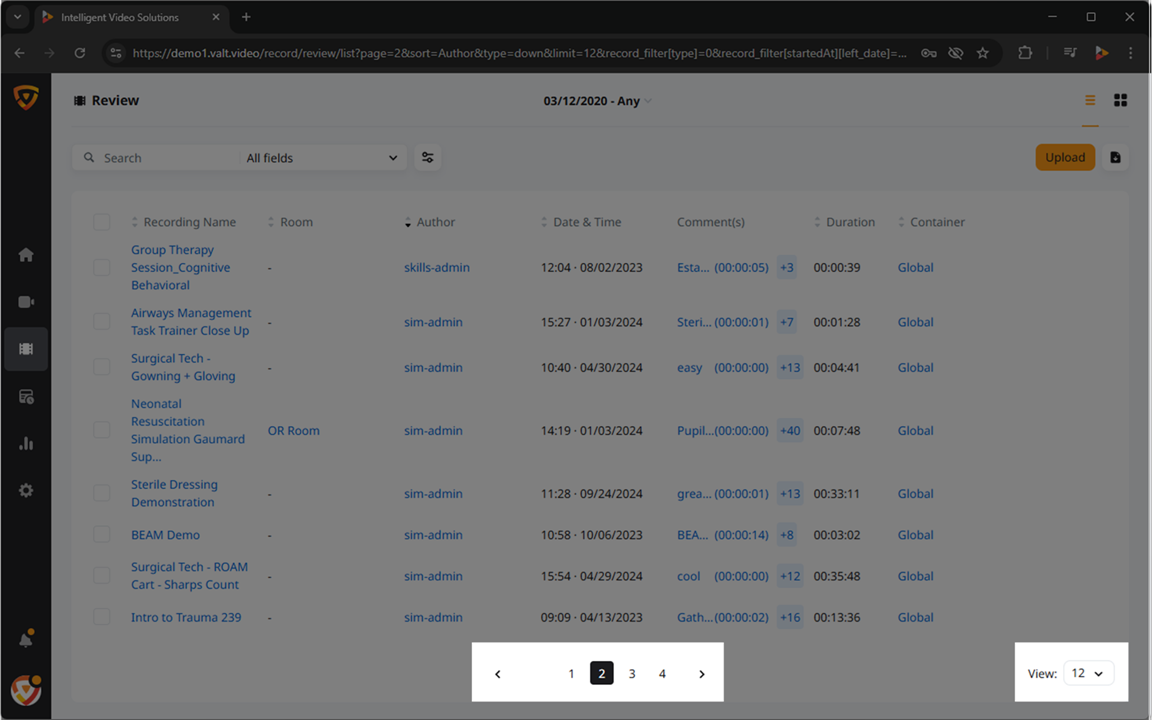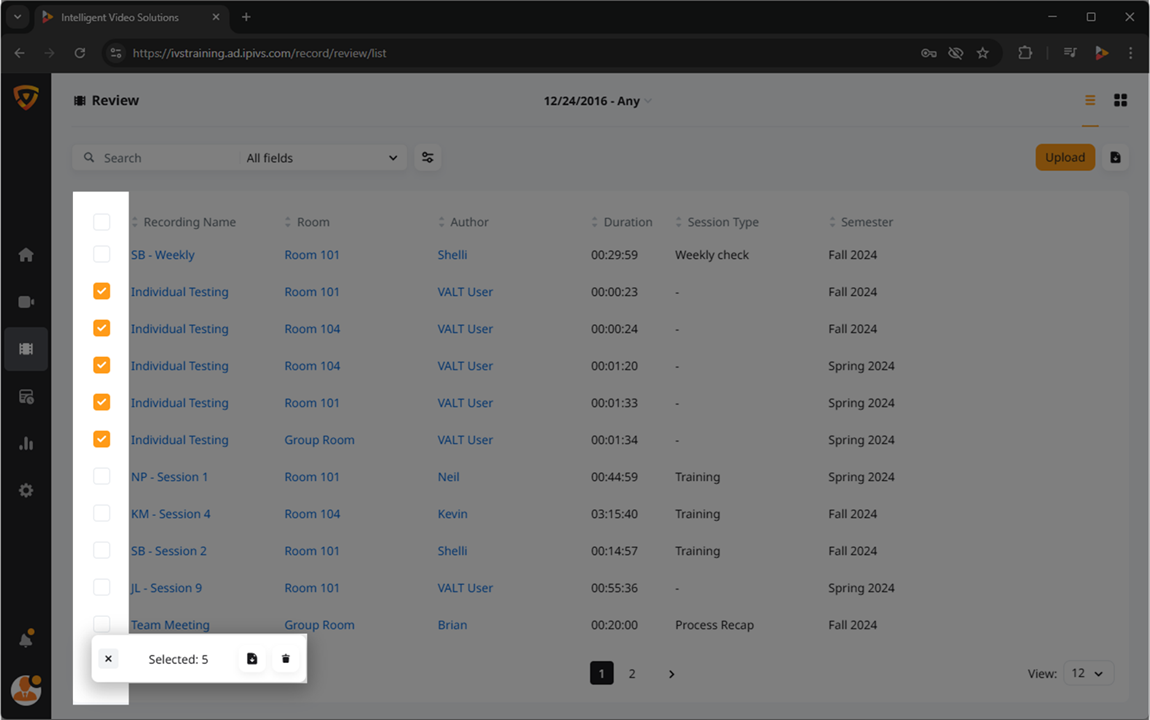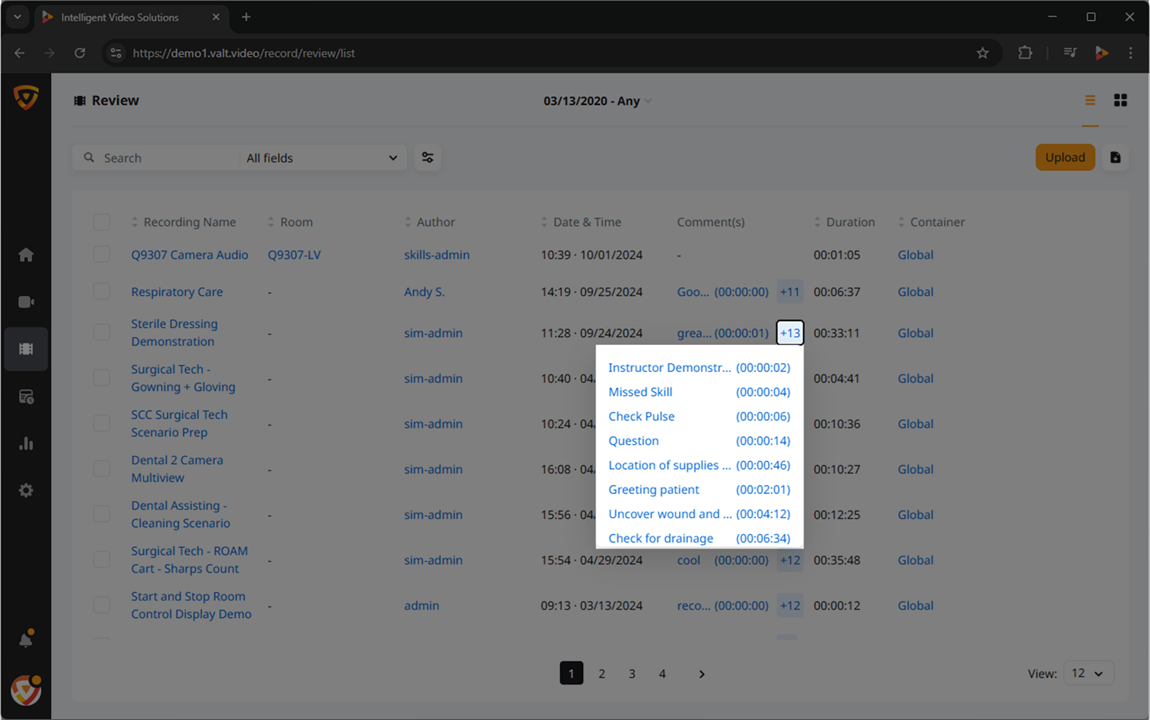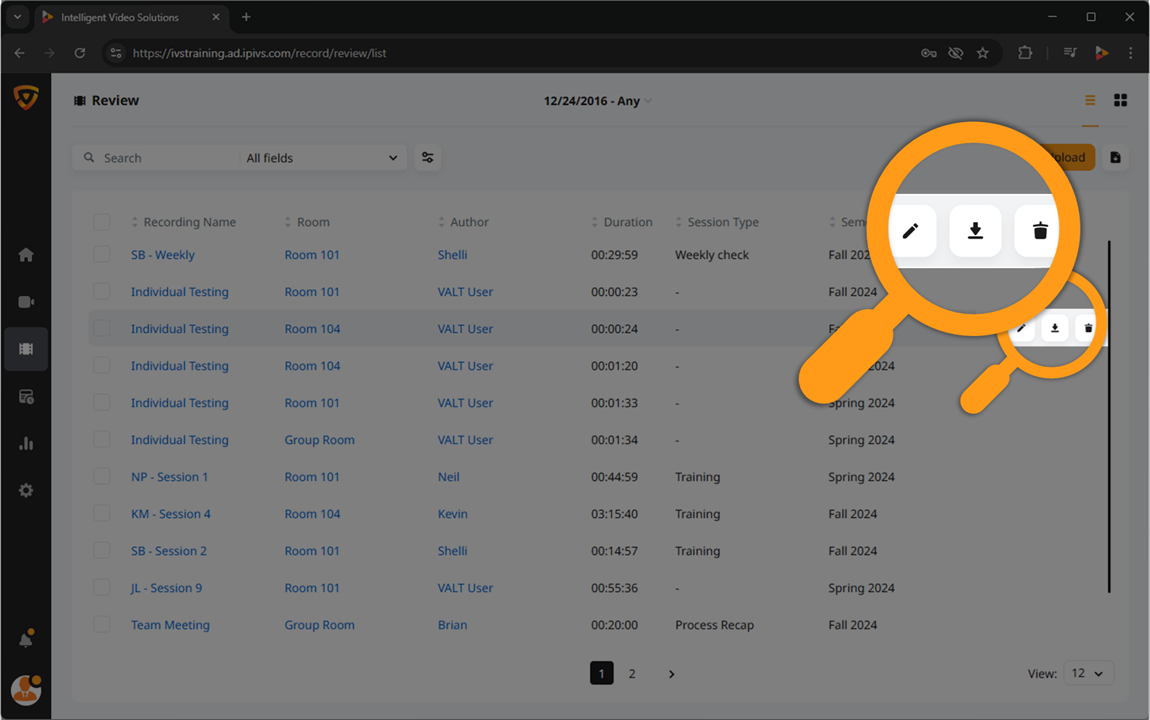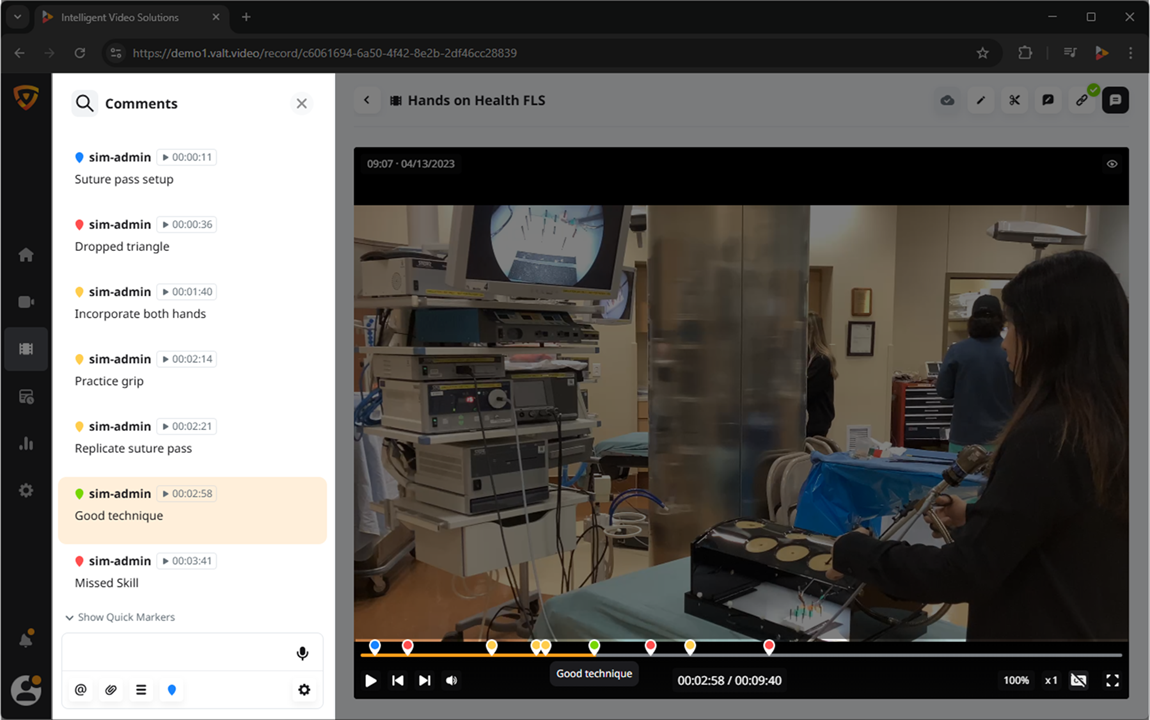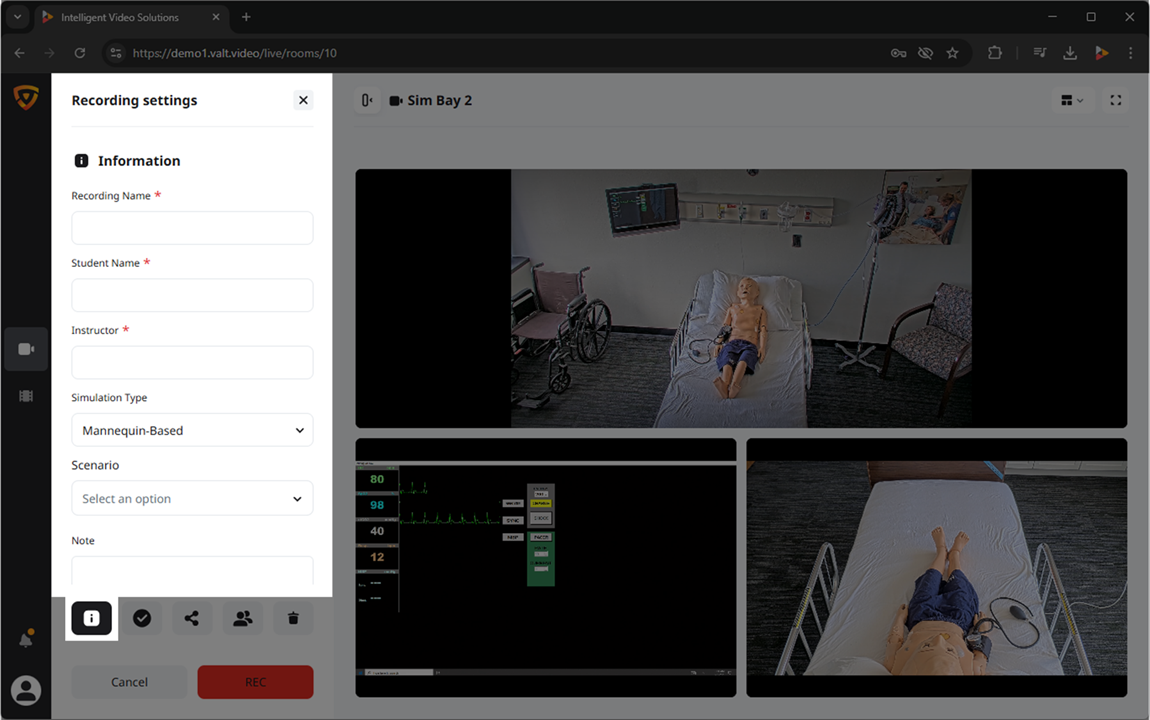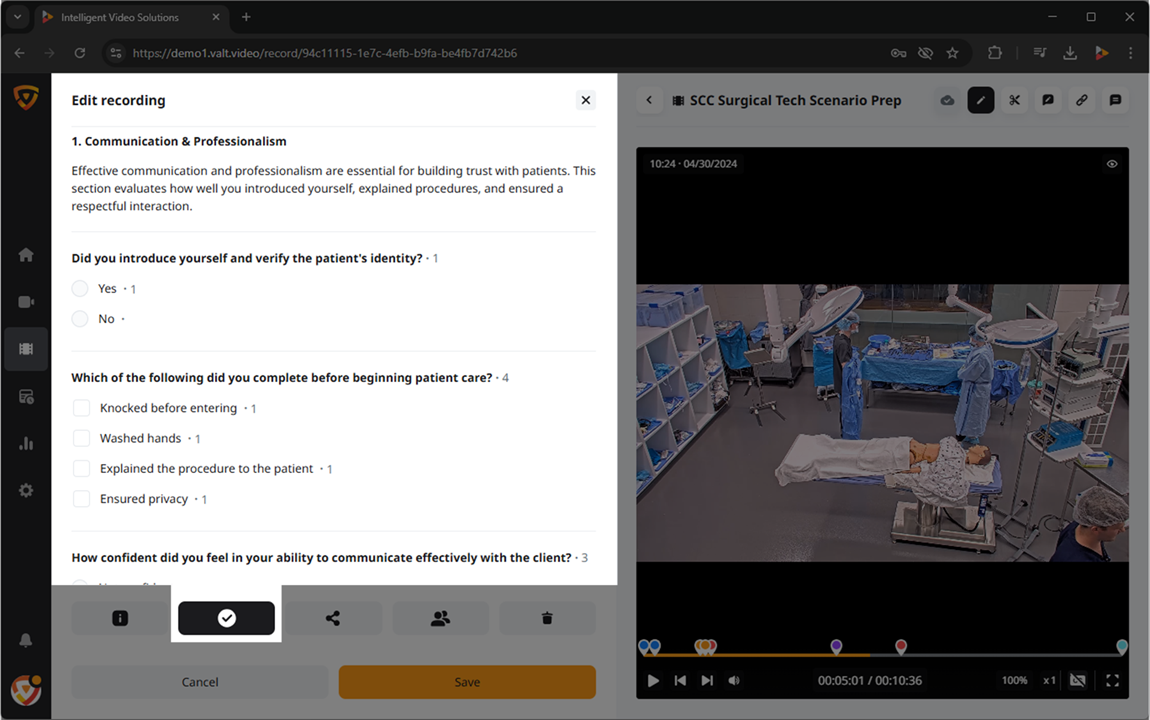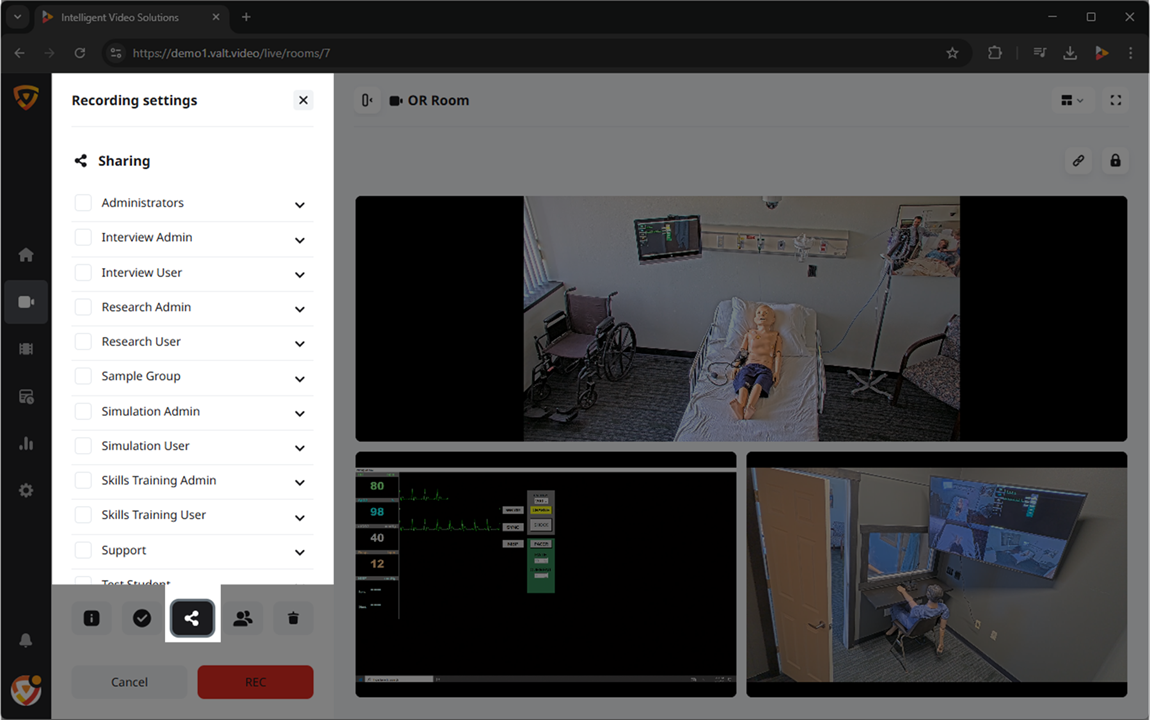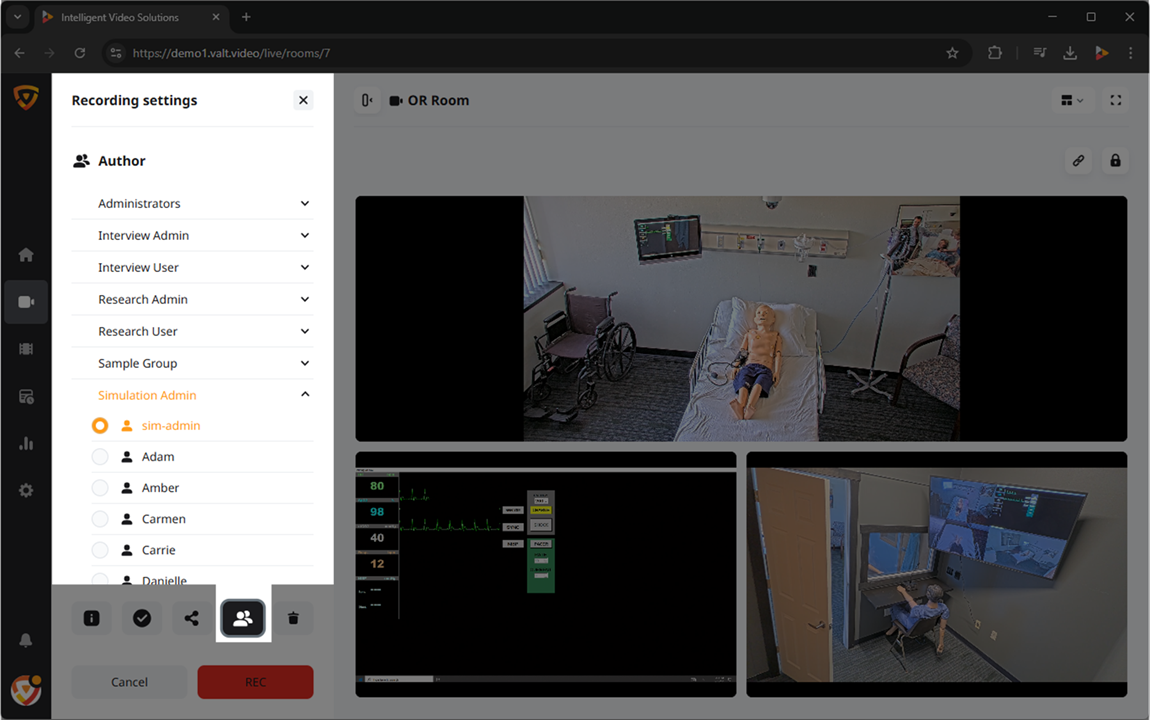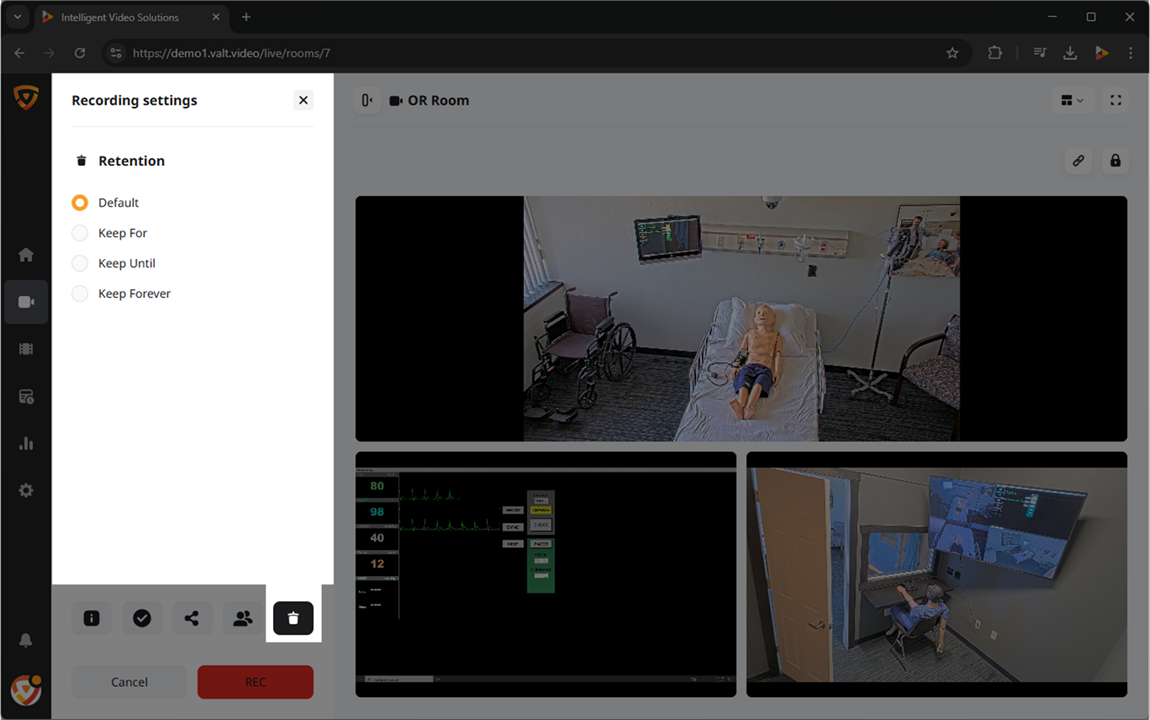VALT Manual Review
Search Screen
Date Range
The Date Range is used to filter the display results based on a date range.
- Click the Date Range Filter.
- Select a start date.
- Select an end date.
View Mode
The view mode button can be used to toggle between a list view and a thumbnail view of the results.
List View
The ![]() list view is the most common view for recordings. This view allows users to see the most information assigned to the video. This view can be customized to display the custom information being captured in the information template.
list view is the most common view for recordings. This view allows users to see the most information assigned to the video. This view can be customized to display the custom information being captured in the information template.
Thumbnail View
The ![]() thumbnail view allows users to see an image preview of the reocrding.
thumbnail view allows users to see an image preview of the reocrding.
Search
The ![]() Search box can be used to filter results based on any search query.
Search box can be used to filter results based on any search query.
Search a Specific Field
1. Open the All fields drop down box.
2. Select the field you would like to filter by.
You can change the dropdown to limit search results to one of the following fields:
- All fields (default)
- Recording name
- Information fields
- These are the custom fields that you fill out when starting a recording.
- Room name
- Camera name
- Author
- Comments
Search Filters
Search filters allow users to set up a specific search result for reuse and can use a combination of the following:
- Information
- Creates a filter that uses fields from your information templates.
- Rooms
- Creates a filter that uses a specific room or rooms from your application.
- Users
- Creates a filter that pulls recordings authored by certain users or groups.
- Dates
- Creates a filter that uses only certain rolling quick dates/weeks (e.g. Last 30 days), or a range of specific calendar days (e.g. Feb 2-Feb 9, 2025).
Add Filter
- Click the
 Filter icon.
Filter icon. - Click + Add filter.
- Name your filter.
- Click + Add search field.
- Select the field type you would like to add.
- Click Save and Apply.
- Optional Steps:
- Add additional fileds by clicking + Add search field.
- Go to the bottom and filter by the following criteria — Rooms, Users & Groups, Date
Apply Filter
- Click the
 Filter icon.
Filter icon. - Click on the filter you would like to use.
When a filter is applied, a ✔ will appear next to the ![]() Filter icon.
Filter icon.
Edit Filter
- Click the
 Filter icon.
Filter icon. - Click the
 Edit icon.
Edit icon. - Edit your filter.
- Click Save and Apply.
Remove Filter
- Click the
 Filter icon.
Filter icon. - Click the
 Delete icon.
Delete icon. - Click Delete to confirm your action.
Upload
The upload feature can be used to upload recordings made outside of VALT into the VALT application for management.
- Click Upload in the top right corner.
- Fill out the information relevant to the recording.
- Attach the video file.
- Click Upload
Max file size: 16GB
Allowed file types: .mp4, .asf, .mov, .qt, .mkv, .avi
Export
The ![]() Export button can be used to download a PDF or CSV summary of the information associated with the results displayed.
Export button can be used to download a PDF or CSV summary of the information associated with the results displayed.
Export to PDF
- Click the
 Export button.
Export button. - Select Export to PDF.
Export to CSV
- Click the
 Export button.
Export button. - Select Export to CSV.
Paginator
If multiple pages of results are present (12, 24, or 48 based on view), You can use this to navigate between pages.
Table View
Sortable Column Headers
Clicking on any of the tabs will sort the results in ascending or decending order, based on the content in that tab.
Multi-Select
This is used to select multiple items at once. This can be used to export information for just the selected videos or to delete multiple videos at once.
Export
Selected items can be exported to CSV or PDF.
- ✔ Check the boxes for the desired recording.
- Click the
 Export button.
Export button. - Select Export to PDF or Export to CSV.
Delete
Selected items can be deleted en masse.
- ✔ Check the boxes for the desired recording.
- Click the
 Delete icon.
Delete icon. - Confirm the deletion.
View a Recording
Clicking a Recording Name will bring up the video of said recording.
This will bring you to the video review section.
Room
The Room column shows you which room a recording occured in. If a video is uploaded to the application, no room will be listed.
If a user has admin access, clicking a room will bring up the Rooms & Cameras section of the Settings.
Author
The Author column shows you which user owns the video. Authorship determines who has access to see the recording.
If a user has admin access, clicking the author of a recording will bring up the Users & Groups section of the Settings.
Comments
Clicking on the Comment(s) will open the comment pane of the recording. The recording will be paused at the timestamp of the first comment.
Show More Comments
Clicking this button will display all other comments from the recording and allow a user to jump to the timestamp of any comment.
Additional Video Options
With the proper group permissions, users will also have the ability to:
Edit a Recording
With the correct permissions, users can edit various components of the video.
- Hover over the video you would like to edit.
- Click the
 Edit icon.
Edit icon. - Select the option you would like to edit.
Download a Recording
With the correct permissions, users can download the VALT recordings to their computer as an MP4 file.
- Hover over the video you would like to download.
- Click on the
 Download icon.
Download icon. - Pick the location on your machine where you would like to store the video.
Delete a Recording
With the correct permissions, users can delete recordings from the system.
- Hover over the video you would like to delete.
- Click the
 Delete icon.
Delete icon. - Confirm your deletion.
Video Review
Comments
Users are able to leave comments in the video. These comments are attached to the user leaving the comment and are timestamped in the videos timeline.
Add
Comments can be added in many ways. The most simple is a standard comment.
- Go to a room that is recording.
- Click on the
 Comments button.
Comments button. - Click on the text field in the bottom left of the screen.
- Enter the text for your comment.
- Press Enter or click on the
 Send comment button.
Send comment button.
Quick Markers
Selection of pre-defined comments for adding to a recording, set up in the Templates section of the VALT Settings.
Enable Audio Mode
This feature allows a user to record audio comments instead of typing text.
Add Mention
Use the ![]() Mention icon to direct a comment towards another VALT user.
Mention icon to direct a comment towards another VALT user.
Attach a File
The attach file icon allows users to include a file in the comments for others to download.
Open Comment Template
The ![]() Open comment templates button allows users to fill in pre-set fields, created in the comments template section of the VALT Settings.
Open comment templates button allows users to fill in pre-set fields, created in the comments template section of the VALT Settings.
Select Color
You can use the ![]() color button to change the color of the marker on the timeline.
color button to change the color of the marker on the timeline.
Reset Timestamp
During live observation of a recording, when typing a comment, the timestamp will correlate to the time the comment was started. Click the ![]() Reset Timestamp button to update the time to the current time.
Reset Timestamp button to update the time to the current time.
Reply
Hover over a comment and click the ![]() Reply icon to direct a response that a specific comment.
Reply icon to direct a response that a specific comment.
Edit
To make a change to an existing comment, hover over the comment and click the ![]() Edit icon.
Edit icon.
Delete
Hover over a comment and click the ![]() Delete icon to delete the comment.
Delete icon to delete the comment.
Recording Settings
When starting, preparing, or watching a recording in progress, users can modify various settings for the recording.
These options allow the user to manipulate the following items associated with the recording:
Information
The Information tab allows users to assign data to a recording. This data can later be used to search for the recording.
This is the same template used when preparing or scheduling a recording. Each template can have multiple data fields, but at least one field is required. Users can be assigned multiple templates as needed.
Evaluation
This button pulls up the evaluation menu. Evaluation templates may be used during a recording or after a recording is completed. Numeric values are assigned to the fields within an evaluation form, allowing scores to be entered for each item and the overall template.
Sharing
Allows the user to share the recording with users / user groups that normally would not have access to it.
Author
Allows the user to change the author of the recording. Changing the author will also change all the permissions associated with who has access to the recording (that is all based on author).
Retention
Allows the user to change how long this recording is stored for before automatically being deleted.
- Default:
- Whatever the author's user group retention settings are set to will be automatically used.
- Keep For:
- Allows a user to define a number of days, hours, or minutes to keep a recording for.
- Keep Until:
- Allows users to select a future date that the recording will be deleted on.
- Keep Forever
- Leaves the video on the system until it is manually deleted.
Make a Clip
Within the ![]() Make a clip section, users have the ability to create clips or redact a section from a video.
Make a clip section, users have the ability to create clips or redact a section from a video.
Create Clip
Create a second video file of only the selected section titled “Original Name (Clip)” while maintaining the original file.
- While reviewing the video, click the
 Make a clip button.
Make a clip button. - On the timeline, highlight the desired section of video to be retained.
- Click
 Create Clip.
Create Clip.
Your clip will now be available on the review page.
Cut Out
Creating a second video file excluding the selected section titled “Original Name (Redact)” while maintaining the original file.
- While reviewing the video, click the
 Make a clip button.
Make a clip button. - On the timeline, highlight the section of video to be excluded.
- Click
 Cut Out.
Cut Out.
Your edited video will now be available on the review page.
The ![]() share settings icon allows you to share videos with users who do not have VALT Accounts. If a user without an account opens the link, they will only see the VALT room that was shared with them.
share settings icon allows you to share videos with users who do not have VALT Accounts. If a user without an account opens the link, they will only see the VALT room that was shared with them.
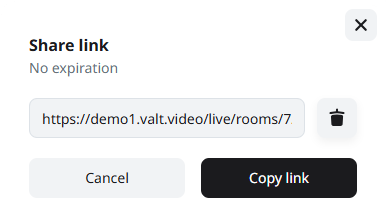
Create Sharing Link
- Click on the
 share settings icon.
share settings icon. - Select an expiration for the sharing link.
- No expiration (default)
- Will never expire but can manually be removed later.
- End after date
- Select a date when the link will no longer be valid.
- End after period
- Specify the duration (Days/Hours) of time for the link to remain valid.
- No expiration (default)
- Click the ‘New Share Link’ button.
Copy Sharing Link
- Click on the
 share settings icon.
share settings icon. - Click the ‘Copy Link’ button.
Delete Sharing Link
- Click the
 share settings icon.
share settings icon. - Click the
 Delete icon.
Delete icon.