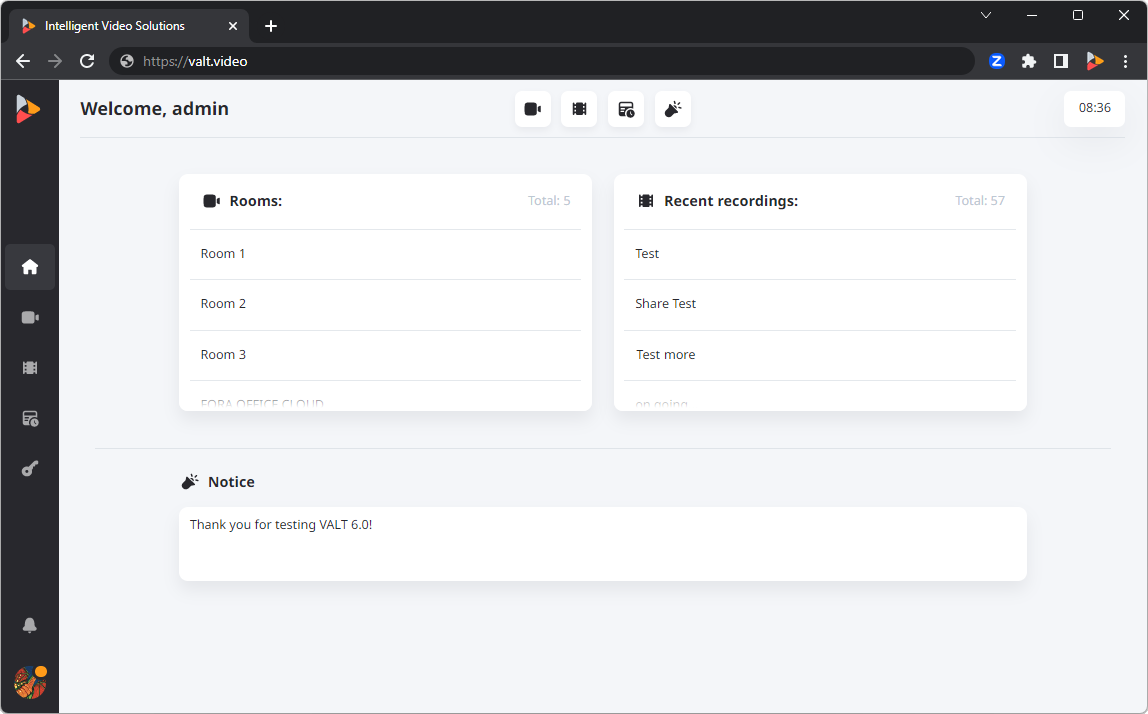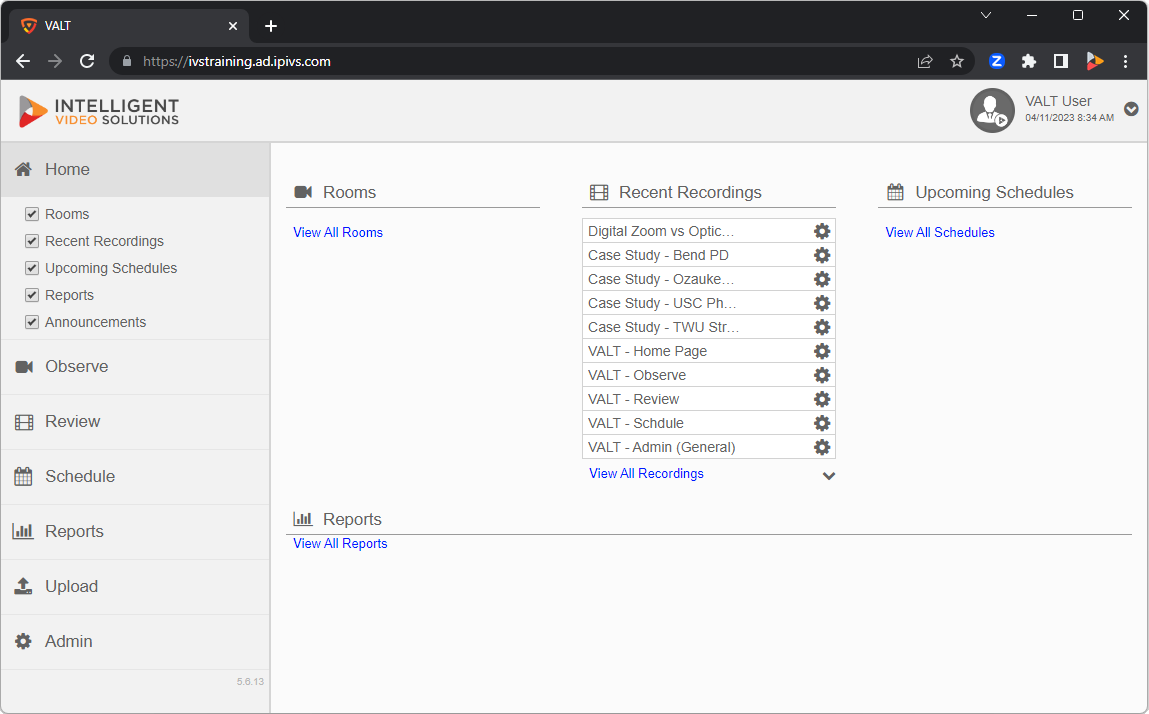|
|
| (59 intermediate revisions by the same user not shown) |
| Line 1: |
Line 1: |
| − | 1) From another computer go to the client interface (using chrome, firefox, or other standard web browser)
| + | {{Dashboard Layout | content = |
| − | | + | {{Dashboard Row | content = |
| − | 2) Log in (default username: “admin” password: “admin”)
| + | {{Dashboard Widget with Title | title = Info | content = |
| − | | + | {{Aside - Helpful | content = Select your version of VALT by <b>clicking the image</b> that matches your user interface!}} |
| − | 3) Click on Admin -> Users & Groups -> LDAP
| + | * [[VALT 6 - LDAP Configuration | VALT 6]] |
| − | | + | * [[VALT 5 - LDAP Configuration | VALT 5]] |
| − | 4) Click Show Advanced Settings
| + | }} }} |
| − | | + | {{Dashboard Row | content = |
| − | [[File:LDAP1.png]] | + | {{Dashboard Widget with Title | title = VALT 6 | content = |
| − | | + | {{img - resize| file = VALT 6.0 Home Page.png | link = {{fullurl:VALT 6 - LDAP Configuration}} | width = 900px}} |
| − | 5) Enter the IP Address or FQDN of your Active Directory or other LDAP compatible server in the server field. | + | }} |
| − | | + | {{Dashboard Widget with Title | title = VALT 5 | content = |
| − | Note: If you are using LDAPS, enter the IP or FQDN as ldaps://192.168.0.10
| + | {{img - resize | file = VALT 5 6 13 Home Page.png | link = {{fullurl:VALT 5 - LDAP Configuration}} | width = 900px}} |
| − | | + | }} }} }} |
| − | 6) Enter a user with read access to the directory in the LDAP Bind User field. The user must be entered as user@domain.com. | |
| − | | |
| − | 7) Enter the password in both the password and repeat password field.
| |
| − | | |
| − | 8) Click Save
| |
| − | | |
| − | If the credentials were accepted and a connection was established, you will receive a message stating connected.
| |
| − | | |
| − | [[File:LDAP2.png]]
| |
| − | | |
| − | If the connection fails, you will receive an error message.
| |
| − | | |
| − | [[File:LDAP3.png]]
| |
| − | | |
| − | 9) To sync a security group, type a name into the LDAP Sync Schedules name field.
| |
| − | | |
| − | 10) In the Bind Script field, enter the DN for the security group without the DC components.
| |
| − | For Example: CN=VALT Users, CN=Users
| |
| − | | |
| − | 11) Select a group the users should be added to. If you do not specify a group, the users will still be imported.
| |
| − | | |
| − | 12) Select a sync interval if you would like to automatically import new users added to the group.
| |
| − | | |
| − | 13) Click Save to save the sync schedule or Import to perform an import and save the schedule.
| |