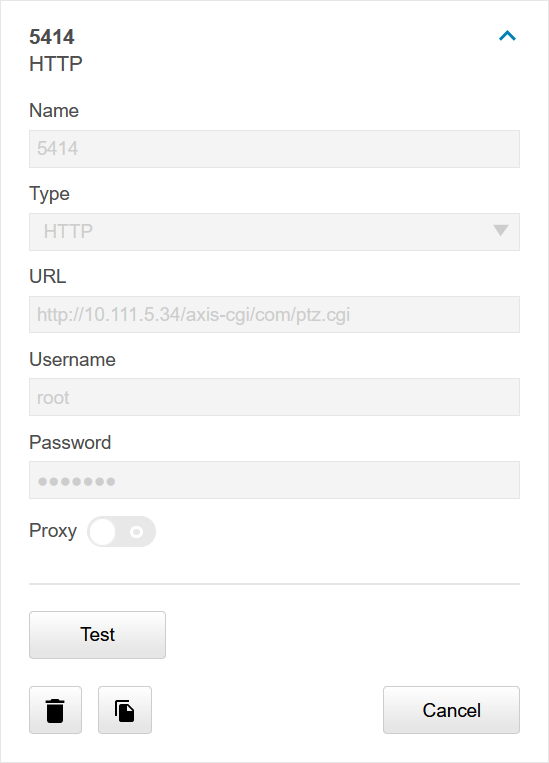Difference between revisions of "IVS Wiki:Privacy Switch - Add Recipients"
IVSWikiBlue (talk | contribs) (Created page with "==Add Recipient(s)== Some of the rules point to a recipient at a specific IP address, so the camera must have a recipient set up, even for itself. In the case of a room with m...") |
IVSWikiBlue (talk | contribs) |
||
| (11 intermediate revisions by the same user not shown) | |||
| Line 1: | Line 1: | ||
| − | = | + | {{Article - Manual | content = |
| − | Some of the rules point to a recipient at a specific IP address, so the camera must have a recipient set up, even for itself | + | <h1>Introduction</h1> |
| − | + | Some of the rules point to a recipient at a specific IP address, so the camera must have a recipient set up, even for itself. | |
| − | |||
| − | |||
| − | |||
| − | |||
| − | |||
| − | |||
| − | |||
| − | |||
| − | |||
| − | |||
| − | |||
| − | |||
| − | === | + | |
| + | {{Aside | content = In the case of a room with multiple cameras, the master camera will need a recipient set up for all other cameras in the room as well.}} | ||
| + | |||
| + | |||
| + | {{Manual lvl 2 | title = Adding Self | content = | ||
| + | {{Flexbox | left = | ||
| + | #Navigate to <b>Setup</b> {{Arrow}} <b>Events</b> {{Arrow}} <b>Recipients</b>. | ||
| + | # Click on <b>Add</b>. | ||
| + | # Add <b>Self</b> in the name field. | ||
| + | # In <b>Recipient</b>, type | ||
| + | #:<pre>http://IPADDRESS/axis-cgi/param.cgi</pre> | ||
| + | # Type in the login credentials for the camera. | ||
| + | # Click <b>Test</b>. | ||
| + | # Click <b>Close</b>. | ||
| + | | right = {{img | file = Privacy10.png}} }} | ||
| + | }} | ||
| + | |||
| + | {{hr}} | ||
| + | |||
| + | {{Manual lvl 2 | title = Adding Remote Cameras | content = }} | ||
| + | |||
| + | {{Manual lvl 3 | title = Fixed Cameras | content = | ||
| + | {{Flexbox | left = | ||
| + | # Click on <b>Setup</b>. | ||
| + | # Click on <b>Events</b>. | ||
| + | # Click on <b>Recipients</b>. | ||
| + | # Click on <b>Add</b>. | ||
| + | # Add <b>Remote</b> in the name field. | ||
| + | #: <em>For rooms with multiple remote cameras, be sure to give them unique names.</em> | ||
| + | # In <b>Recipient</b>, type | ||
| + | #:<pre>http://IPADDRESS/axis-cgi/param.cgi</pre> | ||
| + | # Type in the login credentials for the camera. | ||
| + | # Click <b>Test</b>. | ||
| + | # Click <b>Close</b>. | ||
| + | | right = {{img | file = Privacy10.png}} }} | ||
| + | }} | ||
| + | |||
| + | {{hr - 2}} | ||
| + | |||
| + | {{Manual lvl 3 | title = PTZ Cameras | content = | ||
When a PTZ camera is being used as a secondary camera, one must add a separate recipient, just for the PTZ rules, using the following information. | When a PTZ camera is being used as a secondary camera, one must add a separate recipient, just for the PTZ rules, using the following information. | ||
| − | |||
| − | {{img | + | {{Flexbox | left = |
| − | | file = Ptz as recipient.png | + | # Click on <b>Setup</b>. |
| − | + | # Click on <b>Events</b>. | |
| + | # Click on <b>Recipients</b>. | ||
| + | # Click on <b>Add</b>. | ||
| + | # Add <b>Remote PTZ</b> in the name field. | ||
| + | # In <b>Recipient</b>, type | ||
| + | #:<pre>http://IPADDRESS/axis-cgi/com/ptz.cgi</pre> | ||
| + | # Type in the login credentials for the camera. | ||
| + | # Click <b>Test</b>. | ||
| + | # Click <b>Close</b>. | ||
| + | | right = {{img | file = Privacy10.png}} }} | ||
| + | |||
| + | {{Section - Expand | title = Image Example | color = #f6c62a | content = {{img - resize | file = Ptz as recipient.png}} }} | ||
}} | }} | ||
| + | |||
| + | {{Manual lvl 4 | title = Remote PTZ rules | content = | ||
To create the Remote PTZ rules, add the following parameters: | To create the Remote PTZ rules, add the following parameters: | ||
| − | < | + | <table class="wikitable" style="width:100%"> |
| + | <caption>Custom Parameters</caption> | ||
| + | <tr> | ||
| + | <th>Name</th> | ||
| + | <th>Value</th> | ||
| + | </tr> | ||
| + | <tr> | ||
| + | <td>action</td> | ||
| + | <td>update</td> | ||
| + | </tr> | ||
| + | <tr> | ||
| + | <td>gotoserverpresetname</td> | ||
| + | <td>presetname <em>(typically named <b>Privacy</b> or <b>Home</b>)</em></td> | ||
| + | </tr> | ||
| + | </table> | ||
| + | |||
| + | Make a copy of the newly generated Action rule, and modify the second parameter to reflect either Privacy or Home; whichever one was not chosen before. | ||
| + | }} | ||
| − | |||
| − | + | {{Top of Page}} | |
| − | + | }} | |
Latest revision as of 14:01, 17 March 2025
Introduction
Some of the rules point to a recipient at a specific IP address, so the camera must have a recipient set up, even for itself.
✎
In the case of a room with multiple cameras, the master camera will need a recipient set up for all other cameras in the room as well.
Adding Self
Adding Remote Cameras
Fixed Cameras
PTZ Cameras
When a PTZ camera is being used as a secondary camera, one must add a separate recipient, just for the PTZ rules, using the following information.
Remote PTZ rules
To create the Remote PTZ rules, add the following parameters:
| Name | Value |
|---|---|
| action | update |
| gotoserverpresetname | presetname (typically named Privacy or Home) |
Make a copy of the newly generated Action rule, and modify the second parameter to reflect either Privacy or Home; whichever one was not chosen before.