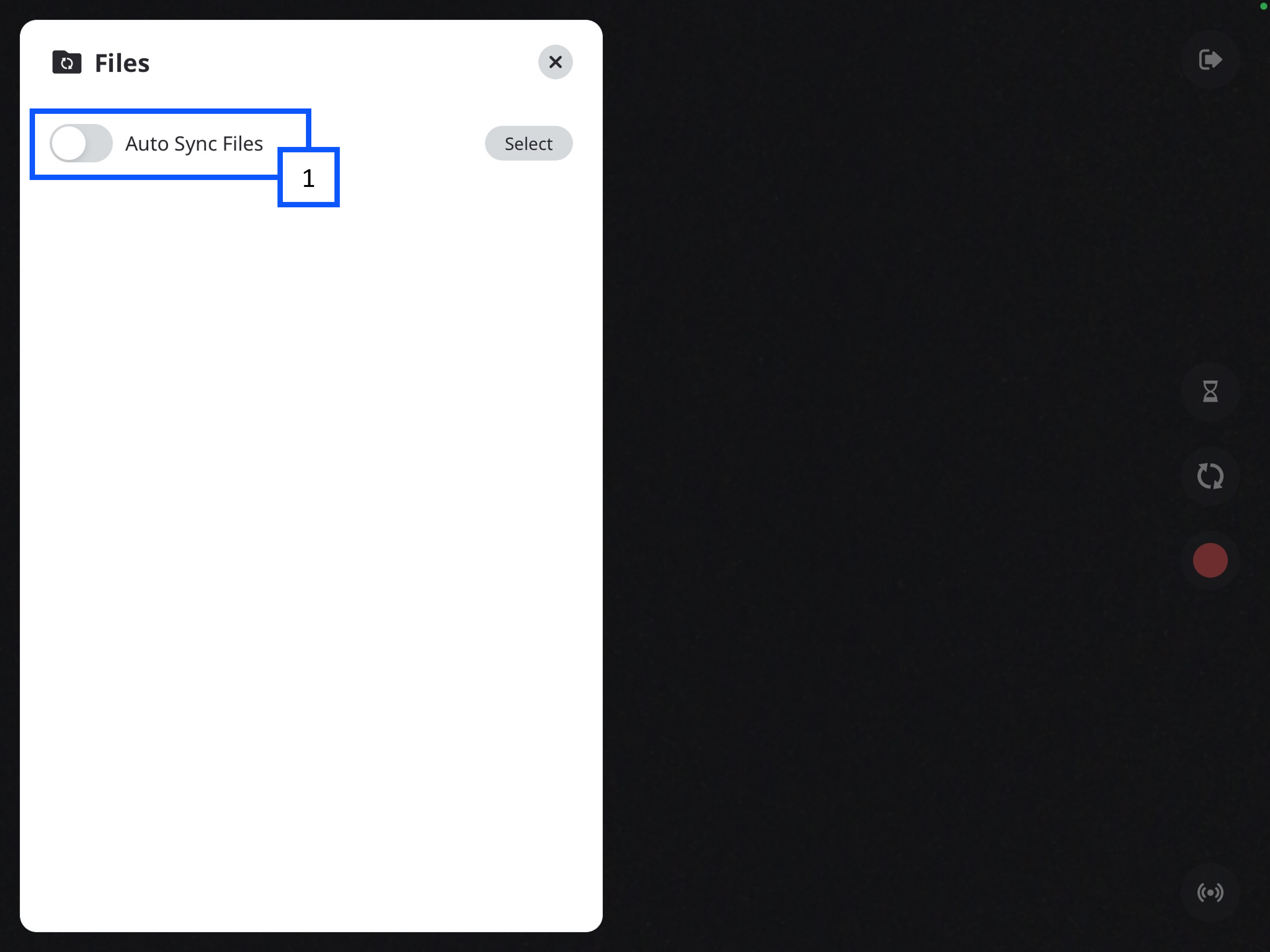Difference between revisions of "IVS Wiki:BEAM Manual"
IVSWikiBlue (talk | contribs) |
IVSWikiBlue (talk | contribs) |
||
| Line 13: | Line 13: | ||
{{Manual lvl 2 | title = Switch Server | content = | {{Manual lvl 2 | title = Switch Server | content = | ||
| − | The {{img - icon | file = Beam icob(sign-out-option).png | width = 16px}} {{img - tooltip | file = BEAM Manual 2.0 Navigation 02.png | text = | + | The {{img - icon | file = Beam icob(sign-out-option).png | width = 16px}} {{img - tooltip | file = BEAM Manual 2.0 Navigation 02.png | text = Logout button}} will allow you to logout or disconnect BEAM from your VALT server or to change the server settings. |
{{Aside - Warning | hue = 50 | content = Switching servers will <strong>delete</strong> all videos that are not yet uploaded to VALT.}} | {{Aside - Warning | hue = 50 | content = Switching servers will <strong>delete</strong> all videos that are not yet uploaded to VALT.}} | ||
| Line 23: | Line 23: | ||
{{Manual lvl 2 | title = Prepare Recording | content = | {{Manual lvl 2 | title = Prepare Recording | content = | ||
| − | The {{img - icon | file = Beam icon(hour glass).png | width = 16px}} {{img - tooltip | file = BEAM Manual 2.0 Navigation 03.png | text = | + | The {{img - icon | file = Beam icon(hour glass).png | width = 16px}} {{img - tooltip | file = BEAM Manual 2.0 Navigation 03.png | text = Prepare button}} is used to arm a room for an active recording. This option allows you to fill in all the information fields ahead of the recording. |
}} | }} | ||
| Line 31: | Line 31: | ||
{{Manual lvl 2 | title = Flip Camera | content = | {{Manual lvl 2 | title = Flip Camera | content = | ||
| − | The {{img - icon | file = Beam icon(flip cam).png | width = 16px}} | + | The {{img - icon | file = Beam icon(flip cam).png | width = 16px}} {{img - tooltip | file = BEAM Manual 2.0 Navigation 04.png | text = Flip Camera button}} allows users to toggle between the front and rear cameras of your device. |
| − | {{img - | ||
}} | }} | ||
Revision as of 08:48, 10 April 2025
Connection Status
Switch Server
The ![]() Logout button
Logout button 🖼️ will allow you to logout or disconnect BEAM from your VALT server or to change the server settings.
🖼️ will allow you to logout or disconnect BEAM from your VALT server or to change the server settings.
Prepare Recording
The ![]() Prepare button
Prepare button 🖼️ is used to arm a room for an active recording. This option allows you to fill in all the information fields ahead of the recording.
🖼️ is used to arm a room for an active recording. This option allows you to fill in all the information fields ahead of the recording.
Flip Camera
Record
The ![]() Recording button will prompt the user to fill out an Information Template before beginning the reocrding.
Recording button will prompt the user to fill out an Information Template before beginning the reocrding.
Stream
The ![]() Stream button will allow the user to Stream or Stream and Record. Both options will allow the BEAM video stream to be viewable in VALT. The video will show up as a Stream in the VALT application.
Stream button will allow the user to Stream or Stream and Record. Both options will allow the BEAM video stream to be viewable in VALT. The video will show up as a Stream in the VALT application.
Files
The ![]() Folder button will show you recordings stored on this device and allow users to change their individual sync settings.
Folder button will show you recordings stored on this device and allow users to change their individual sync settings.
Manual Upload
By default, Autosync is turned off. If disabled, users will need to manually sync their recorded videos.
In the Files folder, you will see a list of your videos.
- The up arrow indicates the video has not been synced to the VALT server.
- You can click the up arrow to initiate uploading the video.
- A progress circle will appear after the arrow is pressed.
- A checkmark will appear when the recording is done uploading to the server.
| Ready to upload | |
|---|---|
| Preparing to upload | |
| Upload in progress | |
| Upload complete |
Auto Sync
Auto Sync is a feature in BEAM that allows a user to automatically upload a video from the BEAM application to the VALT server. This screen will list any recordings that have been made, but not uploaded to the server.