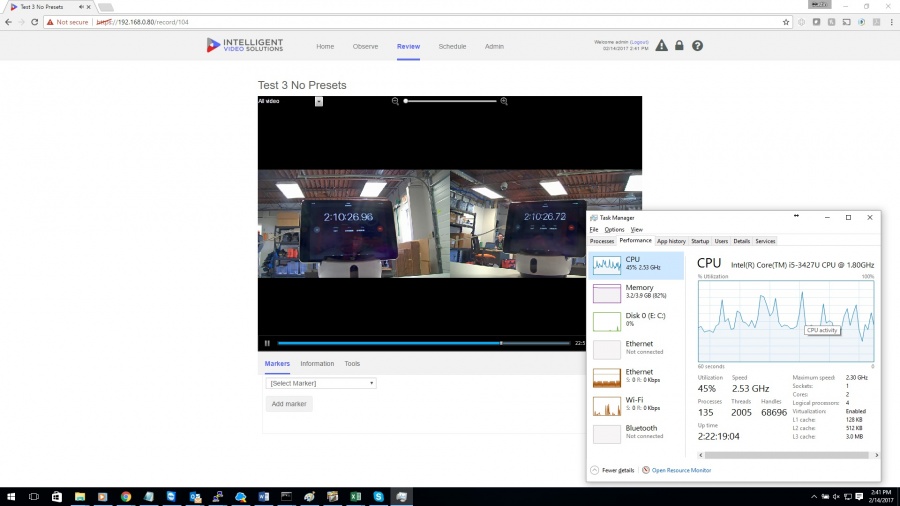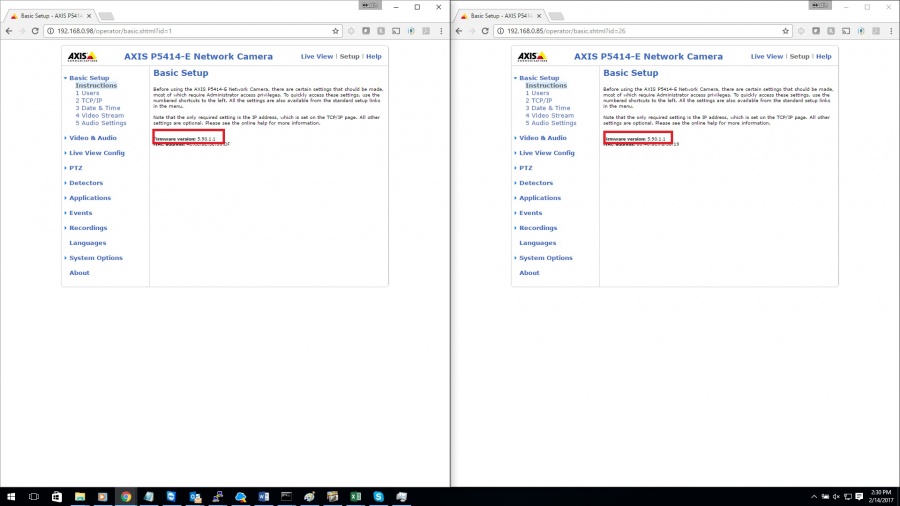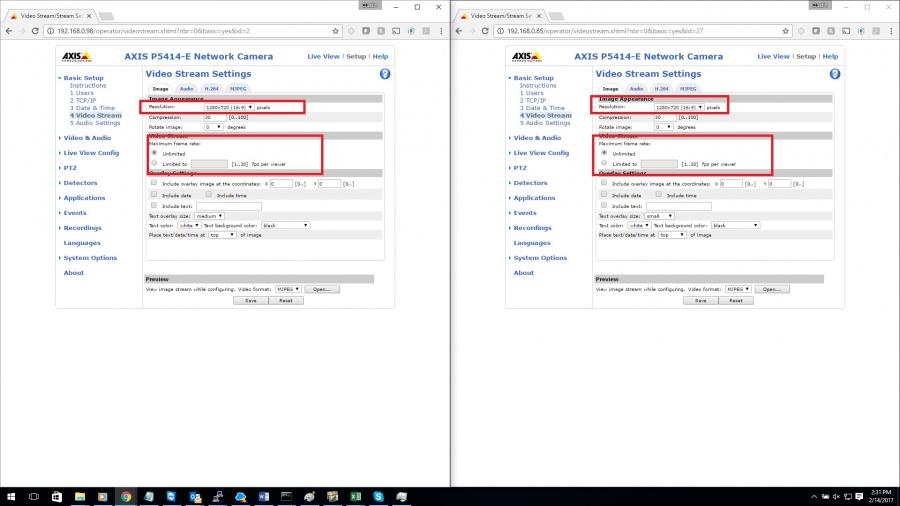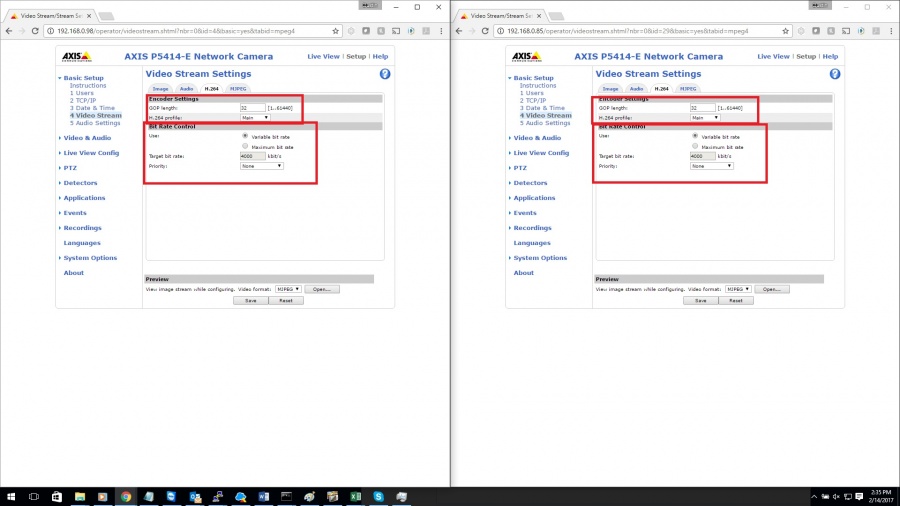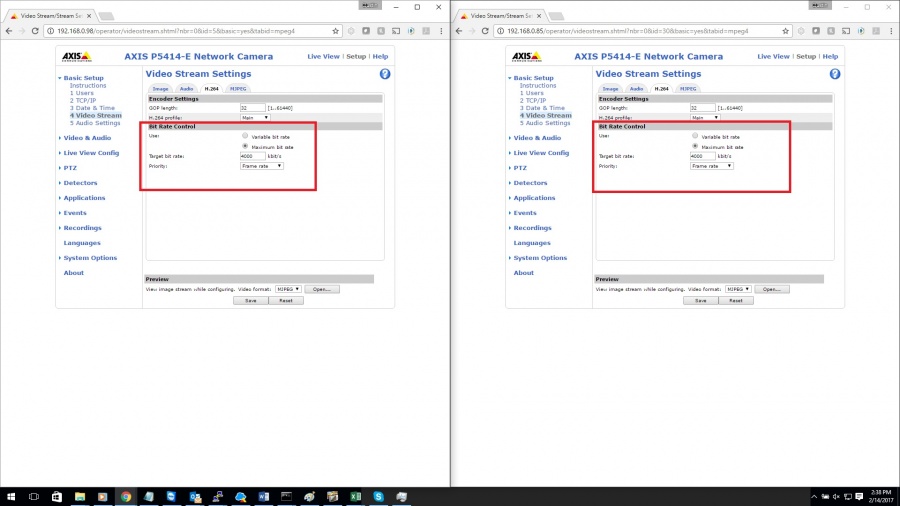Difference between revisions of "Video Synchronization"
IVSWikiBlue (talk | contribs) |
IVSWikiBlue (talk | contribs) |
||
| Line 1: | Line 1: | ||
If you are experiencing synchronization problems with one or more cameras in a room, follow the steps below for troubleshooting. | If you are experiencing synchronization problems with one or more cameras in a room, follow the steps below for troubleshooting. | ||
| − | 1) Ensure the client PC has enough resources when reviewing the videos to maintain synchronization. To do this, pull up the video in question alongside task manager, and then click on '''Performance''' and ensure CPU utilization is less than 95%, as shown below. | + | : 1.) Ensure the client PC has enough resources when reviewing the videos to maintain synchronization. To do this, pull up the video in question alongside task manager, and then click on '''Performance''' and ensure CPU utilization is less than 95%, as shown below. |
[[File:sync1.jpg|900px]] | [[File:sync1.jpg|900px]] | ||
| − | 2) Be sure the all cameras in the room are running the same or similar (if different models) versions of firmware. To find this, go directly to the Camera's IP Address in a web browser, and click '''Setup'''. | + | : 2.) Be sure the all cameras in the room are running the same or similar (if different models) versions of firmware. To find this, go directly to the Camera's IP Address in a web browser, and click '''Setup'''. |
[[File:sync2.jpg|900px]] | [[File:sync2.jpg|900px]] | ||
| − | 3) Verify the resolution and frame rates of all cameras are set the same, as shown below. | + | : 3.) Verify the resolution and frame rates of all cameras are set the same, as shown below. |
[[File:sync3.jpg|900px]] | [[File:sync3.jpg|900px]] | ||
| − | 4) Make sure GOP length & bit rate control are set the same on all cameras (variable bit rate is the default setting). | + | : 4.) Make sure GOP length & bit rate control are set the same on all cameras (variable bit rate is the default setting). |
[[File:sync4.jpg|900px]] | [[File:sync4.jpg|900px]] | ||
| − | 5) If you are still experiencing issues, you can try changing bit rate control to maximum bit rate and setting a target bit rate (2000-4000 is a good rate for 720p video, 3000-6000 is a good rate for 1080p). You will also want to change priority to '''Frame Rate''', as shown below. | + | : 5.) If you are still experiencing issues, you can try changing bit rate control to maximum bit rate and setting a target bit rate (2000-4000 is a good rate for 720p video, 3000-6000 is a good rate for 1080p). You will also want to change priority to '''Frame Rate''', as shown below. |
[[File:sync5.jpg|900px]] | [[File:sync5.jpg|900px]] | ||
Revision as of 10:12, 22 April 2019
If you are experiencing synchronization problems with one or more cameras in a room, follow the steps below for troubleshooting.
- 1.) Ensure the client PC has enough resources when reviewing the videos to maintain synchronization. To do this, pull up the video in question alongside task manager, and then click on Performance and ensure CPU utilization is less than 95%, as shown below.
- 2.) Be sure the all cameras in the room are running the same or similar (if different models) versions of firmware. To find this, go directly to the Camera's IP Address in a web browser, and click Setup.
- 3.) Verify the resolution and frame rates of all cameras are set the same, as shown below.
- 4.) Make sure GOP length & bit rate control are set the same on all cameras (variable bit rate is the default setting).
- 5.) If you are still experiencing issues, you can try changing bit rate control to maximum bit rate and setting a target bit rate (2000-4000 is a good rate for 720p video, 3000-6000 is a good rate for 1080p). You will also want to change priority to Frame Rate, as shown below.