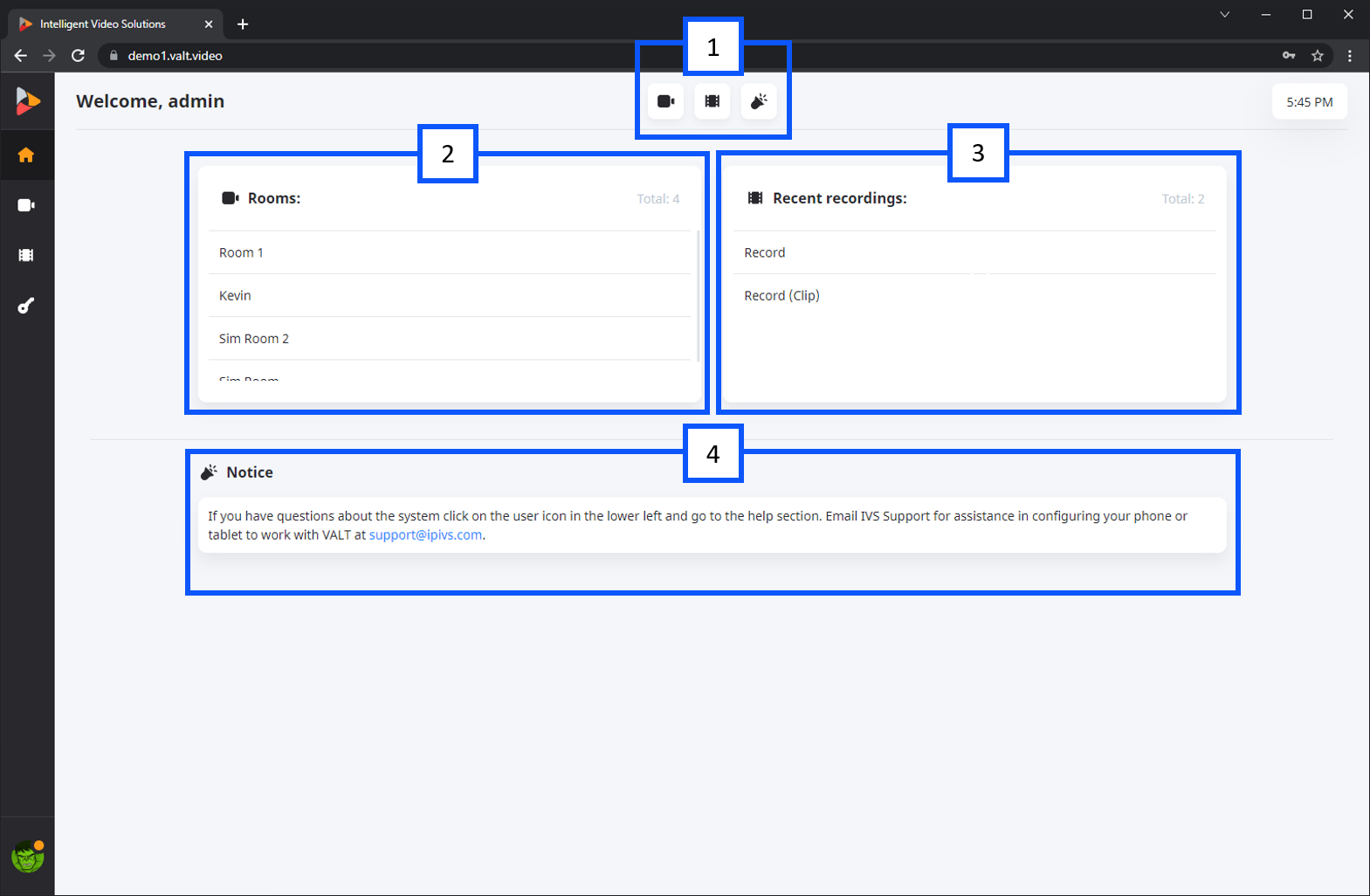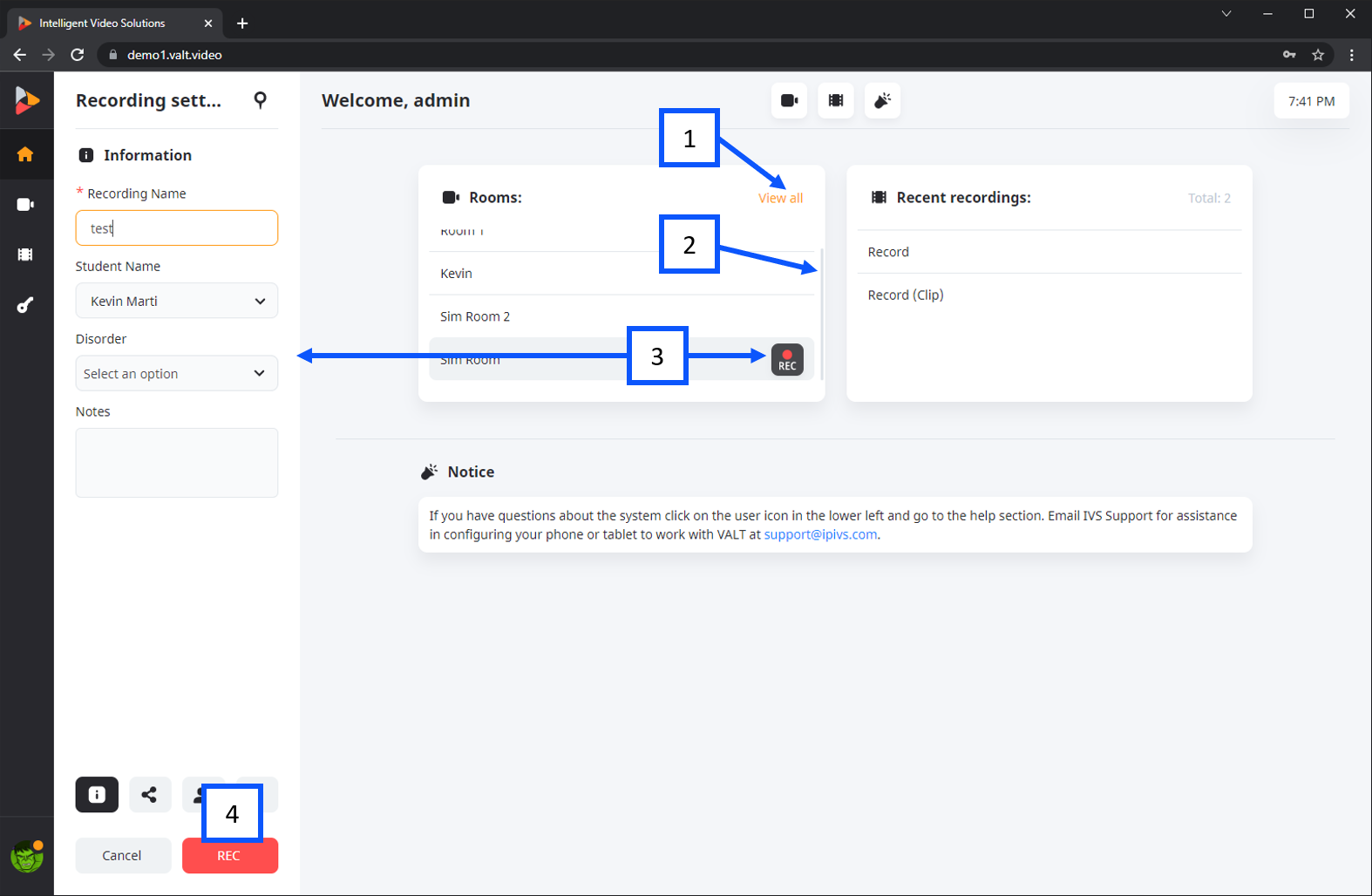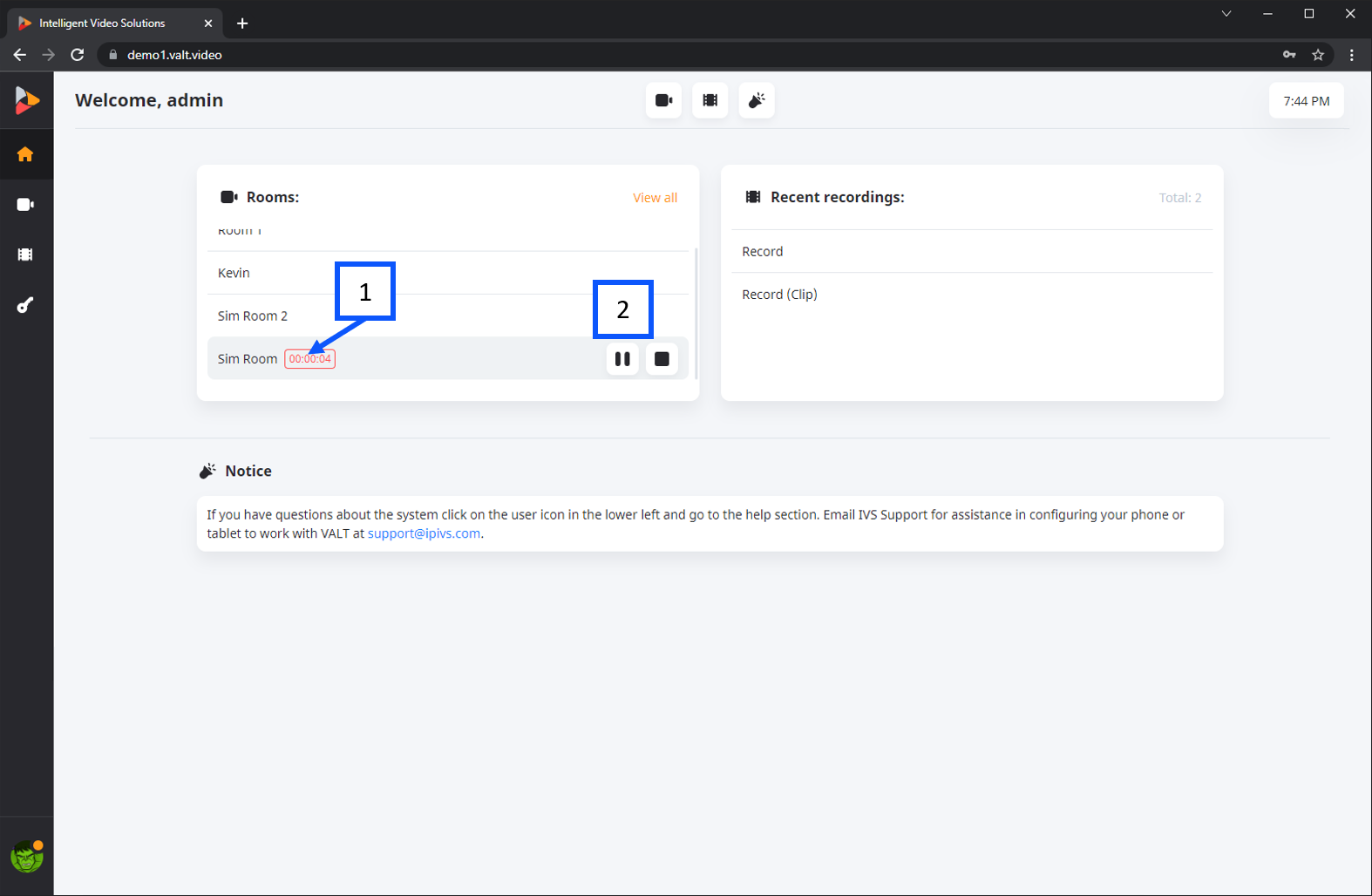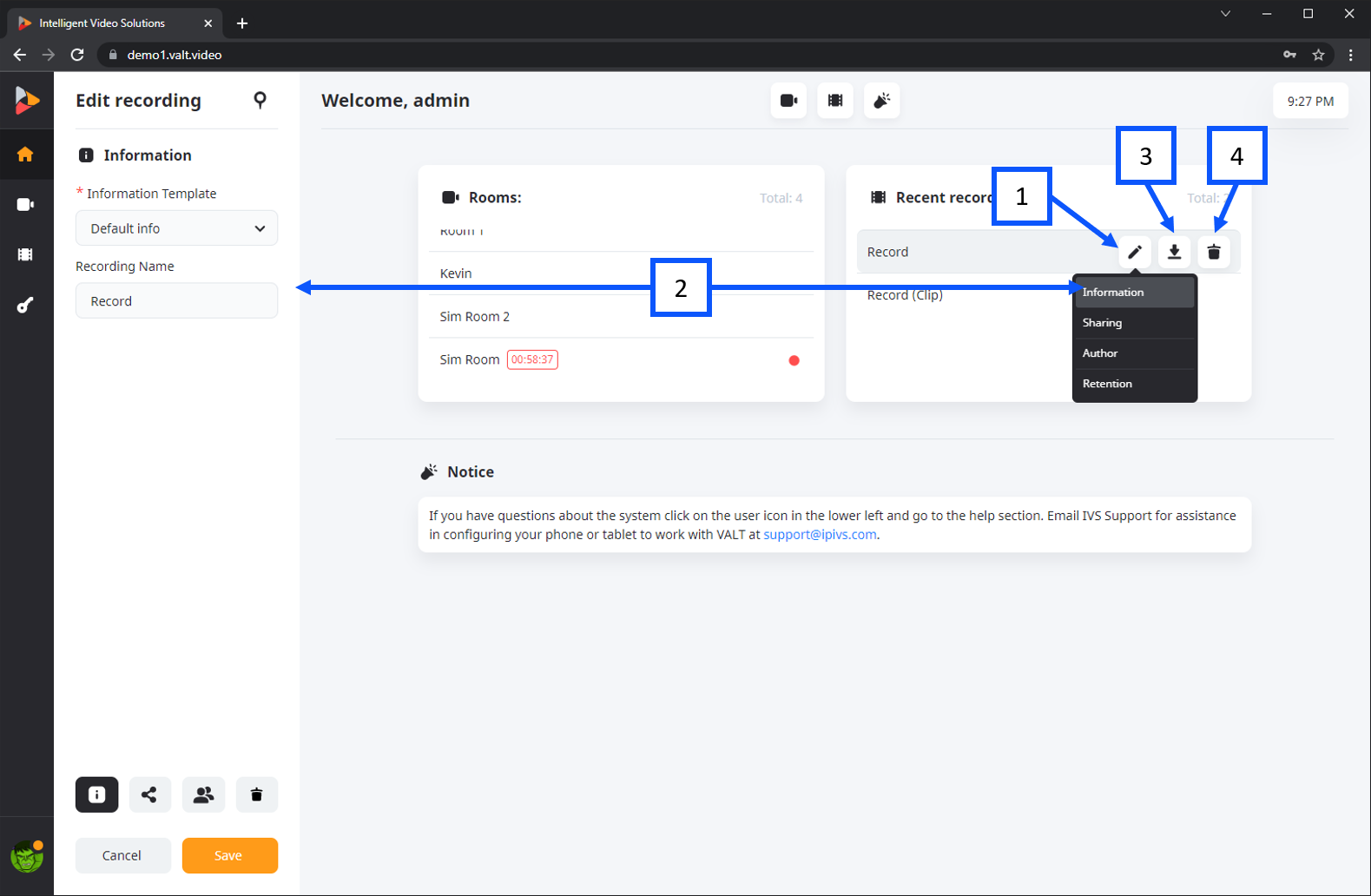Difference between revisions of "VALT 6 Home Page"
IVSWikiBlue (talk | contribs) |
IVSWikiBlue (talk | contribs) |
||
| (18 intermediate revisions by the same user not shown) | |||
| Line 1: | Line 1: | ||
| − | < | + | __TOC__ |
| + | <div class="floating_card">The home screen acts as a dashboard for a user. It is designed to allow them to quickly access items of importance in various sections of the application from a single screen.</div> | ||
| − | + | {{img with key | file = VALT 6 Home Page.png | list = | |
| − | |||
| − | |||
| − | |||
| − | |||
| − | |||
<li>The button menu on the top is used to hide/show the different corresponding sections on the home page.</li> | <li>The button menu on the top is used to hide/show the different corresponding sections on the home page.</li> | ||
<li><b>Rooms:</b> This section shows all available rooms hovering over a room brings up associated control buttons.</li> | <li><b>Rooms:</b> This section shows all available rooms hovering over a room brings up associated control buttons.</li> | ||
<li><b>Recent Recordings:</b> This section shows the most recent recordings hovering over a recording brings up the associated control buttons.</li> | <li><b>Recent Recordings:</b> This section shows the most recent recordings hovering over a recording brings up the associated control buttons.</li> | ||
<li><b>Notice:</b> This section will display a message assigned to the user’s group that a admin can set or change.</li> | <li><b>Notice:</b> This section will display a message assigned to the user’s group that a admin can set or change.</li> | ||
| − | + | }} | |
| − | + | {{Back to VALT 6 Main Menu}} | |
| − | |||
| − | |||
| − | |||
| − | |||
<h2>Rooms</h2> | <h2>Rooms</h2> | ||
| − | + | {{img with key | file = VALT 6 Home Page Rooms.png | list = | |
| − | |||
| − | |||
| − | |||
| − | |||
| − | |||
<li>Clicking the view all button will take the user to the observe section.</li> | <li>Clicking the view all button will take the user to the observe section.</li> | ||
<li>When you hover over a section a scrollbar will appear if all rooms do not fit on the card.</li> | <li>When you hover over a section a scrollbar will appear if all rooms do not fit on the card.</li> | ||
<li>Hovering over a room will reveal associate control buttons. Pressing the record button will pull up the recording modal as shown above.</li> | <li>Hovering over a room will reveal associate control buttons. Pressing the record button will pull up the recording modal as shown above.</li> | ||
<li>Clicking Record will start recording on the associated room as shown below.</li> | <li>Clicking Record will start recording on the associated room as shown below.</li> | ||
| − | + | }} | |
| − | + | ||
| − | |||
| − | |||
| − | |||
<br> | <br> | ||
| − | + | {{img with key | file = VALT 6 Home Page Rooms Recording.png | list = | |
| − | |||
| − | |||
| − | |||
| − | |||
<li>Recording indicator showing how long a recording has been active for.</li> | <li>Recording indicator showing how long a recording has been active for.</li> | ||
<li>Recording controls pause & stop shown above.</li> | <li>Recording controls pause & stop shown above.</li> | ||
| − | + | }} | |
| − | + | {{Back to VALT 6 Main Menu}} | |
| − | |||
| − | |||
| − | |||
| − | |||
<h2>Recent Recordings</h2> | <h2>Recent Recordings</h2> | ||
| + | {{img with key | file = VALT 6 Home Page Recent Recordings.png| list = | ||
| + | <li>Clicking the edit button will pull up a sub menu as shown above.</li> | ||
| + | <li>Clicking any of the edit sub menu buttons will pull up the edit recording modal.</li> | ||
| + | <li>Clicking the download button then selecting a camera will download the associated .mp4 file.</li> | ||
| + | <li>Clicking the delete button will prompt for confirmation if a user selects yes the associated recording will be deleted. Once deleted there is no way to recover that recording.</li> | ||
| + | }} | ||
| + | {{Back to VALT 6 Main Menu}} | ||
Latest revision as of 15:10, 5 August 2022
Contents
The home screen acts as a dashboard for a user. It is designed to allow them to quickly access items of importance in various sections of the application from a single screen.
- The button menu on the top is used to hide/show the different corresponding sections on the home page.
- Rooms: This section shows all available rooms hovering over a room brings up associated control buttons.
- Recent Recordings: This section shows the most recent recordings hovering over a recording brings up the associated control buttons.
- Notice: This section will display a message assigned to the user’s group that a admin can set or change.
⤺ Back to the Main Manual Page
Rooms
- Clicking the view all button will take the user to the observe section.
- When you hover over a section a scrollbar will appear if all rooms do not fit on the card.
- Hovering over a room will reveal associate control buttons. Pressing the record button will pull up the recording modal as shown above.
- Clicking Record will start recording on the associated room as shown below.
- Recording indicator showing how long a recording has been active for.
- Recording controls pause & stop shown above.
⤺ Back to the Main Manual Page
Recent Recordings
- Clicking the edit button will pull up a sub menu as shown above.
- Clicking any of the edit sub menu buttons will pull up the edit recording modal.
- Clicking the download button then selecting a camera will download the associated .mp4 file.
- Clicking the delete button will prompt for confirmation if a user selects yes the associated recording will be deleted. Once deleted there is no way to recover that recording.