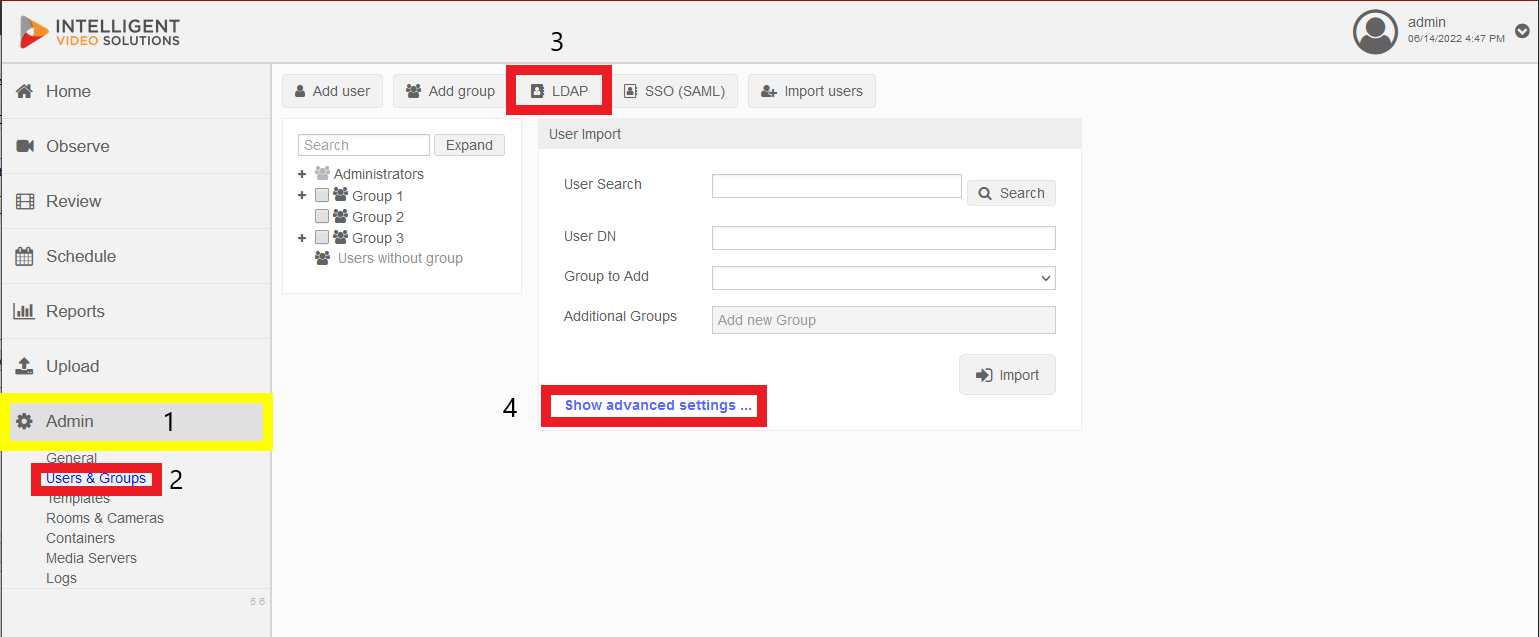Difference between revisions of "LDAP Configuration"
IVSWikiBlue (talk | contribs) |
IVSWikiBlue (talk | contribs) |
||
| Line 1: | Line 1: | ||
| − | 1) From | + | 1) From another computer go to the client interface (using chrome, firefox, or other standard web browser) |
| − | |||
| − | |||
| − | |||
| − | + | 2) Log in (default username: “admin” password: “admin”) | |
| − | + | 3) Click on Admin -> Users & Groups -> LDAP | |
| − | + | 4) Click Show Advanced Settings | |
| − | [[File: | + | [[File:LDAP1.png]] |
| − | + | 5) Enter the IP Address or FQDN of your Active Directory or other LDAP compatible server in the server field. | |
| − | + | Note: If you are using LDAPS, enter the IP or FQDN as ldaps://192.168.0.10 | |
| − | 6) | + | 6) Enter a user with read access to the directory in the LDAP Bind User field. The user must be entered as user@domain.com. |
| + | |||
| + | 7) Enter the password in both the password and repeat password field. | ||
| + | |||
| + | 8) Click Save | ||
| + | |||
| + | If the credentials were accepted and a connection was established, you will receive a message stating connected. | ||
| + | |||
| + | [[File:LDAP2.png]] | ||
| + | |||
| + | If the connection fails, you will receive an error message. | ||
| + | |||
| + | [[File:LDAP3.png]] | ||
| + | |||
| + | 9) To sync a security group, type a name into the LDAP Sync Schedules name field. | ||
| + | |||
| + | 10) In the Bind Script field, enter the DN for the security group without the DC components. | ||
| + | For Example: CN=VALT Users, CN=Users | ||
| + | |||
| + | 11) Select a group the users should be added to. If you do not specify a group, the users will still be imported. | ||
| + | |||
| + | 12) Select a sync interval if you would like to automatically import new users added to the group. | ||
| + | |||
| + | 13) Click Save to save the sync schedule or Import to perform import and save the schedule. | ||
Revision as of 16:58, 24 August 2016
1) From another computer go to the client interface (using chrome, firefox, or other standard web browser)
2) Log in (default username: “admin” password: “admin”)
3) Click on Admin -> Users & Groups -> LDAP
4) Click Show Advanced Settings
5) Enter the IP Address or FQDN of your Active Directory or other LDAP compatible server in the server field.
Note: If you are using LDAPS, enter the IP or FQDN as ldaps://192.168.0.10
6) Enter a user with read access to the directory in the LDAP Bind User field. The user must be entered as user@domain.com.
7) Enter the password in both the password and repeat password field.
8) Click Save
If the credentials were accepted and a connection was established, you will receive a message stating connected.
If the connection fails, you will receive an error message.
9) To sync a security group, type a name into the LDAP Sync Schedules name field.
10) In the Bind Script field, enter the DN for the security group without the DC components.
For Example: CN=VALT Users, CN=Users
11) Select a group the users should be added to. If you do not specify a group, the users will still be imported.
12) Select a sync interval if you would like to automatically import new users added to the group.
13) Click Save to save the sync schedule or Import to perform import and save the schedule.