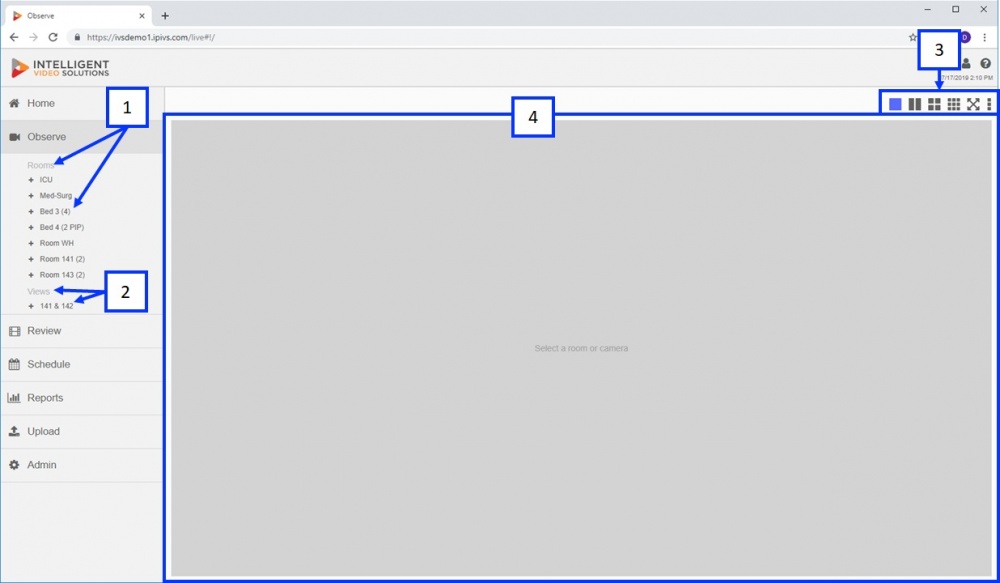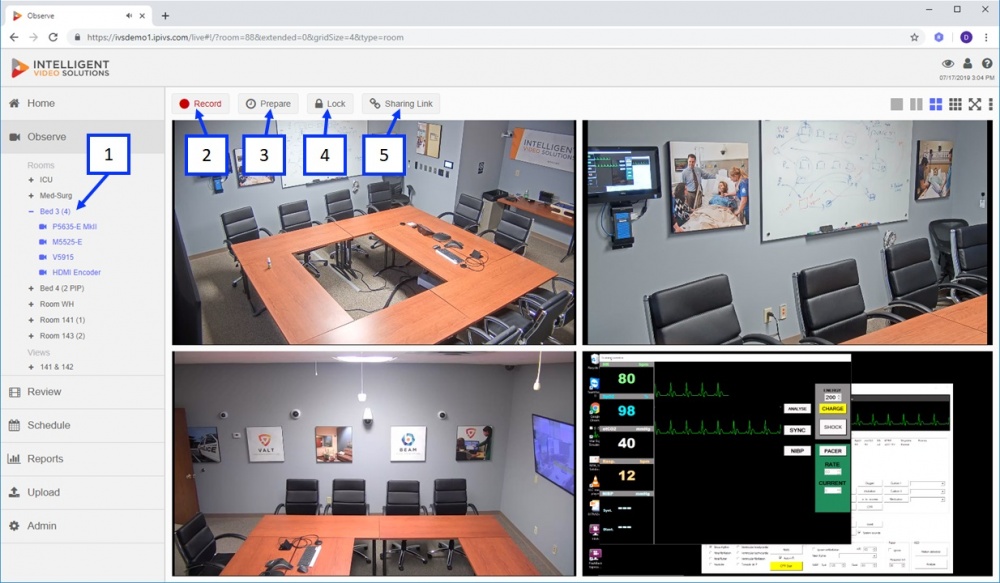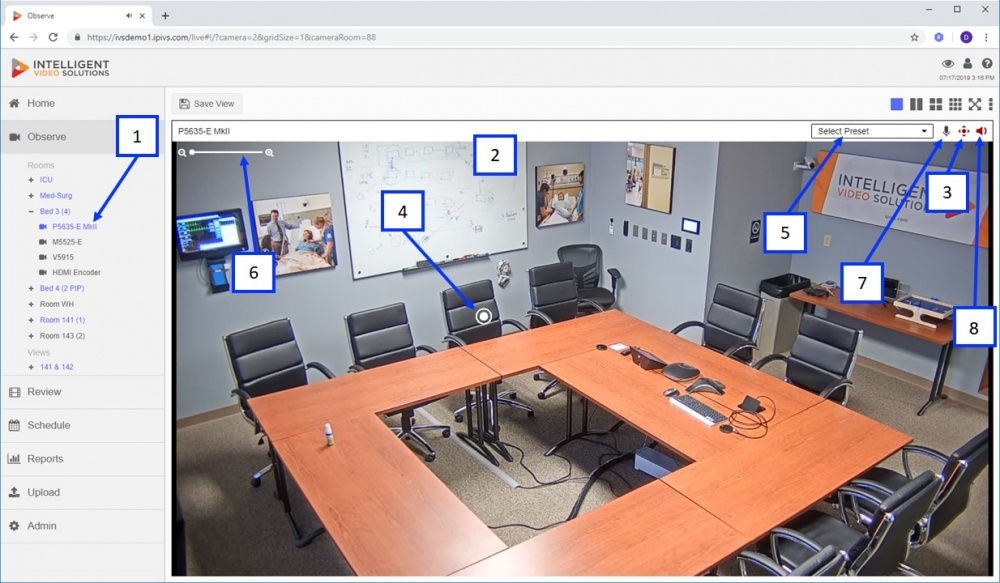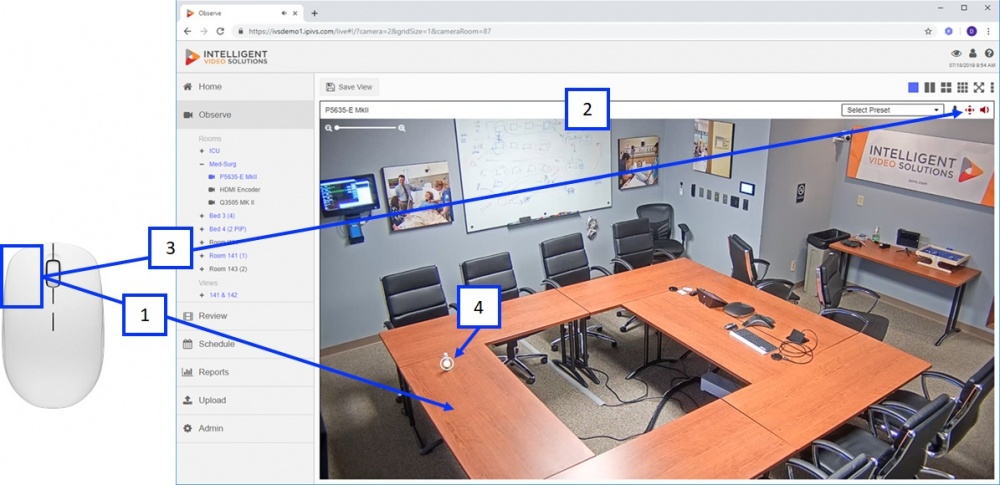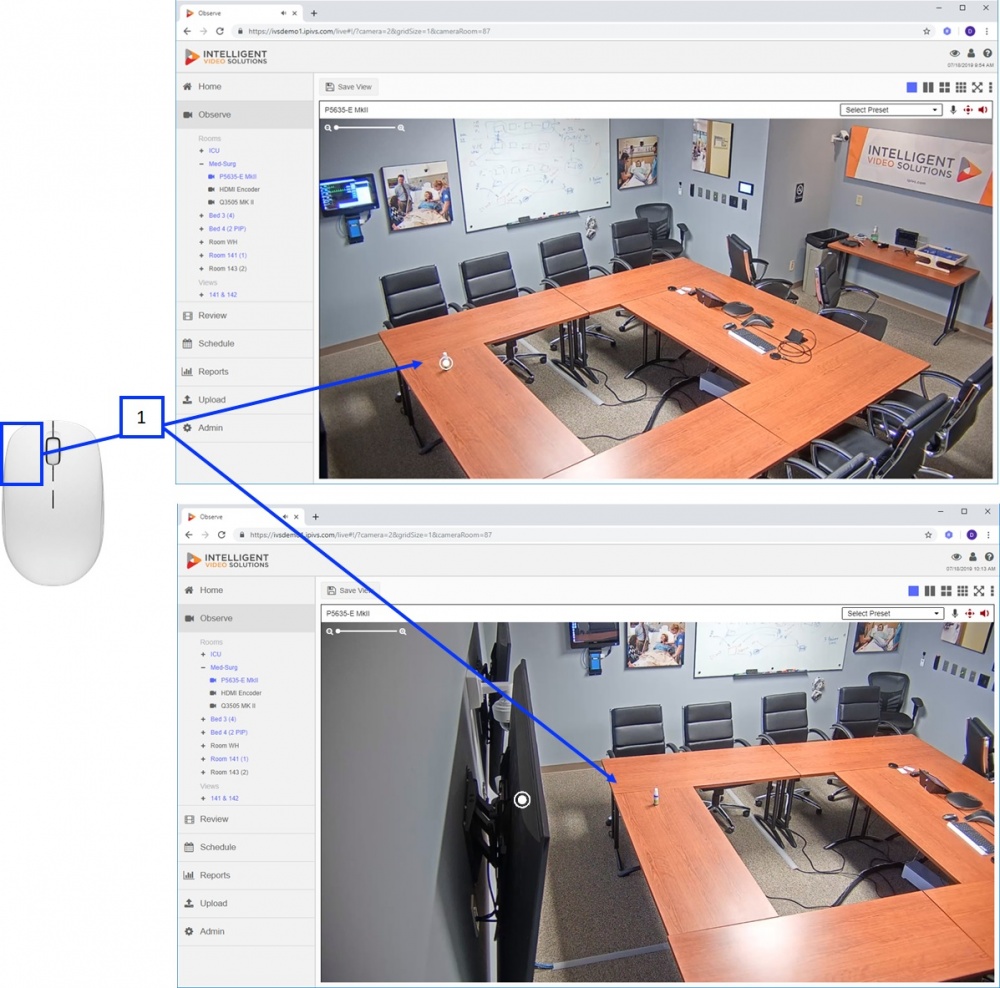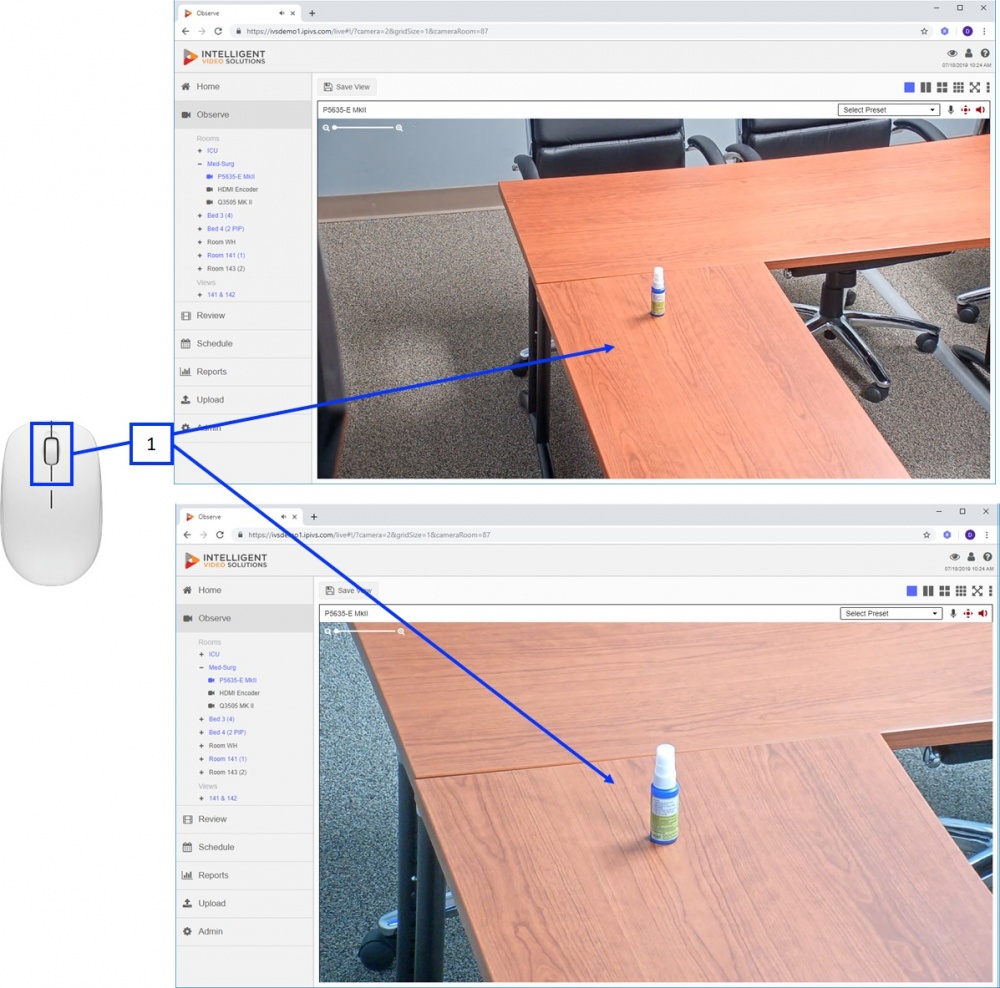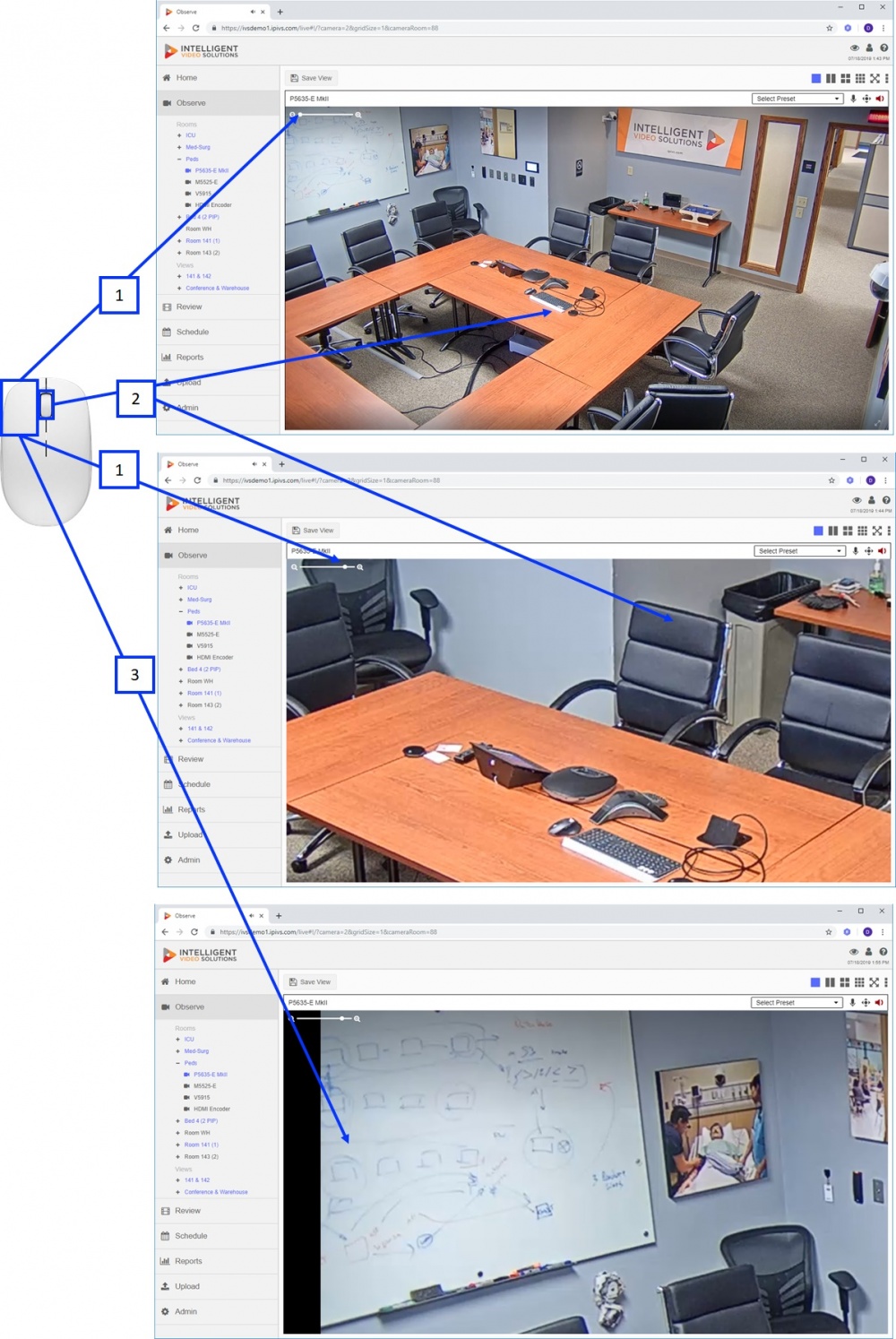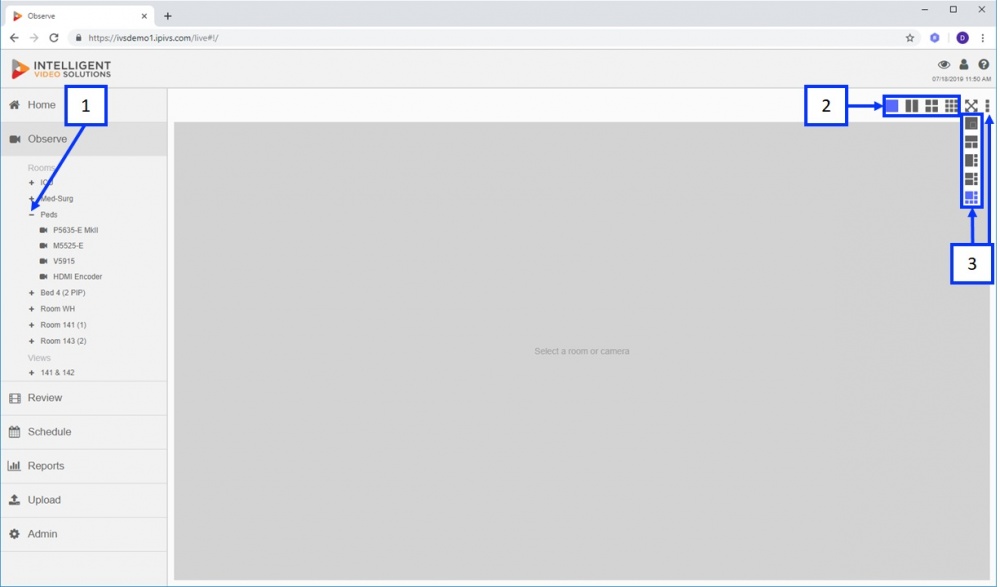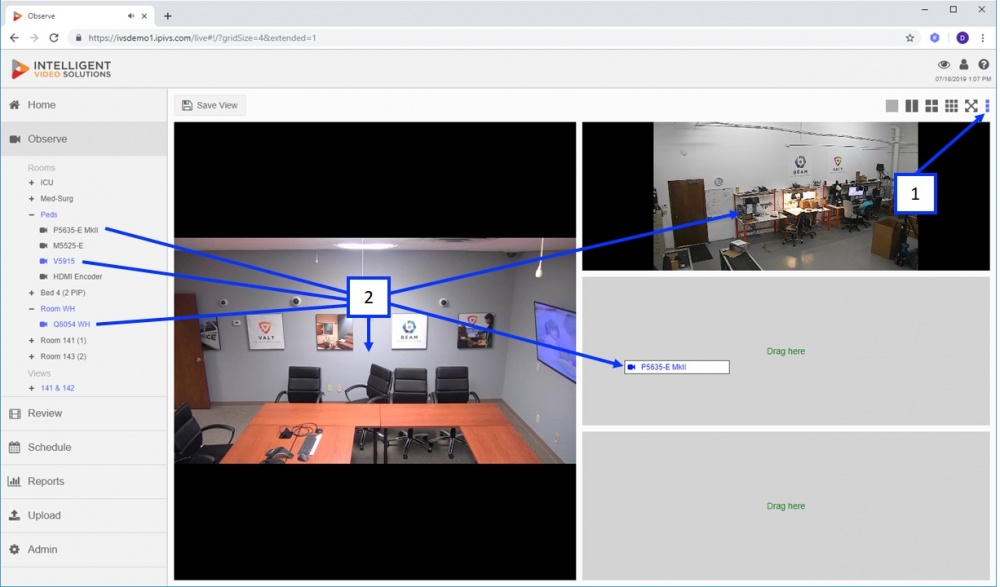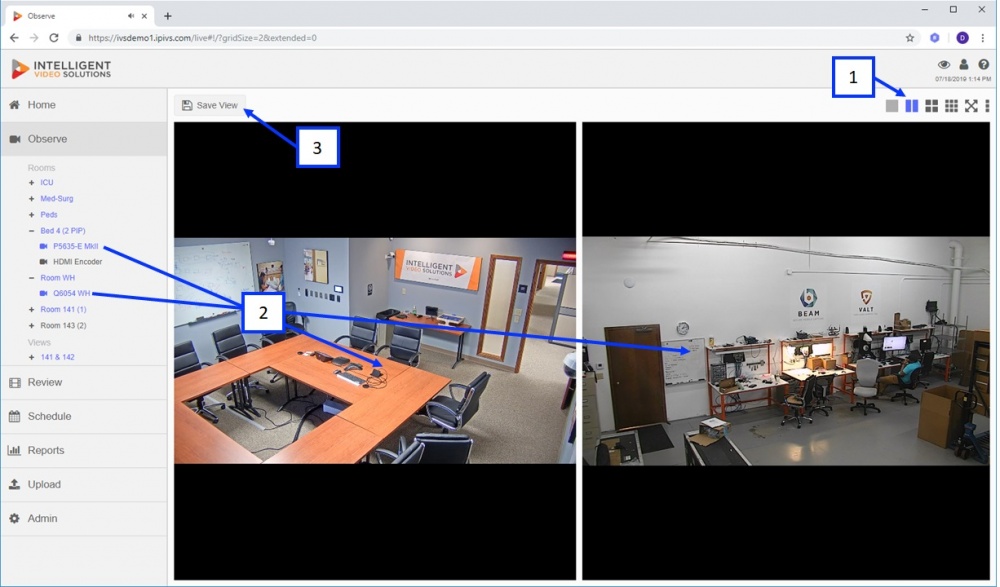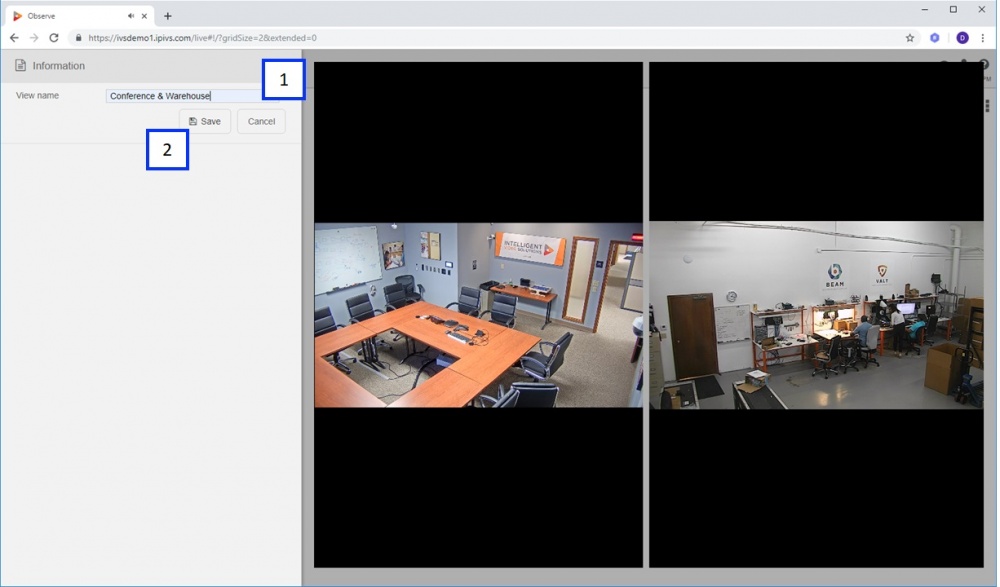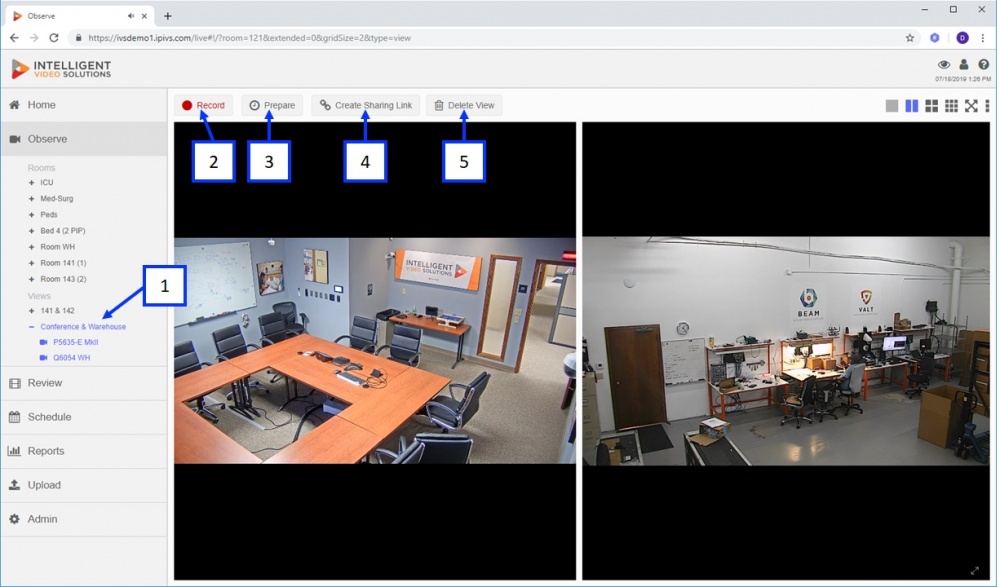Difference between revisions of "VALT Manual Observe"
IVSWikiBlue (talk | contribs) (→Observing Live Video) |
IVSWikiBlue (talk | contribs) (→Accessing) |
||
| Line 1: | Line 1: | ||
The observe section is used to view live video and audio, create custom views, prepare or start recordings, and stop, pause, or manage active recordings. | The observe section is used to view live video and audio, create custom views, prepare or start recordings, and stop, pause, or manage active recordings. | ||
==Accessing== | ==Accessing== | ||
| − | + | {{img with key | file = File:observe_accessing.jpg | list = | |
| − | + | <li>Clicking on the '''Observe''' section in the navigation page will take you to the section displayed above.</li> | |
| + | }} | ||
==Overview== | ==Overview== | ||
Revision as of 15:47, 29 September 2022
The observe section is used to view live video and audio, create custom views, prepare or start recordings, and stop, pause, or manage active recordings.
Contents
Accessing
- Clicking on the Observe section in the navigation page will take you to the section displayed above.
Overview
- ) Rooms list: clicking on a room will bring up the corresponding video/audio in the view pane (5).
- ) View list: clicking on a view will bring up the corresponding video/audio in the view pane (5).
- ) The icons in the upper right allow users to switch the view pane into different configurations including 2x1, 2x2, 3x3, PIP, etc.
- ) The view pane is where the selected video / audio will appear.
Observing Live Video
- ) Selecting a “Room” will pull up the corresponding audio / video as shown above.
- ) Record: This button is used to initiate an ad-hoc recording, pressing the record button will bring up the information template.
- ) Prepare: This button is used to arm a room for an active recording. This option allows you to fill in all the information fields ahead of time and then use a physical button or start recording button to initiate the recording.
- ) Lock: This button is used to prevent recording / viewing of a room until the room is unlocked by an authorized user.
- ) Sharing Link: This button creates a direct link to the room. This link can be emailed to user without a VALT account, if they click the link it will allow them to observe the linked room only.
- ) If a room has multiple cameras associated with it you can still select a single camera view by clicking the + icon next to the room and then selecting a specific camera for viewing.
- ) Clicking on the camera image will bring up the camera controls / toolbar as shown above.
- ) If the camera is PTZ capable clicking on the PTZ arrow will enable Pan/Tilt control.
- ) The camera is controlled by positioning the bullseye on the desired object then left clicking to center the image on that point. The mouse scroll wheel is used to zoom in and out.
- ) Camera preset dropdown: allows users to jump to predefine presets, create new presets or delete existing ones.
- ) Digital zoom: allows users to digitally zoom in and out without affecting recording or other users live viewing experience. This feature is available on PTZ and non PTZ cameras.
- ) Talkback: allows a user to talk back into a room using the audio output on the camera (assuming this output has been wired to a speaker or audio transmitter).
- ) This button mutes / unmutes the audio for that camera, when viewing multiple cameras the user can control which audio channel they are listening to using this button.
PTZ Camera Control
If a camera has PTZ functions and the user viewing the camera has rights to control it the File:Observe ptz icon.png PTZ icon will appear on the camera menu when that camera is selected. Note when a user moves or zooms a camera using the PTZ controls it will affect what other users see as well as what is being recorded if a recording is in progress.
- ) Clicking anywhere on the camera image will pull up the camera menu (2)
- ) Camera menu
- ) Clicking on the PTZ icon will change the icon from black to red (signalling that PTZ is enabled) the mouse will change to a target as shown above (4)
- ) PTZ target icon
- ) Left clicking on the image when the PTZ is enabled (the target icon is present) will re position the camera so that the spot the target was on when clicked is the new center point of the image as shown above.
- ) The mouse wheel is used zoom in and out. One scroll of the mouse wheel will zoom one step in, one step back on the mouse wheel will zoom one step back on the image. Note if PTZ is not enabled on the camera but the menu is active the mouse wheel will instead digitally zoom in // out instead of optically.
Digital Zoom
The digital zoom function allows users to digital zoom into areas of interest while observing live video. When a user does this it will only affect what they are viewing, it will not affect other users observing the same camera or what is being recorded if any recordings are active.
- ) Clicking and holding then moving the digital zoom slider on a camera will digitally zoom the image in and out.
- ) A user can also use the mouse wheel instead of the digital zoom slider to digitally zoom in and out.
- ) Left clicking (hold) and dragging the mouse will move around the image when digitally zoomed into an area.
Matrix
A user can arrange up to 9 cameras in an assortment of different ways for live observation using the built in matrix. If you want to save these groups of cameras and have different capabilities, including recording, they can be saved as views.
- ) Rooms can be expanded to reveal the associated cameras.
- ) Users can select a matrix layout
- ) Clicking the three dots will reveal additional options as shown in the image above.
- ) To use the matrix views, first select which view to use.
- ) Drag and drop cameras or rooms from the left hand menu into the available tiles. You can also drag cameras or rooms over existing cameras to replace them. Note the audio feed will always default to the last placed camera.
Views
Views are a saved group of cameras. They can be used to create a camera group for live observation or recording purposes. Views are specific to the user that created them, but can be shared across user groups through the admin panel.
- ) Select a matrix layout for the view.
- ) Clicking and dragging cameras or rooms into the open camera panes will populate the camera panes with the associated video.
- ) Clicking Save View will allow a user to save that camera grouping arrangement and it will show up under Observe --> Views for that user.
- ) Give the view a name
- ) Click Save.
- ) After a view is saved it will show up under Views, clicking on the view will pull it up as shown above.
- ) Views can be recorded in an ad-hoc manner same as rooms by clicking Record, this will bring up the active users’ information template.
- ) Clicking Prepare will arm the view so Start Recording can be pressed for 1 click recording. Note buttons cannot be associated with views.
- ) A sharing link can be created for a view, this link can be emailed and shared with other users. Clicking the link will allow other users (even if they do not have a VALT login) to view the associated cameras.
- ) Clicking Delete View will remove the selected view.
VALT Manual Recording
Click Here to learn about recording inside of VALT.